Comment utiliser l'extension Stock Barcode Scanner pour Magento
Stock Barcode Scanner est une extension pour Magento simple d'utilisation. Cette extension vous permet de mettre à jour vos stocks en une fois et de garder un historique de vos transferts de stocks et des différents mouvements de stocks qui ont été faits.
Avec l'extension Stock Barcode Scanner, vous devez simplement choisir une action entre scanner ou entrer l'identifiant de votre produit et définir la quantité d'articles à transférer ou à mettre à jour. Vous avez le choix entre plusieurs actions par défaut :
- sortie de stock
- réapprovisionnement
- mise à jour de stock
L'extension Stock Barcode Scanner peut être utilisée avec Advanced Inventory. Dans ce cas, vous avez la possibilité de choisir parmi les points de vente ou entrepôts qui sont déjà définis dans votre admin Magento, ceux qui seront impliqués.
Pour utiliser Stock Barcode Scanner, vous pouvez suivre les deux étapes suivantes :
- Gérez le nom de vos mouvements de stocks
- Gérez vos stocks
ETAPE 1 : Gérez le nom de vos mouvements de stocks
Vous pouvez commencer par gérer le nom de vos mouvements de stocks. Vos noms décriront les différents mouvements de stock qui seront ajoutés à ceux par défaut. Afin de créer vos propres noms, vous devez aller dans :
CatalogBarcode ScannerManage Labels
Cliquez sur Add New. Vous devez remplir deux champs.
- Movement label
Entrez le nom de votre mouvement de stocks - Stock action
Choisissez le type d'actions que vous souhaitez assigner à ce nom
Vous avez le choix entre 3 types d'actions :
- Update stock
Mise à jour du stock - Substract from stock
Diminution du stock - Add to stock
Ajout au stock
Depuis le menu Manage labels, vous pourrez voir la liste des différents mouvements de stocks que vous avez créés. Vous pourrez également les supprimer ou les éditer.
Vous retrouverez les noms des mouvements de stocks que vous avez créés dans Custom tasks de la liste déroulante Action depuis :
CatalogBarcode ScannerUpdate Stocks
ETAPE 2 : Gérez vos stocks
Pour commencer à transférer vos stocks, allez dans :
CatalogBarcode ScannerUpdate Stocks
Vous pourrez choisir l'action que vous souhaitez utiliser :
- Daily movements
Mouvements occasionnels - Custom tasks
Tâches personnalisées
Mouvements occasionnels
Parmi les mouvements occasionnels, vous pouvez choisir entre 3 types de transferts :
- Outgoing stocks
Vous permet de définir des sorties de stocks. Si vous définissez une sortie de stocks de 5 unités pour un produit, la quantité de votre produit sera diminuée de 5 unités. - Incoming stocks
Vous permet de définir du réapprovisionnement de stocks. Si vous définissez un réapprovisionnement de 5 unités pour un produit, la quantité du produit sera augmentée de 5. - Inventory update
Vous permet de mettre à jour vos stocks. Si vous définissez une mise à jour du stock d'un produit à 5, la quantité actuelle du produit sera modifiée à 5.
Lorsque vous recevez un réapprovisionnement de stocks pour un produit en particulier, vous pouvez le définir et garder un historique de cette action.
Imaginez que vous avez reçu 10 unités d'un produit en particulier (dans notre cas id 231). La quantité actuelle du produit est de 31, dans :
CatalogManage products
Allez dans :
CatalogBarcode ScannerUpdate Stocks
Définissez l'Action sur Incoming stocks et l'identifiant du produit sur ID.
Vous pouvez également choisir n'importe quel identifiant à valeur unique défini dans votre admin Magento. Par défaut, vous avez le choix entre :
- ID
- EAN
- SKU
Entrez l'ID du produit ou scannez-le (dans notre cas l'ID est 231) et appuyez sur la touche Entrer. L'image du produit devrait s'afficher pendant quelques secondes.
Ensuite, définissez le nombre d'unités à réapprovisionner, par exemple 9 et cliquez sur Save all.
Pour éditer le nombre d'articles à transférer, vous avez deux possibilités :
- Éditez le nombre d'articles directement dans le champ dédié
- Scannez le produit plusieurs fois
Vérifiez dans votre catalogue de produits que la quantité du produit dont l'ID est 231 ait bien changé. Dans notre cas, elle est passée de 31 à 40.
Vous pouvez également aller dans :
CatalogBarcode ScannerUpdate Stocks
Dans Update History, il devrait y avoir une ligne récapitulant l'opération que vous venez de faire.
Tâches personnalisées
Les Tâches personnalisées ou Custom tasks sont les noms et actions que vous avez créés dans l'ETAPE 1. Ces tâches vous permettent de garder une trace des transferts de stocks d'un endroit à un autre. Vous pouvez retrouver toutes les tâches que vous avez créées dans :
CatalogBarcode ScannerManage Labels
Imaginez que vous ayez créé une tâche Add to Stock FR. Choisissez cette tâche depuis la sélection Action parmi Custom tasks et choisissez l'ID comme identifiant dans :
CatalogBarcode ScannerUpdate Stocks
Scannez ou entrez votre ID produit (dans notre cas 231) et appuyez sur Entrer.
Définissez le nombre d'articles à transférer, par exemple 100 et cliquez sur Save all. Vérifiez que parmi l'historique de mise à jour (Transfer History) l'action que vous venez d’exécuter a bien été prise en compte.
Utilisez Stock Barcode Scanner avec Advanced Inventory
Si vous utilisez l'extension Stock Barcode Scanner avec Advanced Inventory, vous aurez plus de possibilités. Vous pourrez gérer les transferts de stocks entre vos différents points de vente ou entrepôts.
Vous aurez deux options en plus dans la sélection Action, dans :
CatalogBarcode ScannerUpdate Stocks
Parmi Stock Transfers, vous aurez le choix entre :
- Send
Cela vous permettra de définir qu'un entrepôt ou un point de vente transfère du stock à un autre. - Receive
En choisissant cette option, vous pourrez définir qu'un point de vente ou entrepôt reçoit du stock d'un autre.
Envoyez du stock d'un point de vente/entrepôt à un autre
Commencez par choisir l'option Send depuis la sélection Action.
Ensuite, définissez les points de vente qui sont impliqués dans le transfert de stocks. Dans notre cas, le point de vente français envoie du stock au point de vente américain.
Après avoir défini votre configuration, vous pouvez cliquer sur Start.
Une ligne apparaît vous permettant de spécifier les produits que vous souhaitez transférer. Vous avez deux possibilités :
- Entrez l'ID ou n'importe quel attribut à valeur unique et appuyer sur la touche Entrer
- Scannez l'ID ou n'importe quel attribut à valeur unique
En scannant votre produit ou en renseignant manuellement l'ID, l'image principale s'affiche durant quelques secondes de manière à voir s'il s'agit du bon produit.
Après avoir listé tous les produits à transférer d'un point de vente à un autre et édité le nombre d'articles pour chaque produit, vous pouvez cliquer sur Save All.
Un message devrait apparaître en haut de votre admin informant que les stocks ont été mis à jour.
Vous pourrez voir le récapitulatif de vos transferts dans l'historique de mise à jour.
Enfin, vous pouvez vérifier que ces 10 articles ont bien été déduits du point de vente français dans :
CatalogManage Stocks
Recevez du stock d'un point de vente/entrepôt à un autre
Inversement, vous avez une autre option qui vous permet de recevoir du stock dans un point de vente particulier.
Dans la partie précédente, nous avons vu comment envoyer du stock d'un point de vente (FR) à un autre (US). Désormais, vous devez recevoir ce stock depuis le point de vente FR dans le point de vente US.
Vous pouvez commencer par définir votre configuration dans :
CatalogBarcode ScannerUpdate Stocks
Vous devez choisir l'option Receive depuis la sélection Action.
Définissez le point de vente d'où sont décrémentés les stocks (FR) et le point de vente où ces stocks vont être ajoutés (US). Choisissez le type d'identifiant par exemple l'ID et cliquez sur Start.
Entrez ou scanner l'ID de votre produit et éditer le nombre d'article sur 10. Cliquez sur Save All.
Vous devriez avoir une notification dans votre admin vous informant que les stocks ont été mis à jour.
Dans l'historique de mise à jour, vous devriez voir un récapitulatif de votre transfert, l'action utilisée, les différents points de vente impliqués ainsi que le nom et la quantité du produit.
Vous devriez voir que les 10 articles ont bien été ajoutés aux stocks du point de vente US, si vous allez dans :
CatalogManage Stocks


 Magento 1
Magento 1 

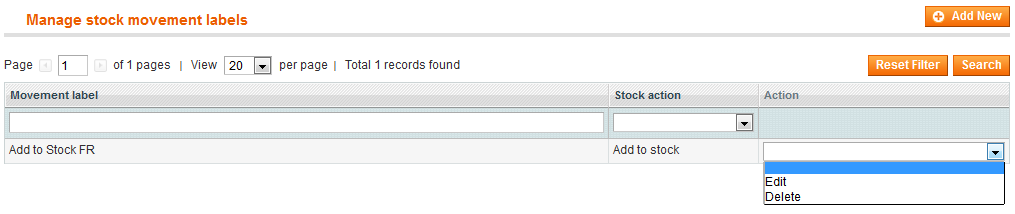
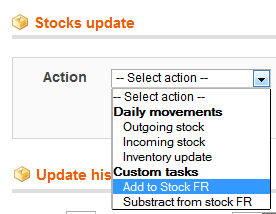
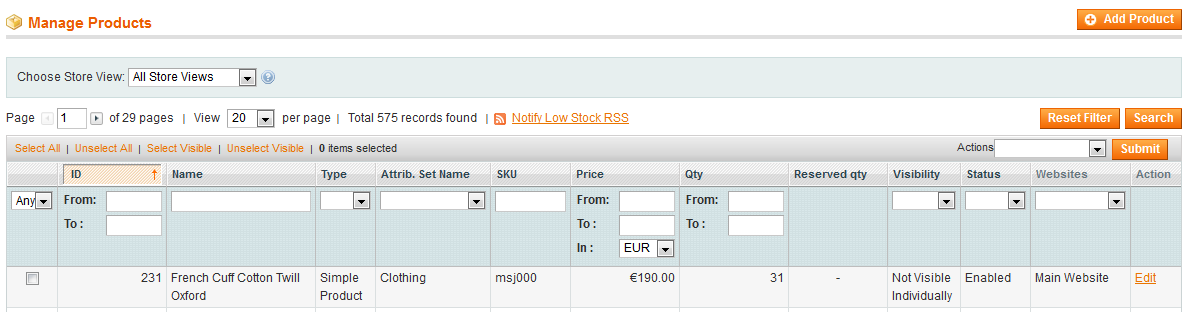
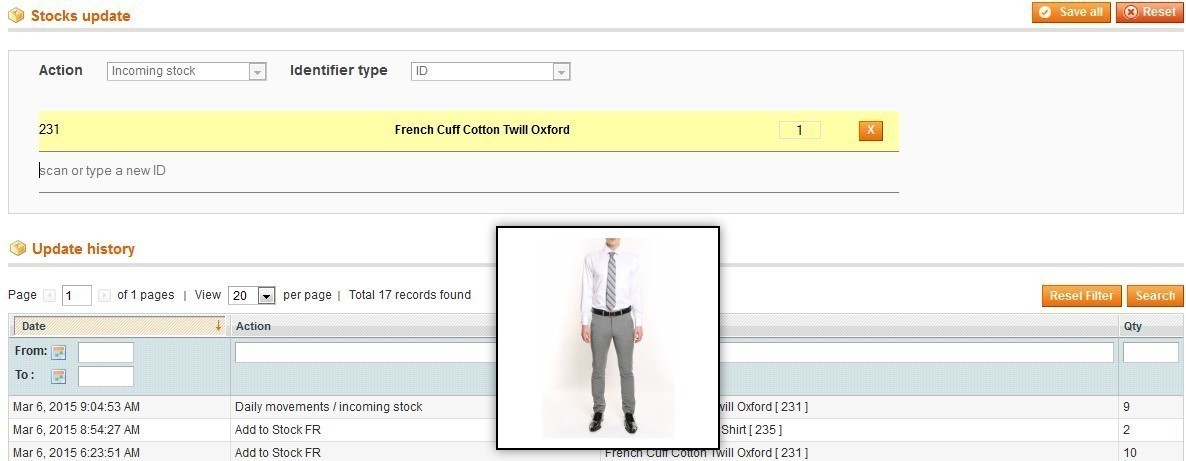





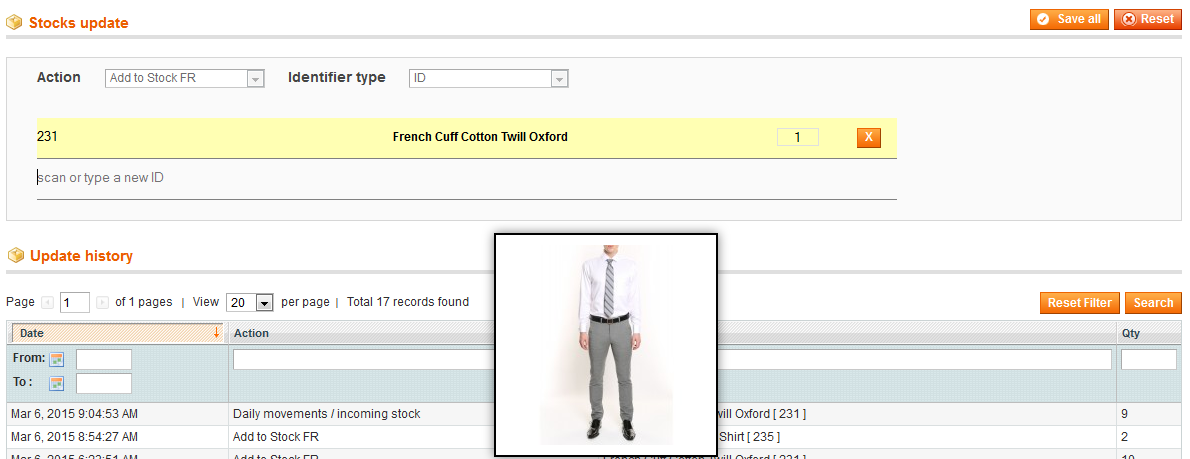

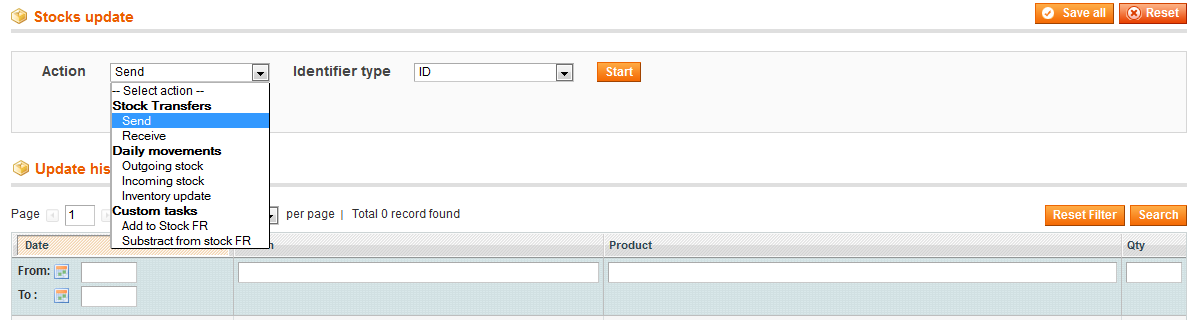


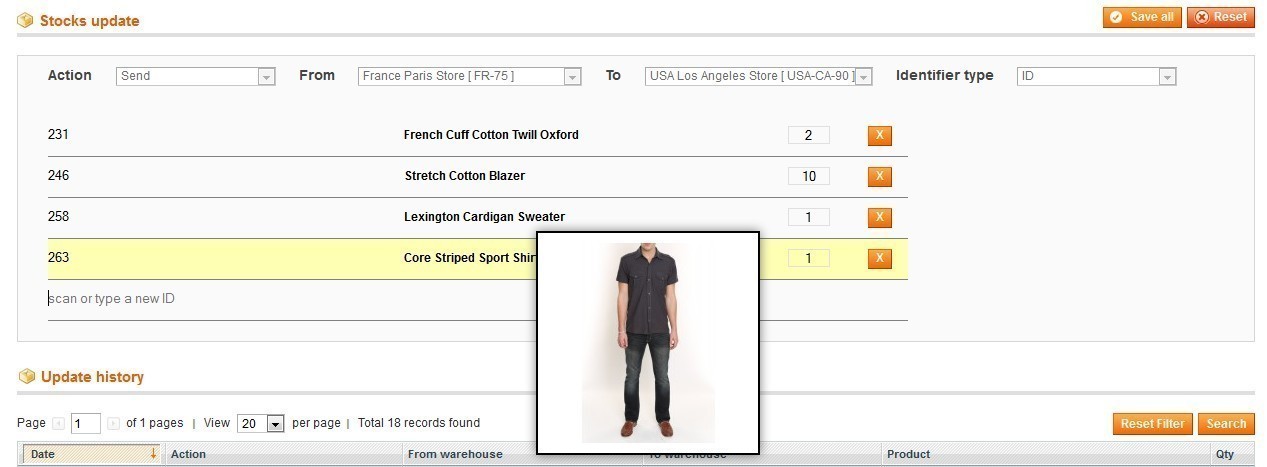
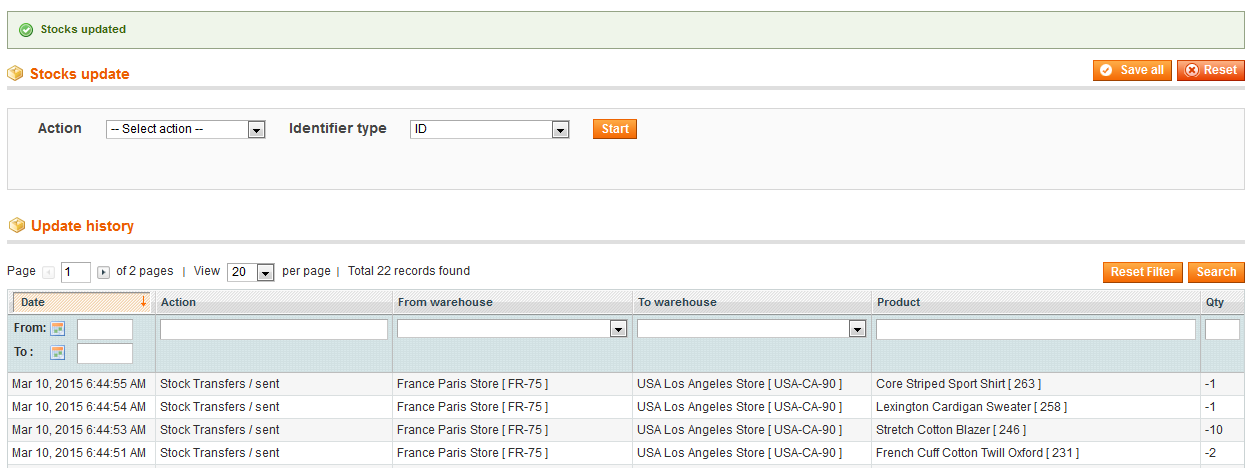


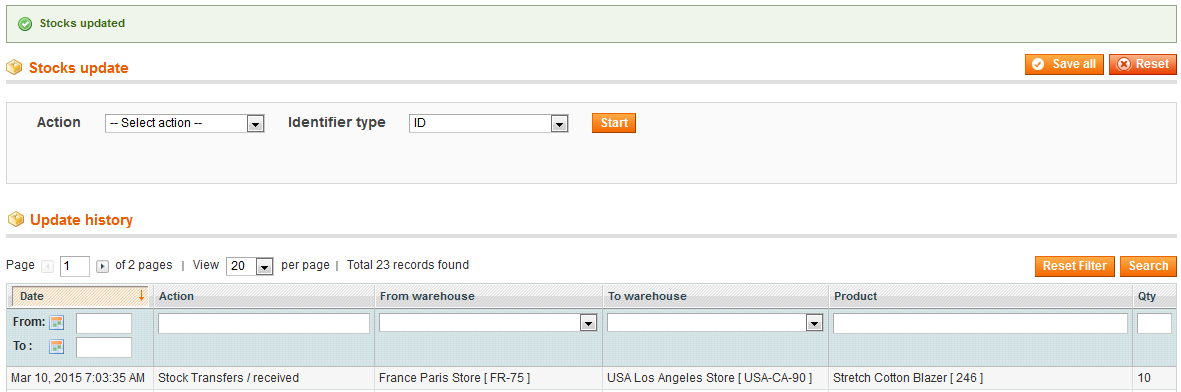

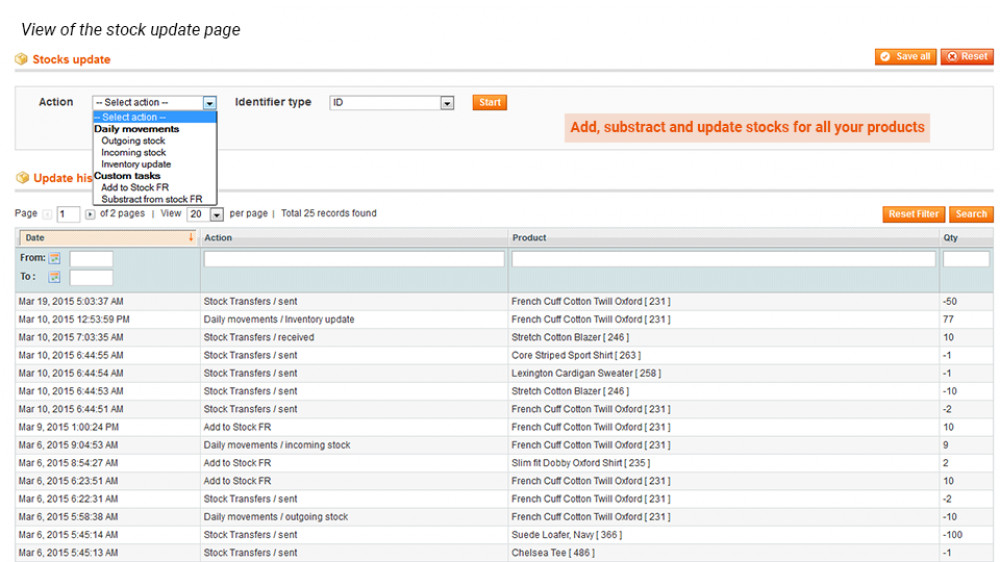
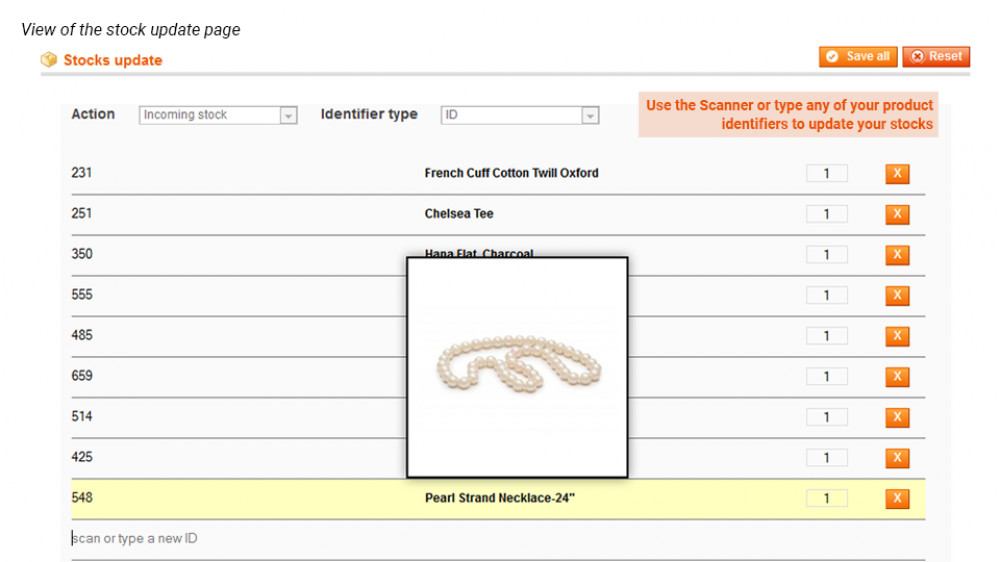
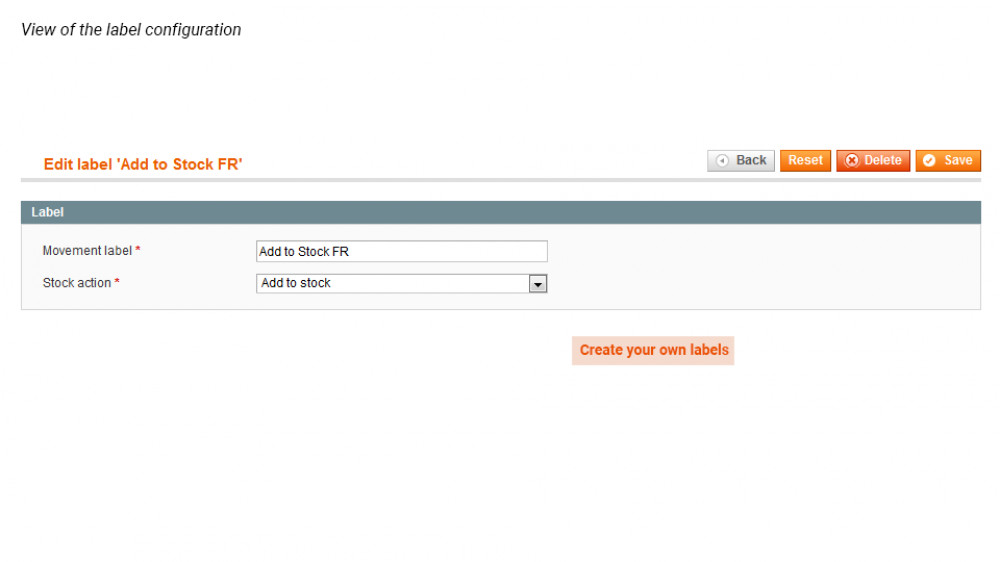
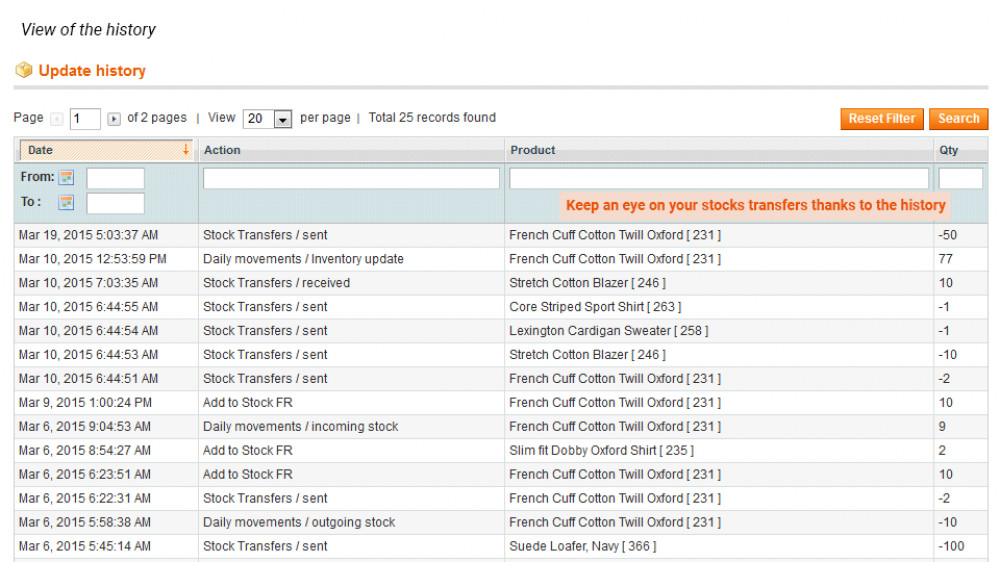
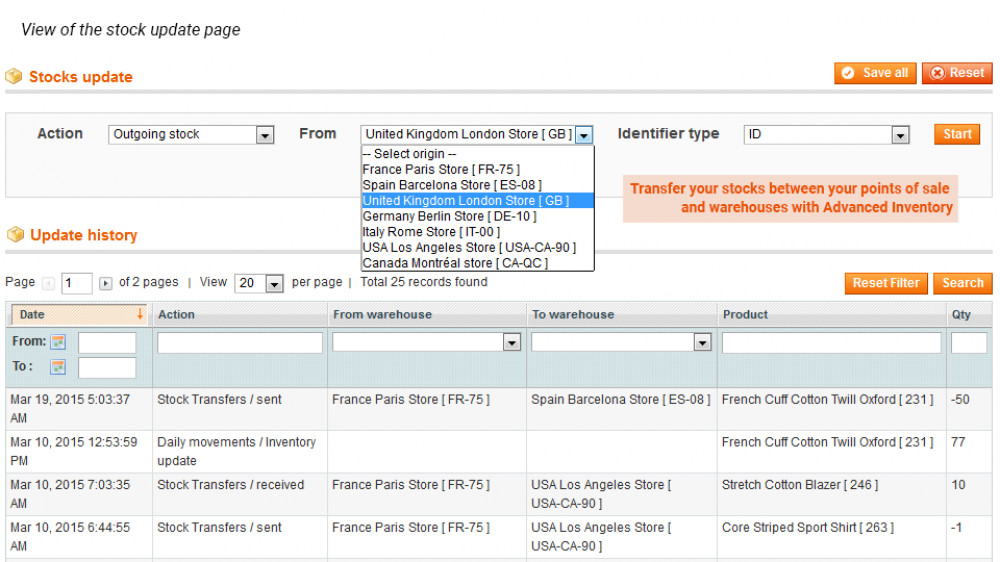













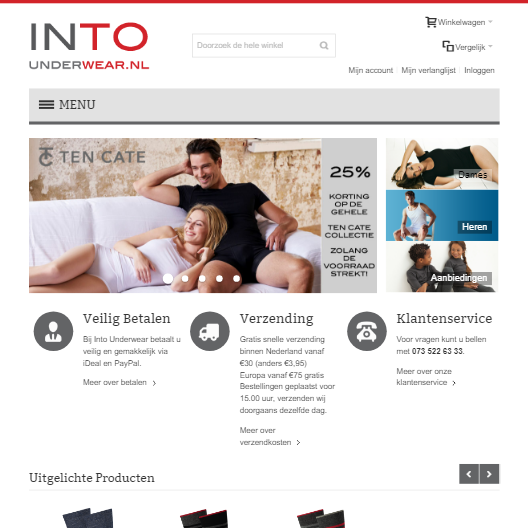 After the implementation of this particular extension, my customer had the possibility to use a barcode scanner to update the stocks of the webshop. This saves a lot of time on a daily basis, so this extension was well worth the money!
After the implementation of this particular extension, my customer had the possibility to use a barcode scanner to update the stocks of the webshop. This saves a lot of time on a daily basis, so this extension was well worth the money!