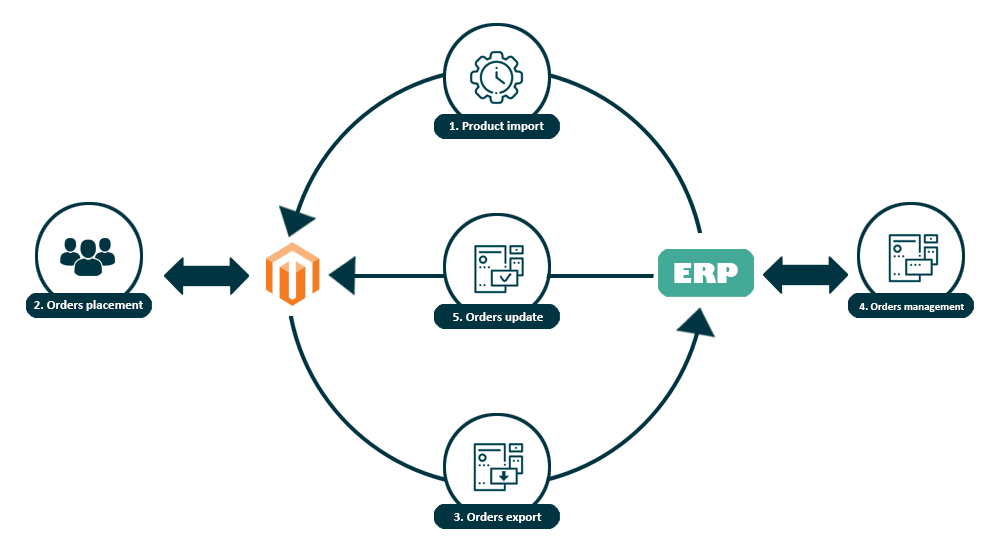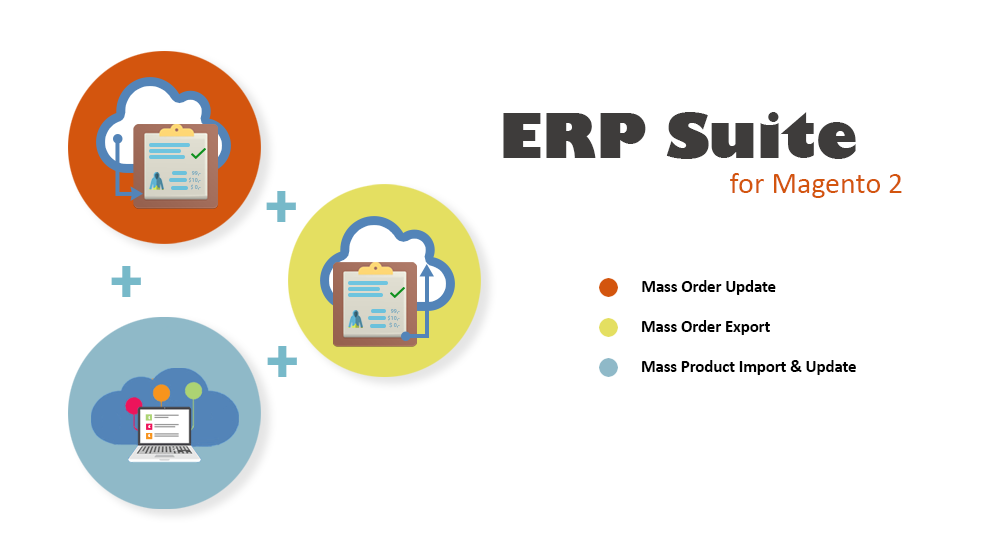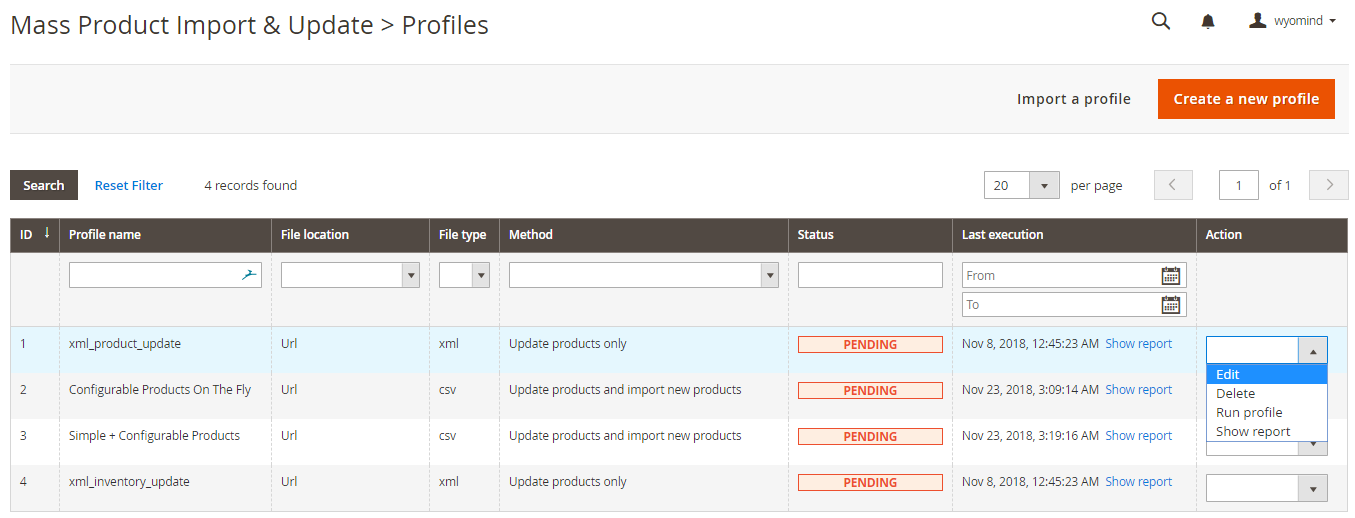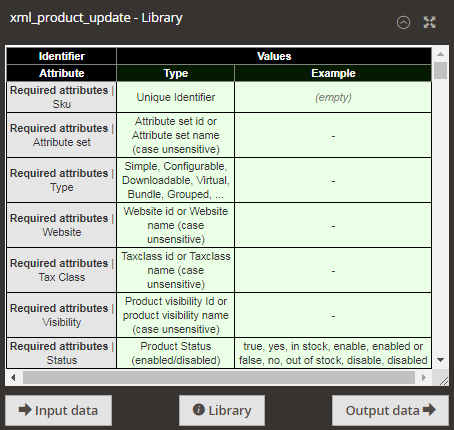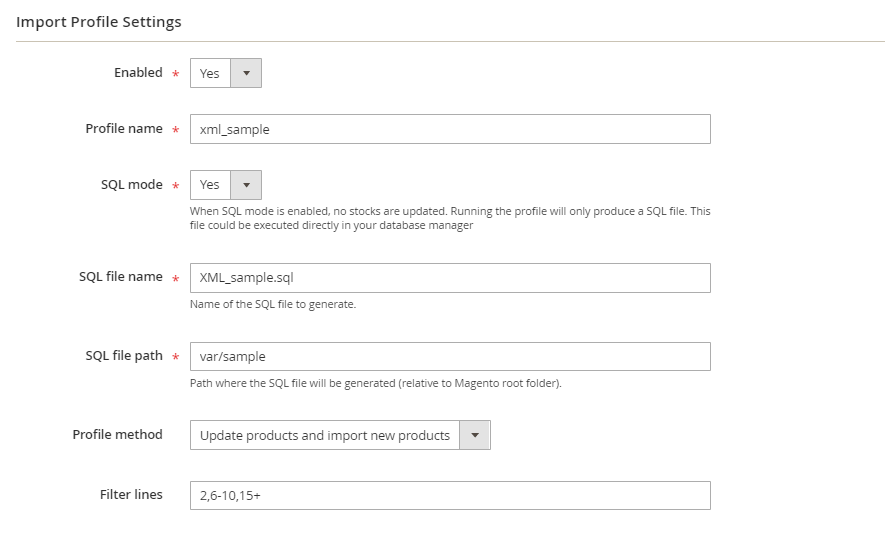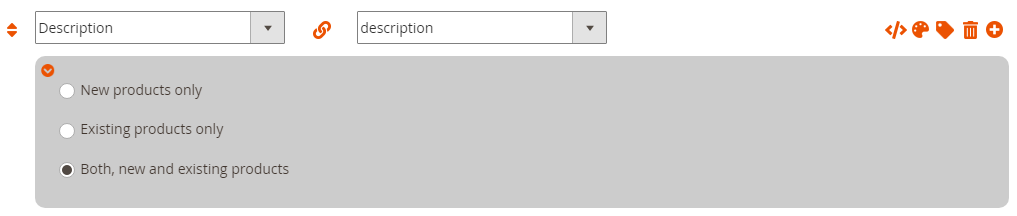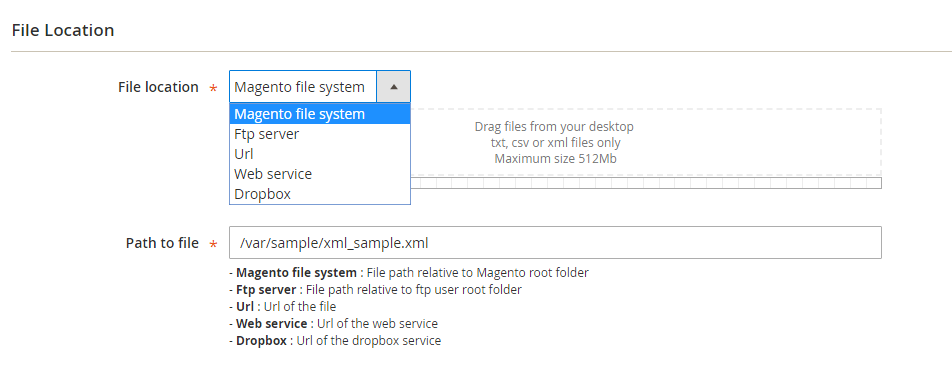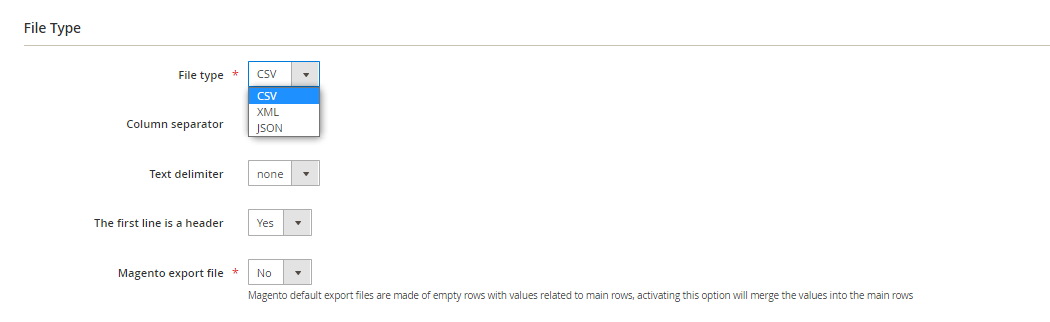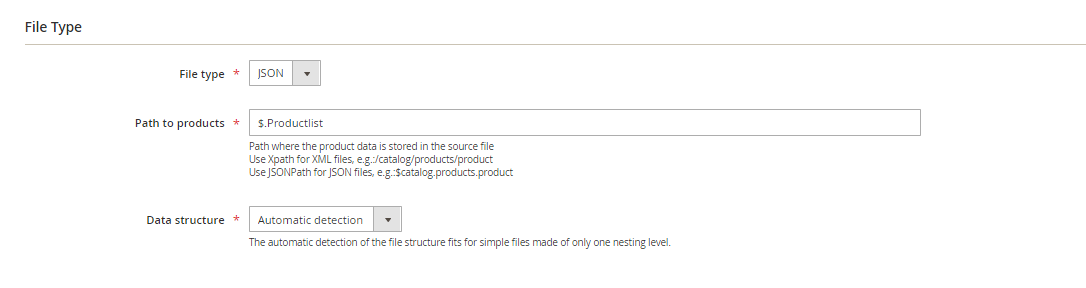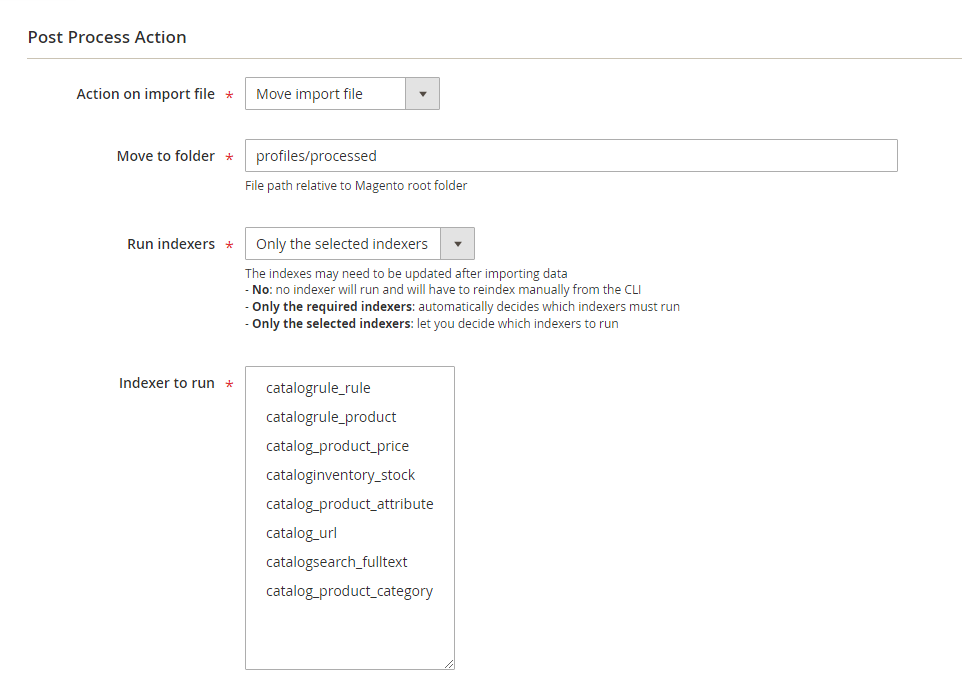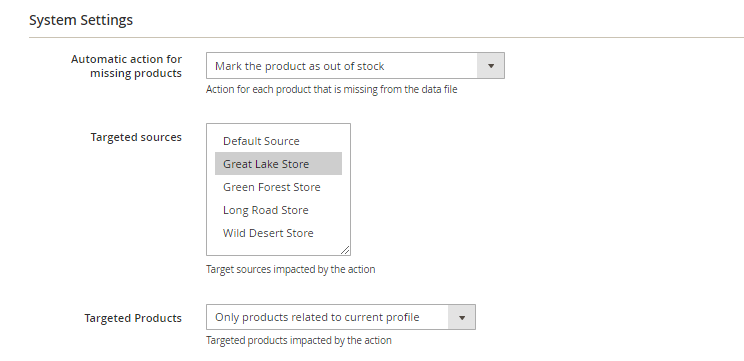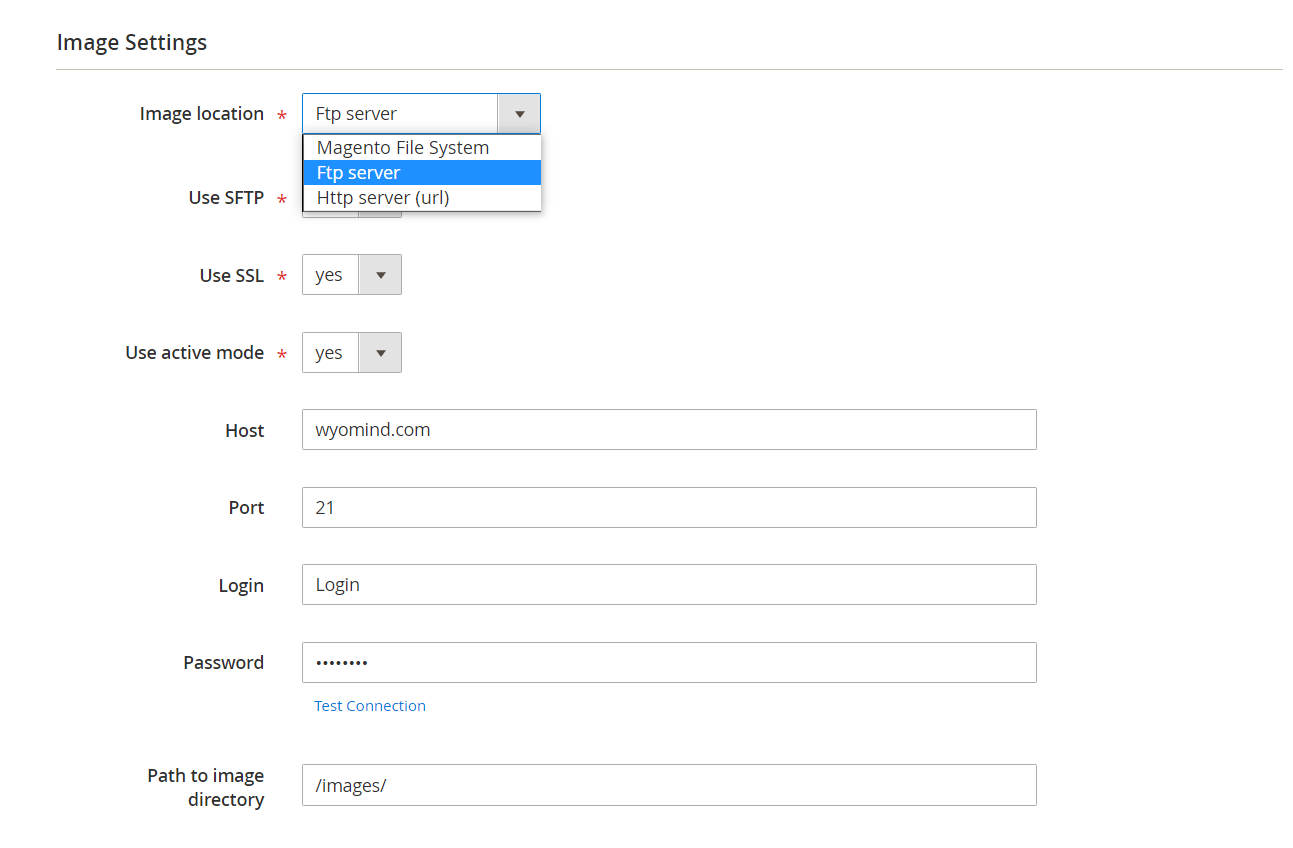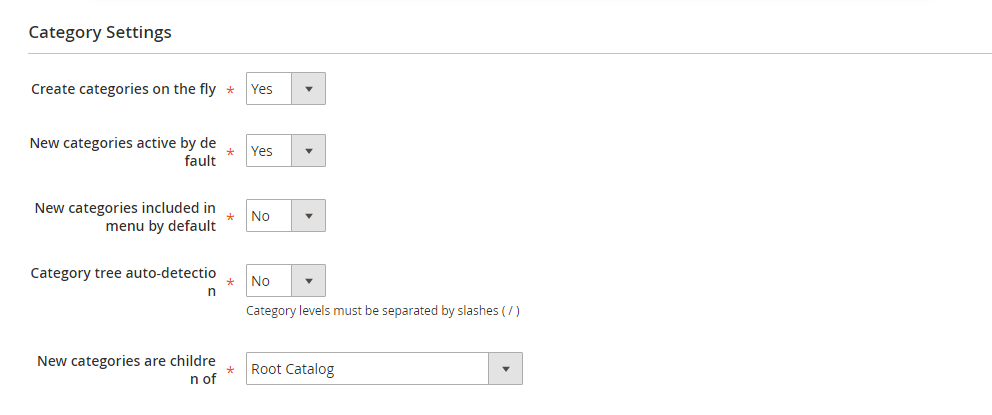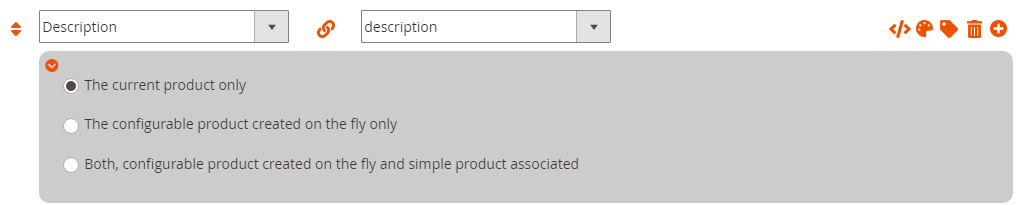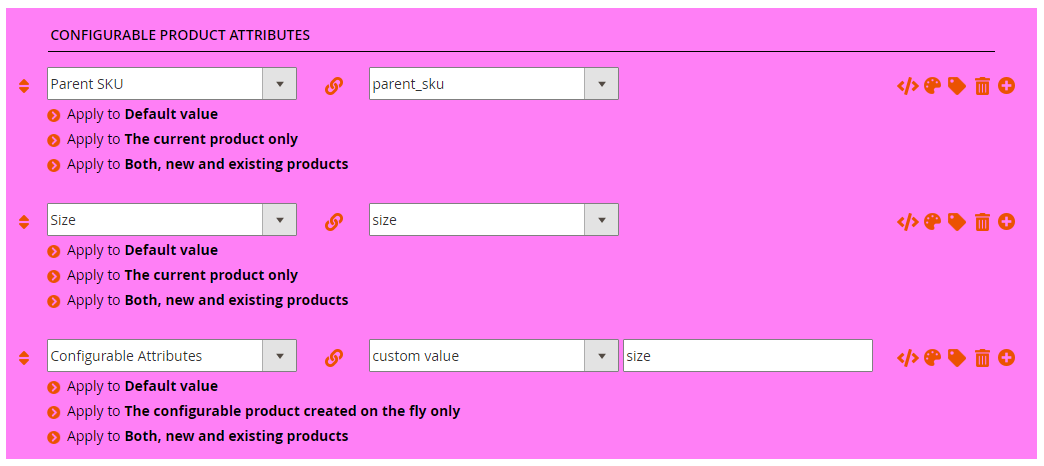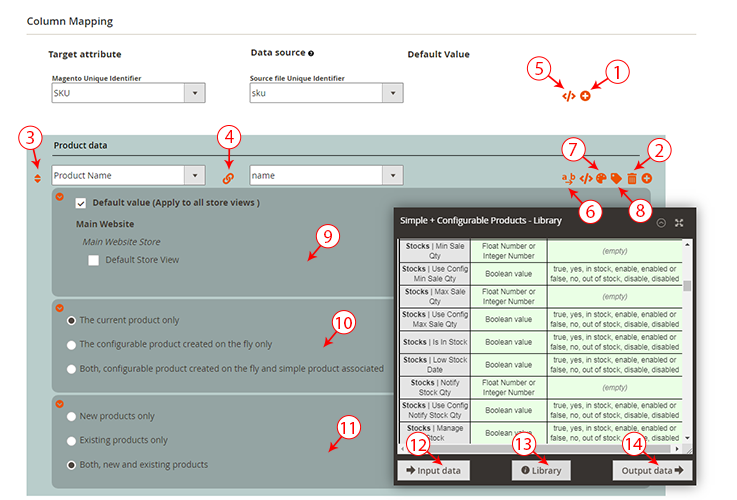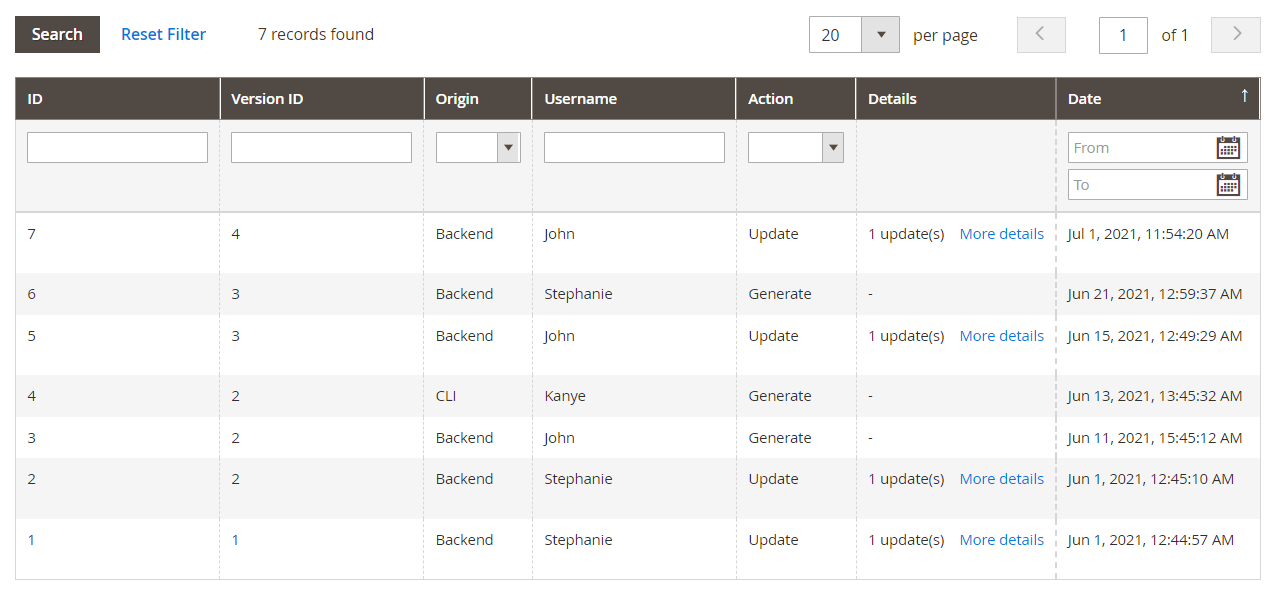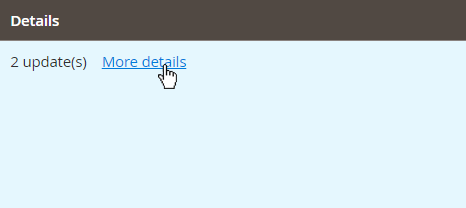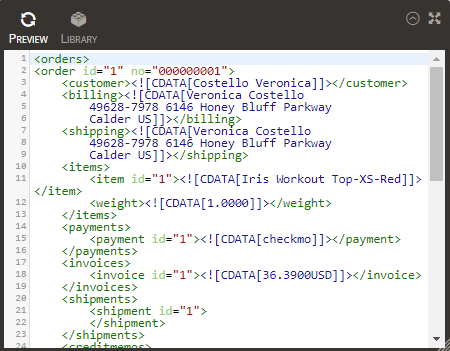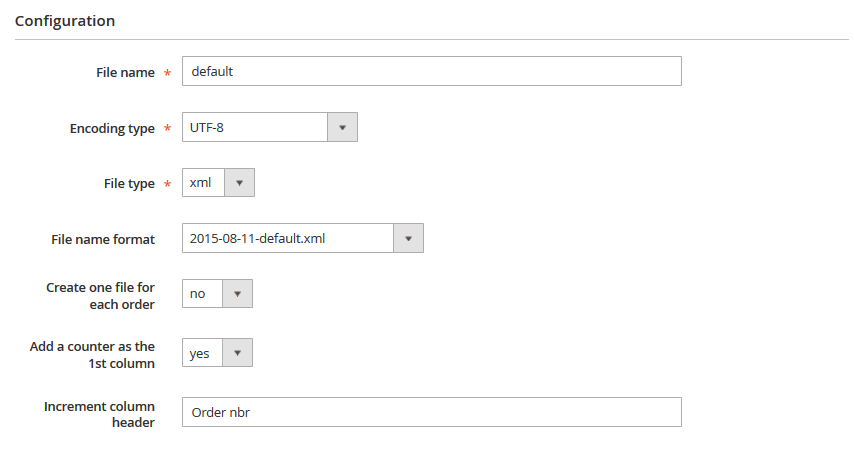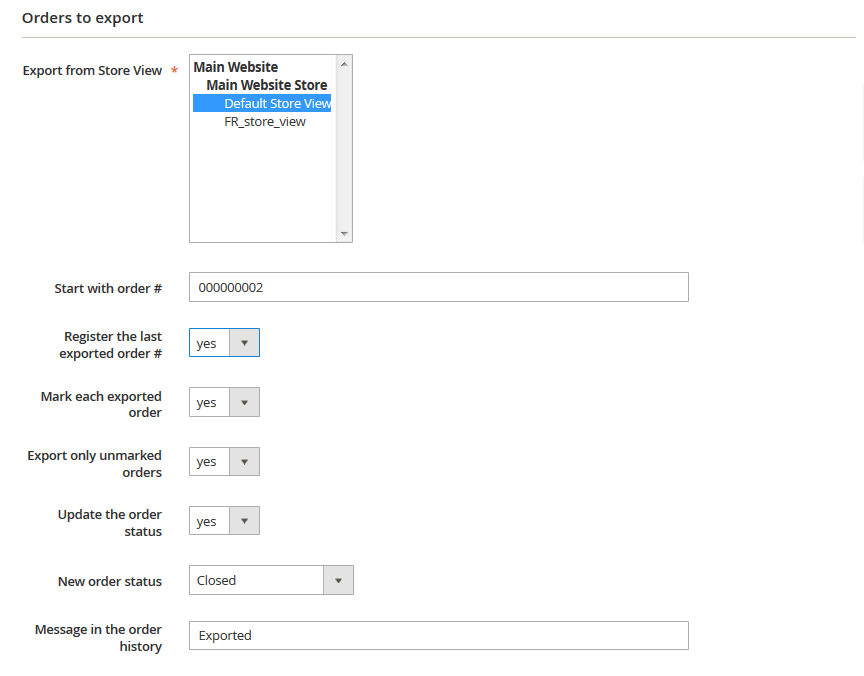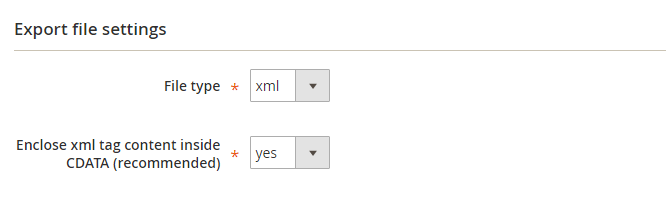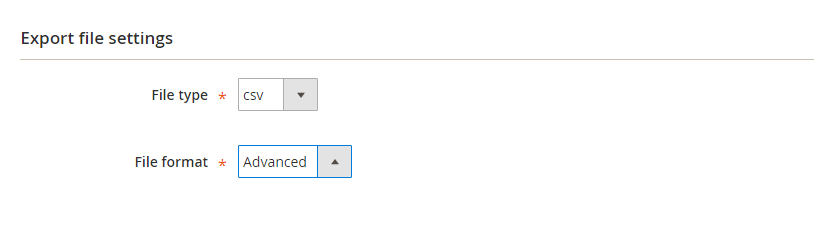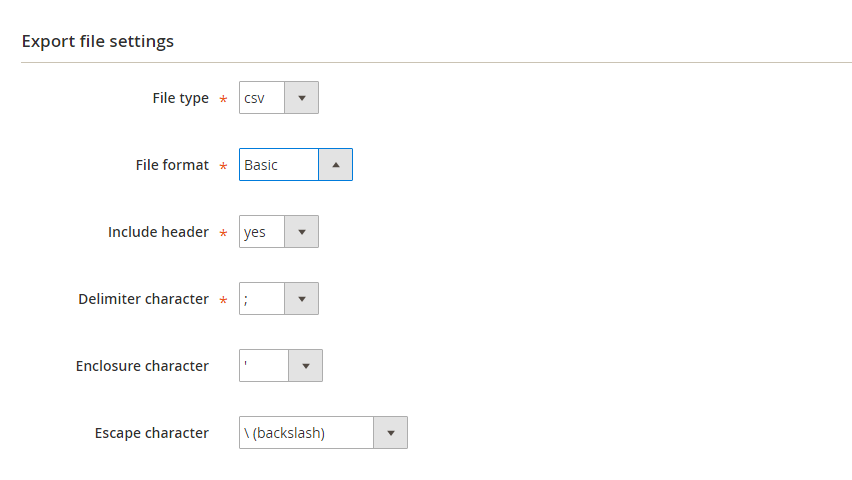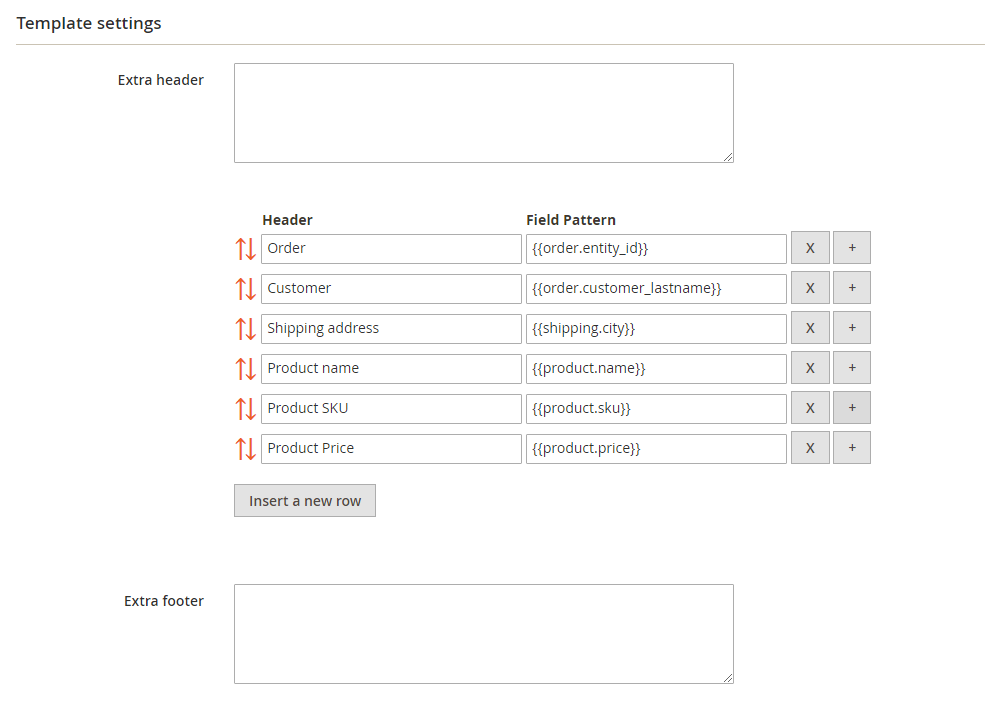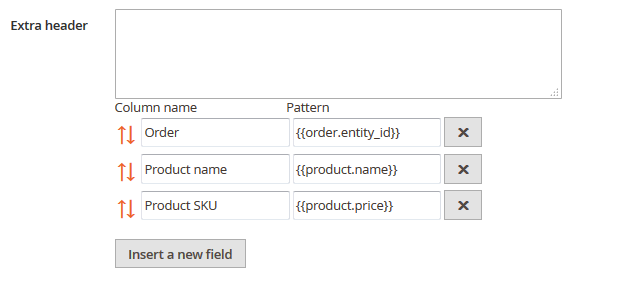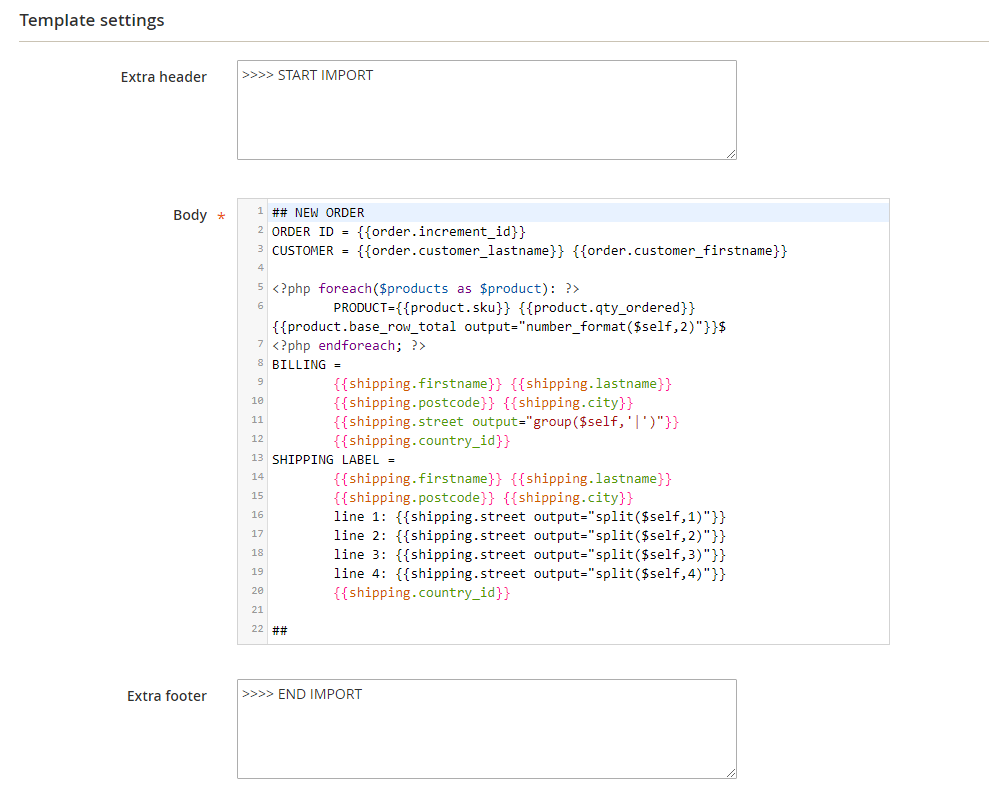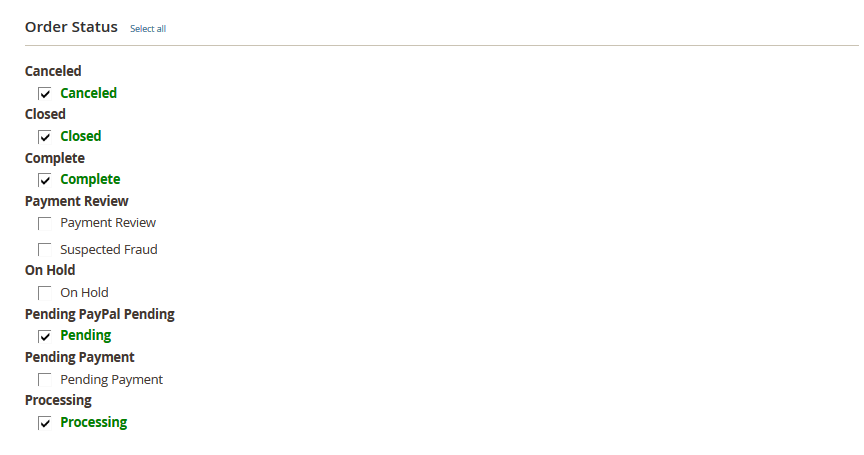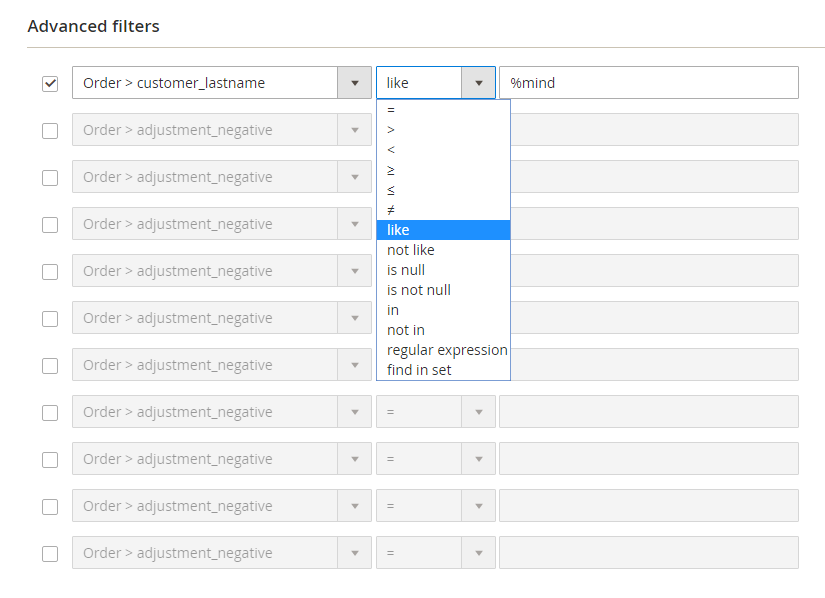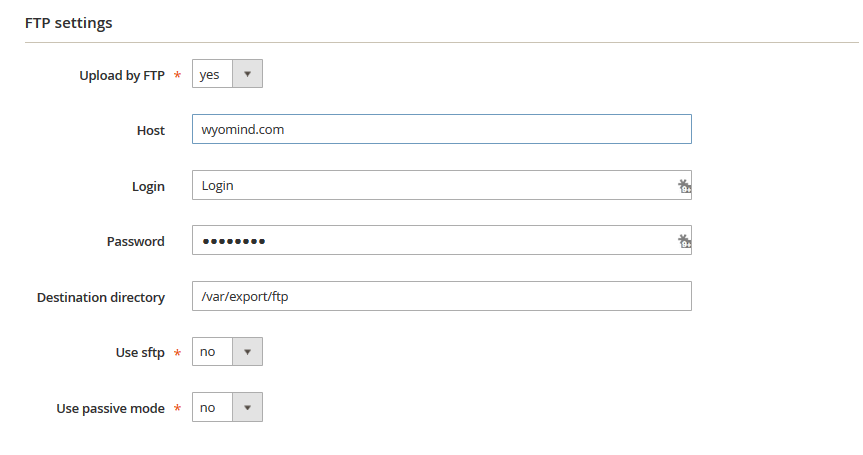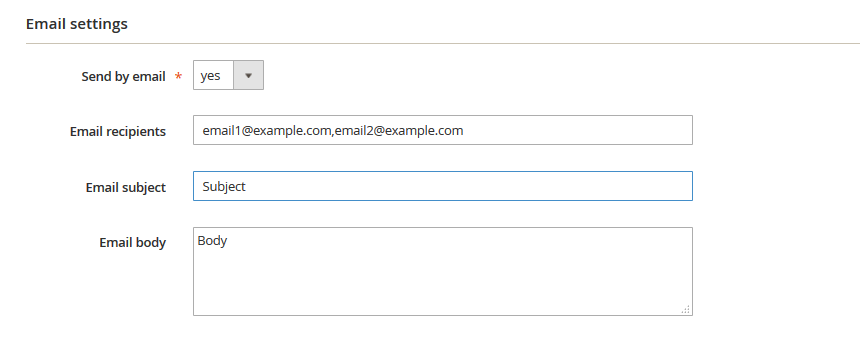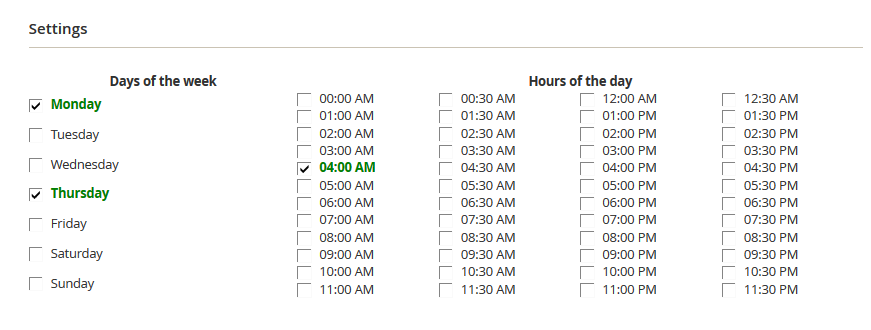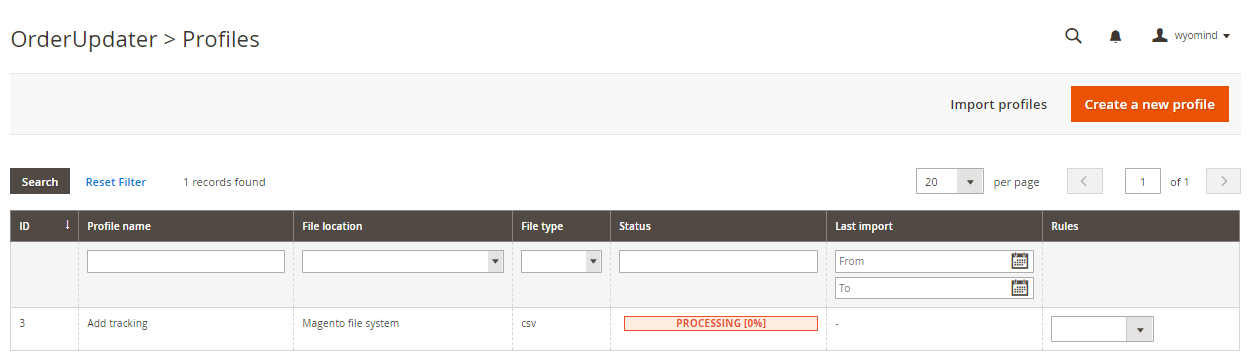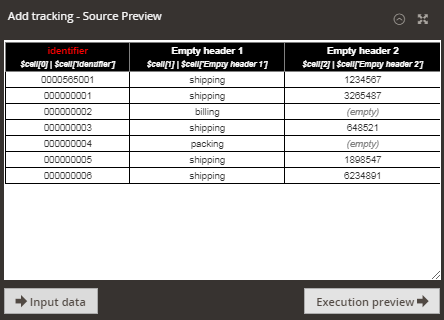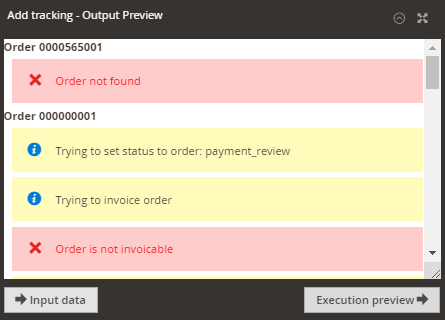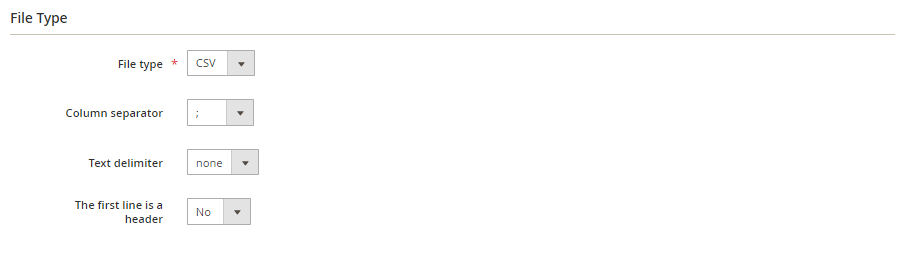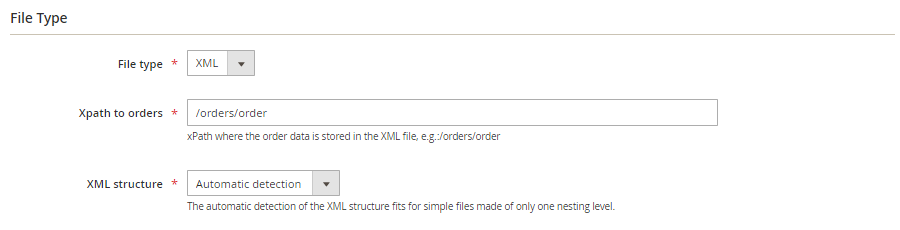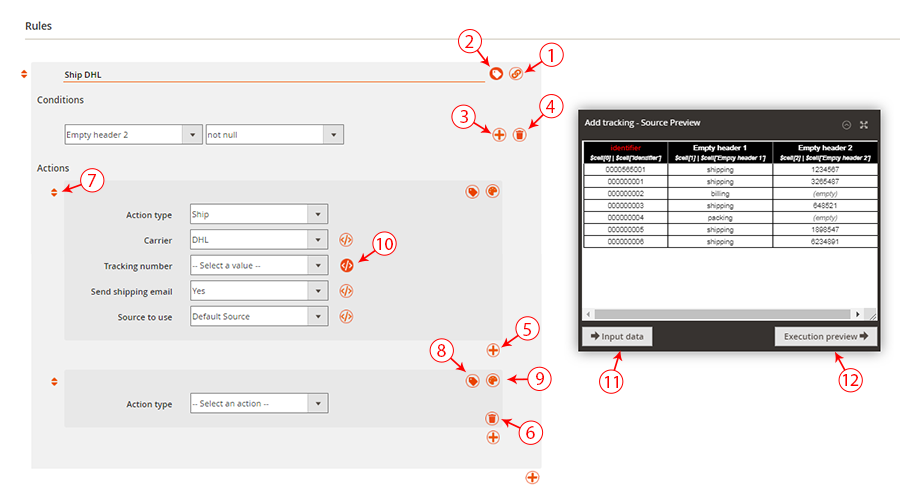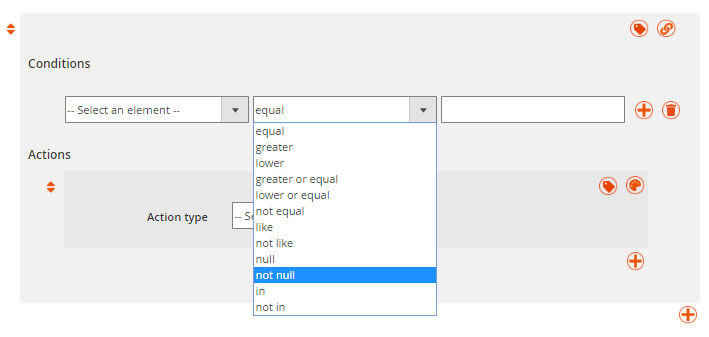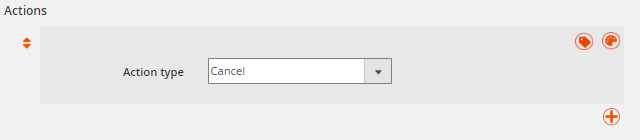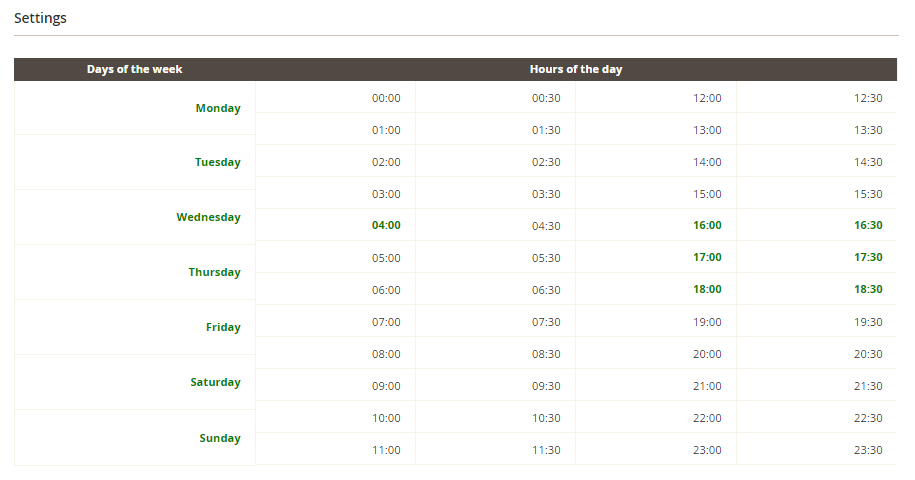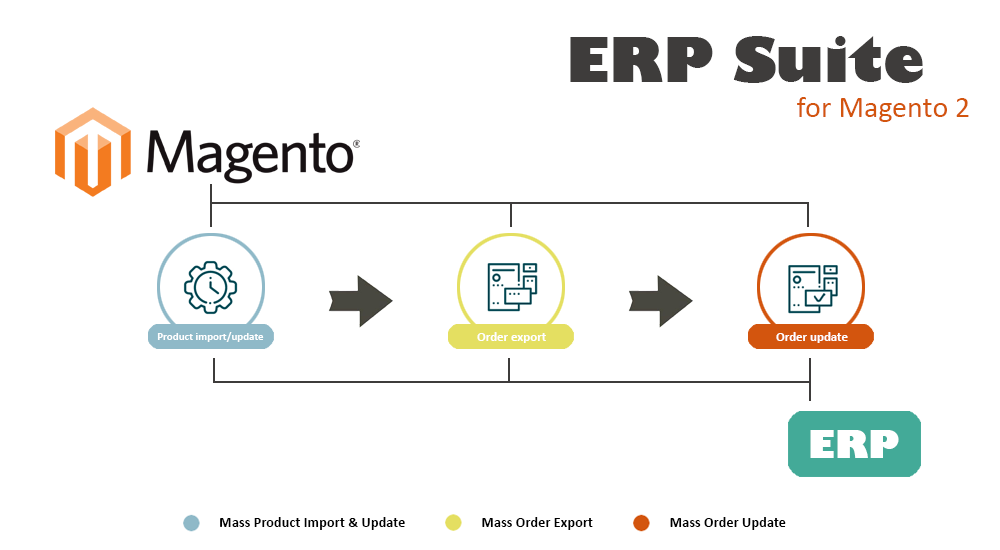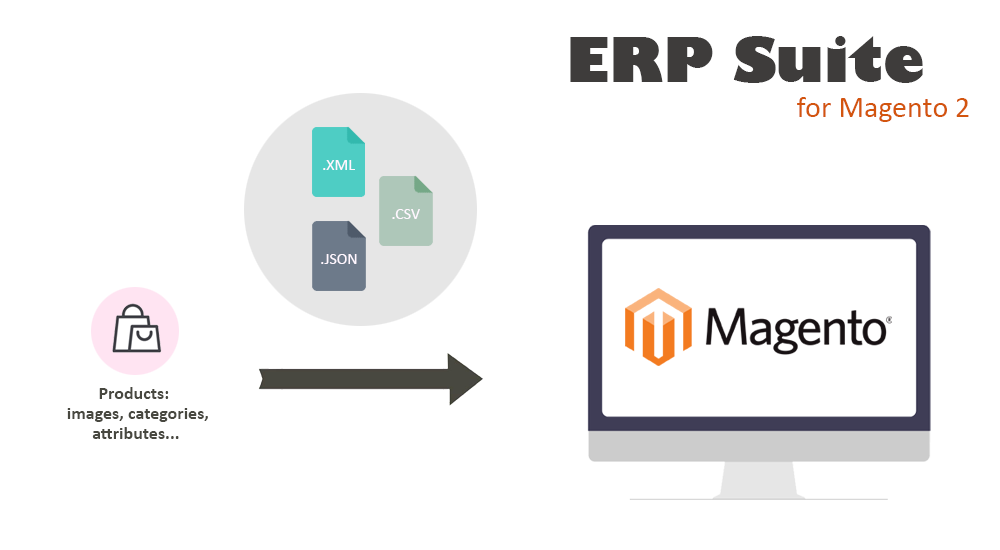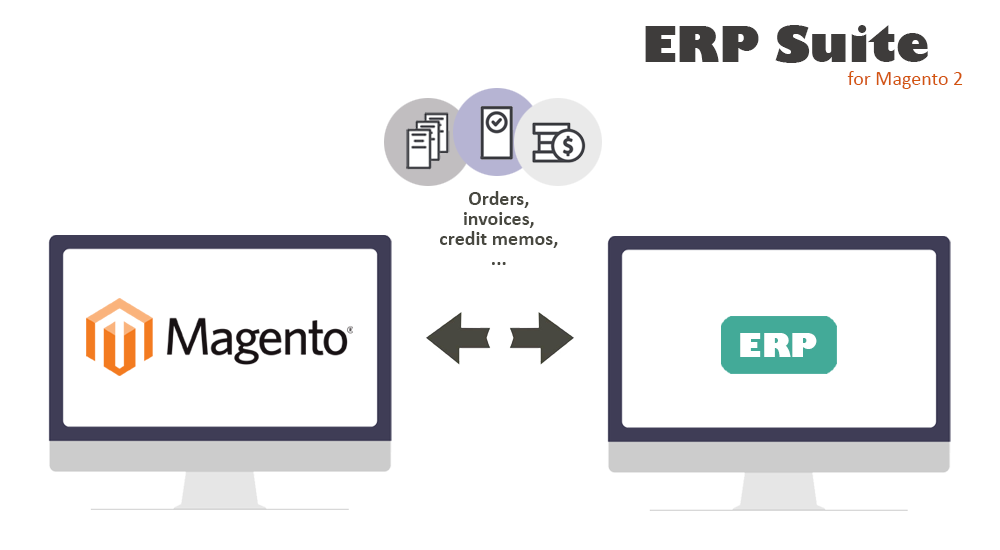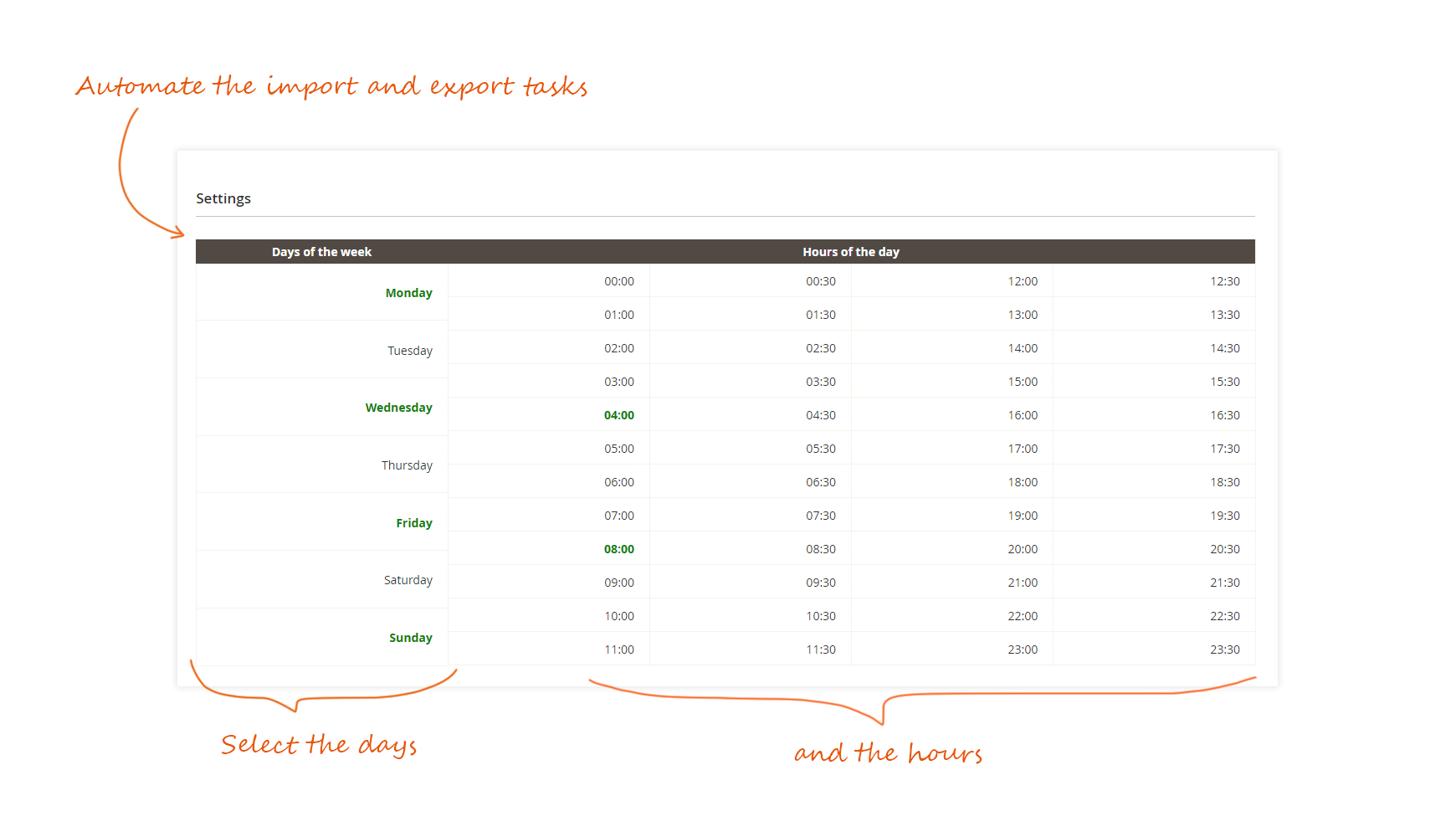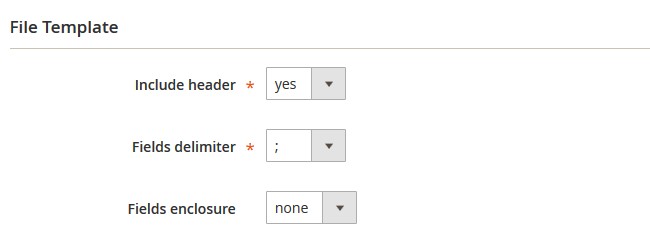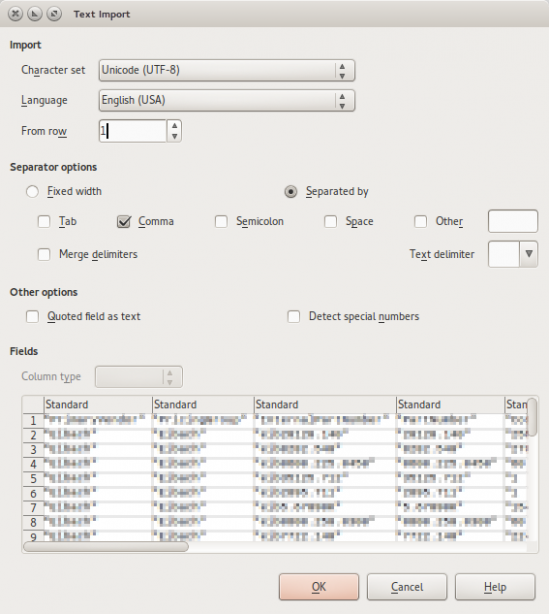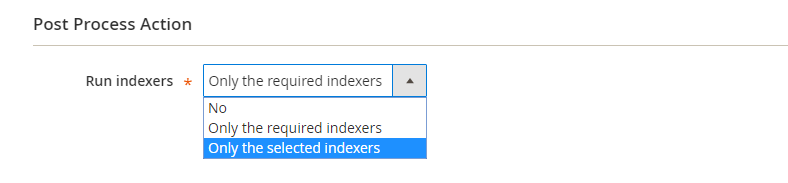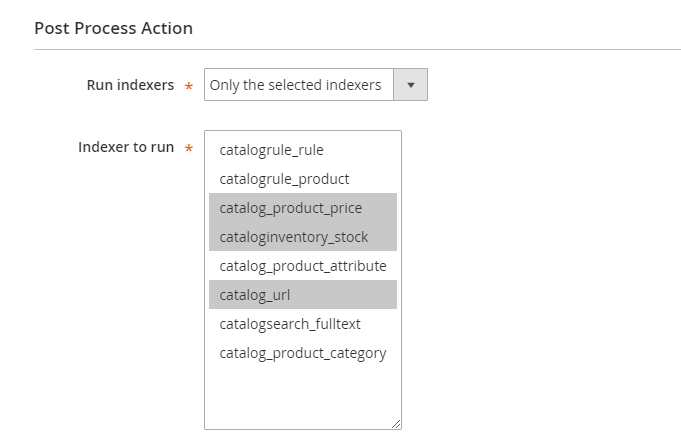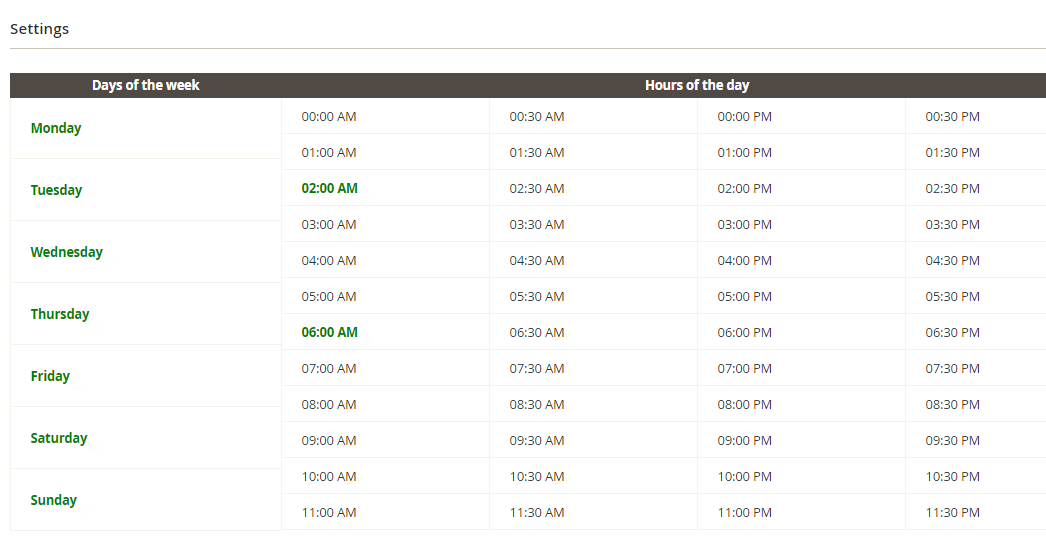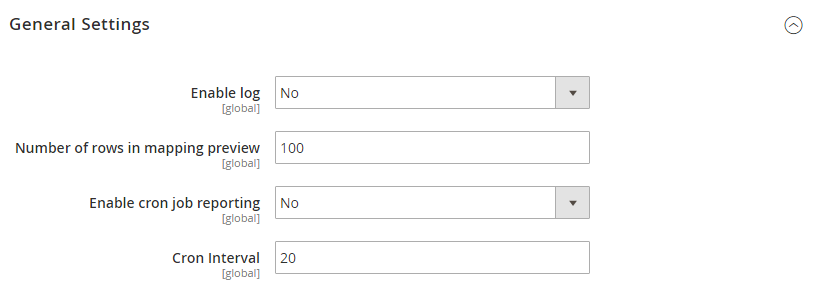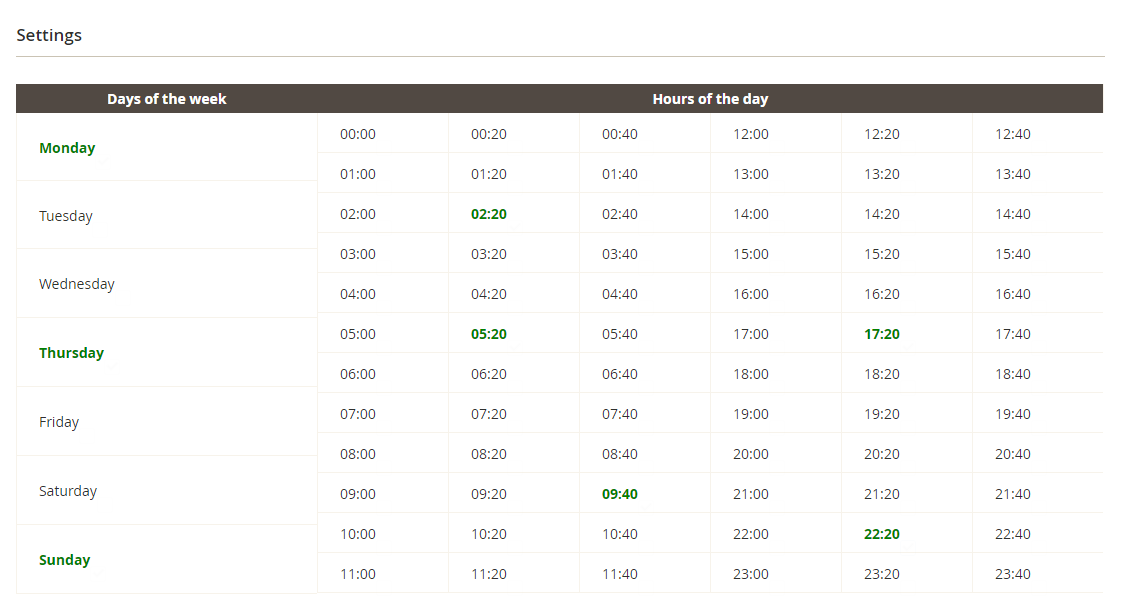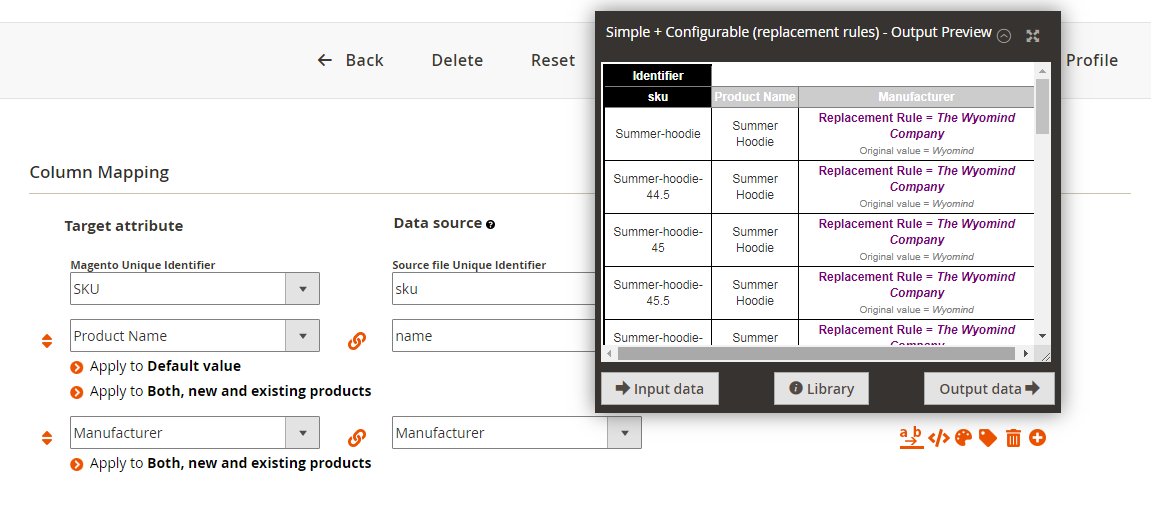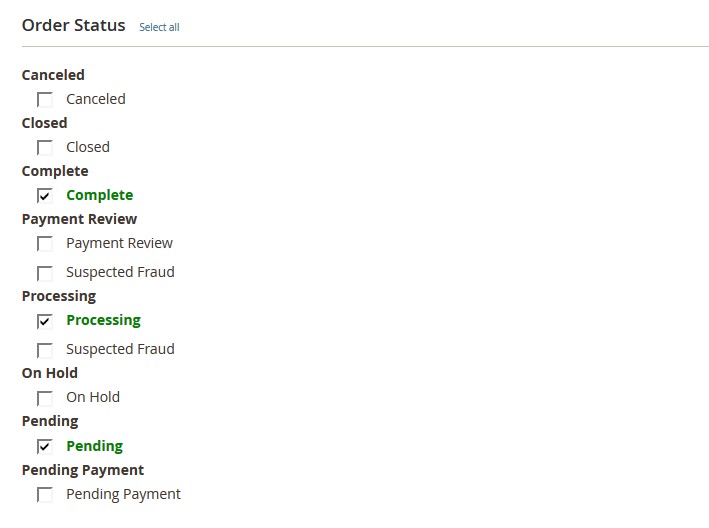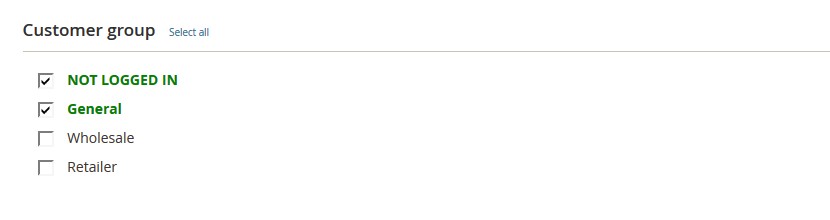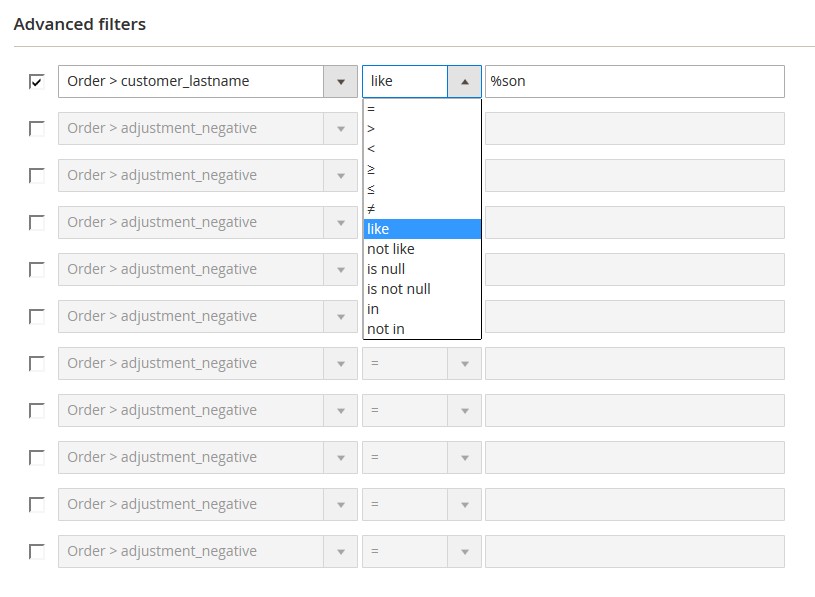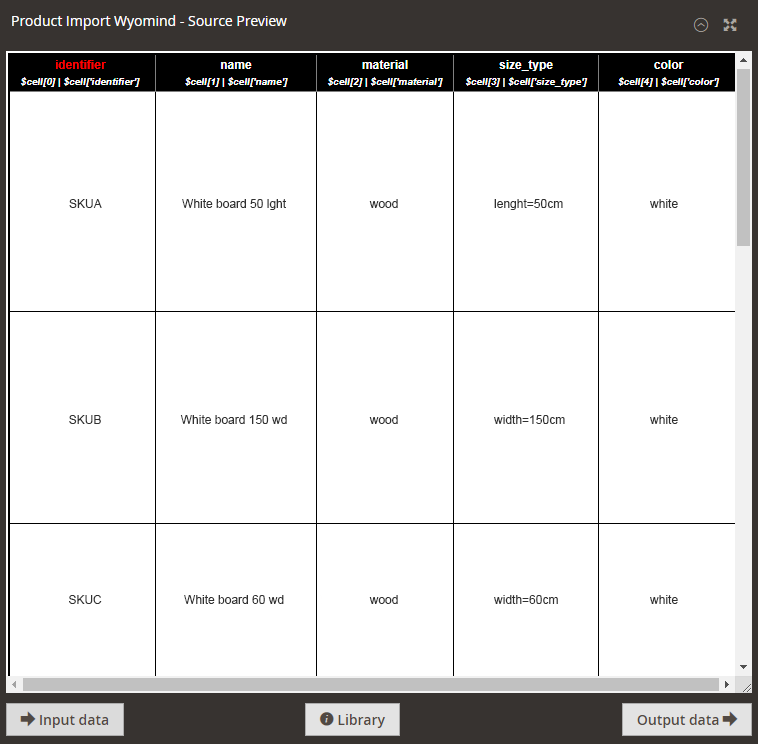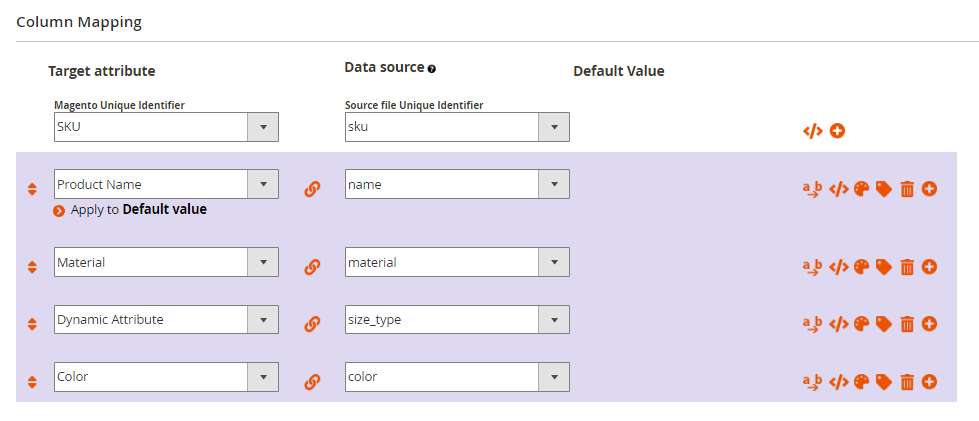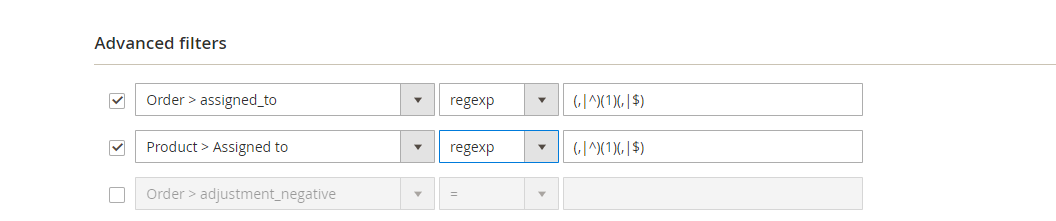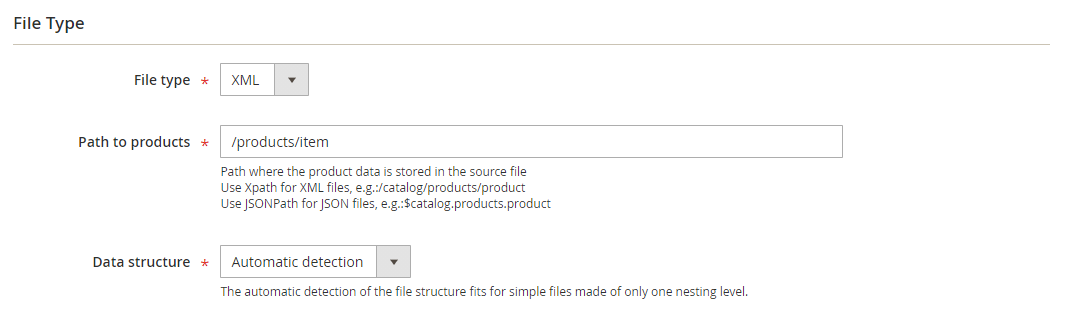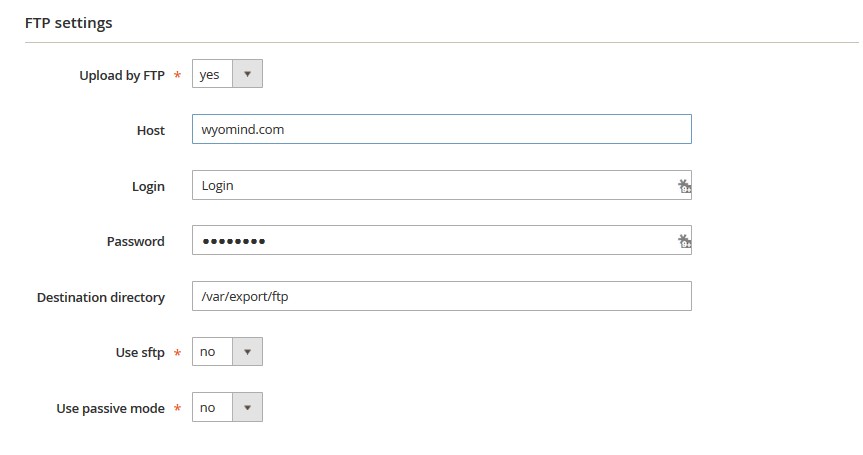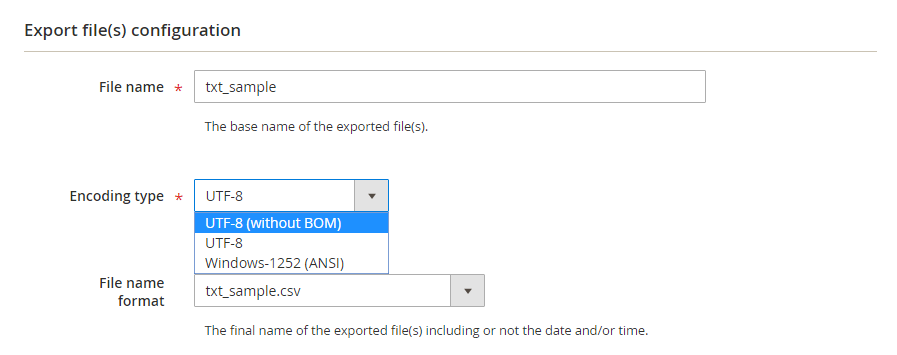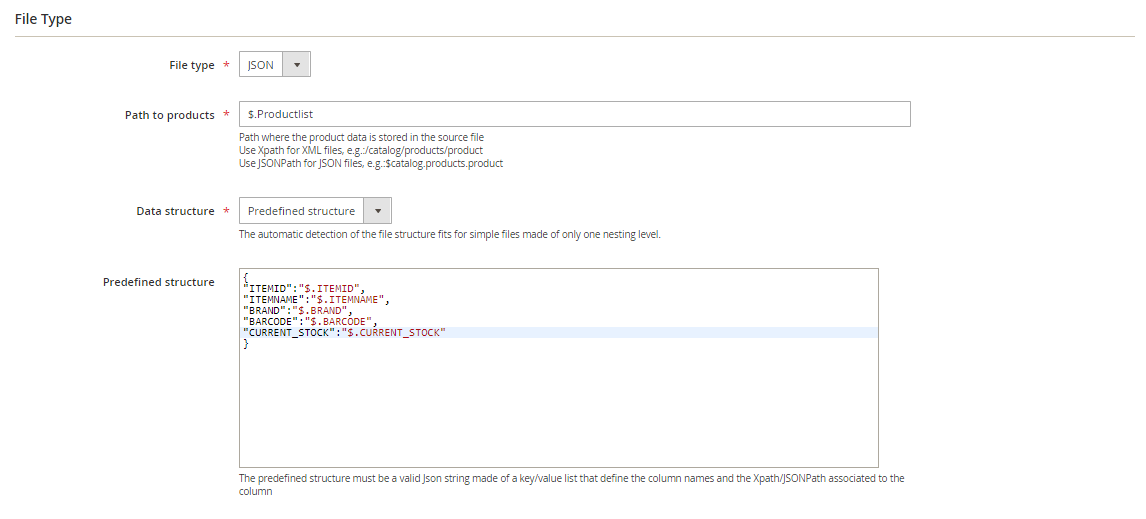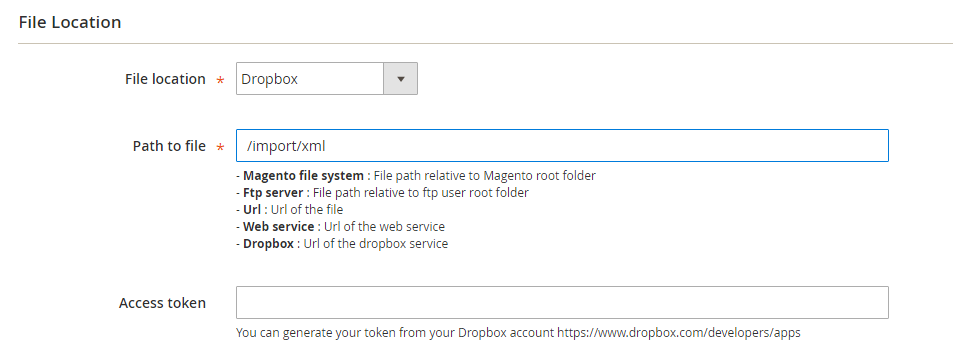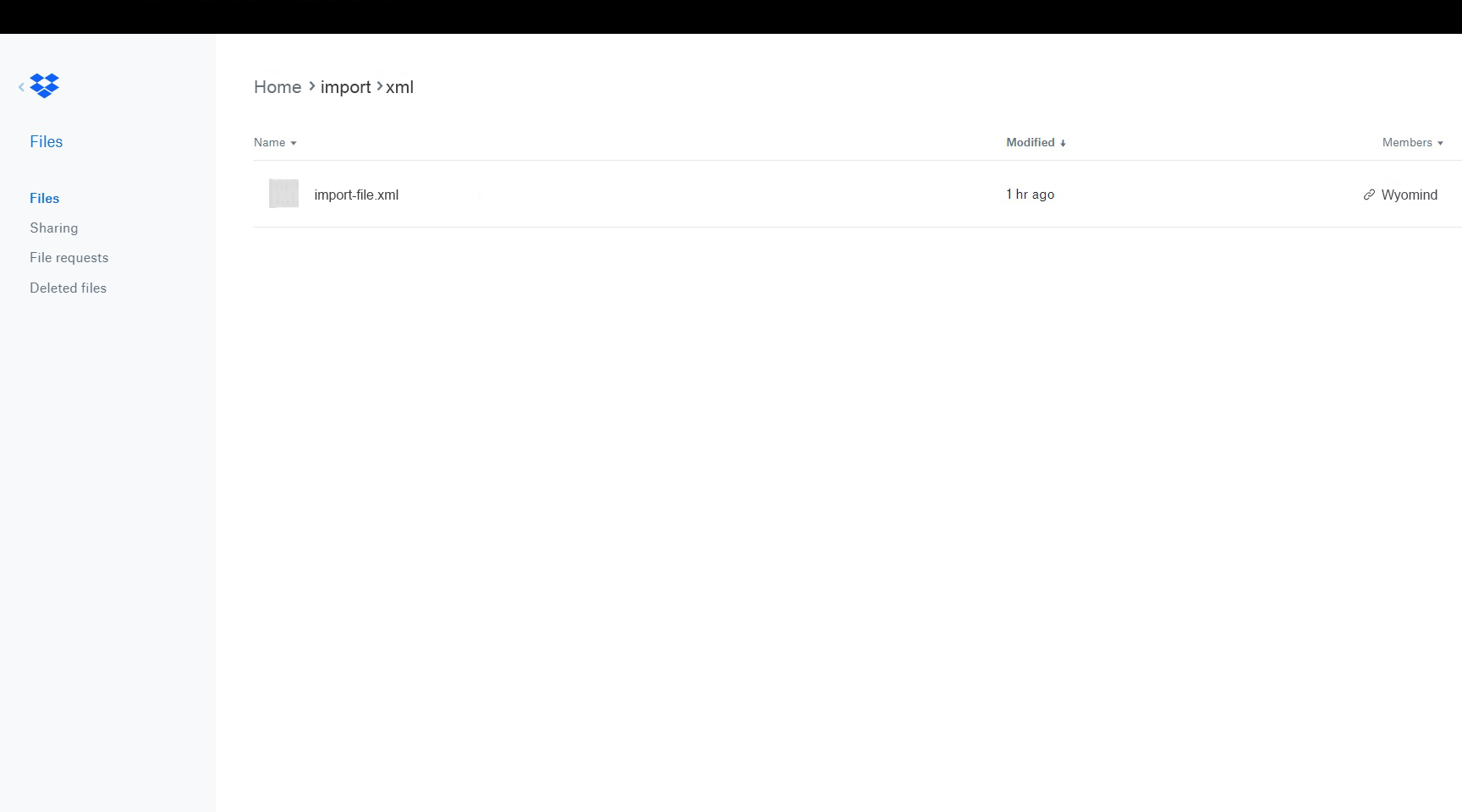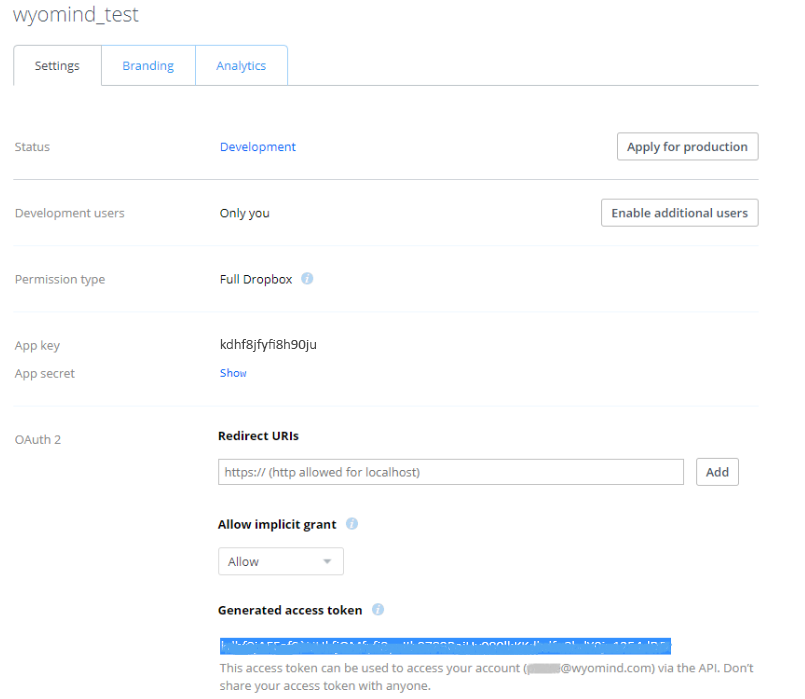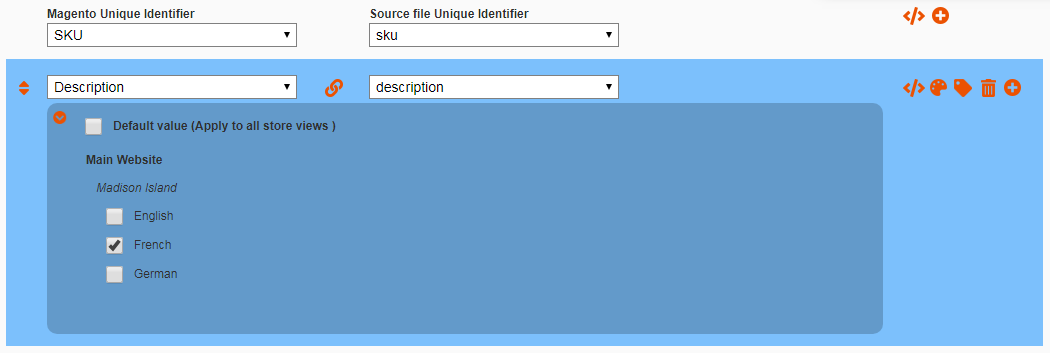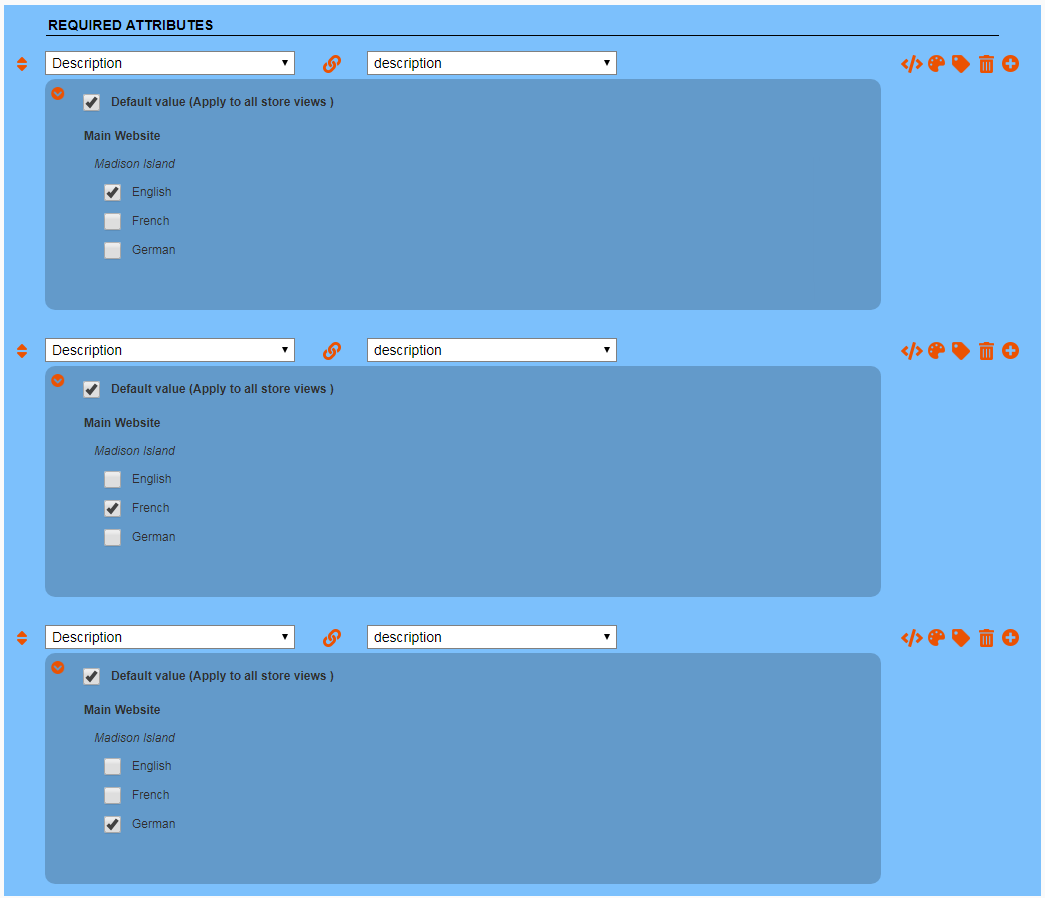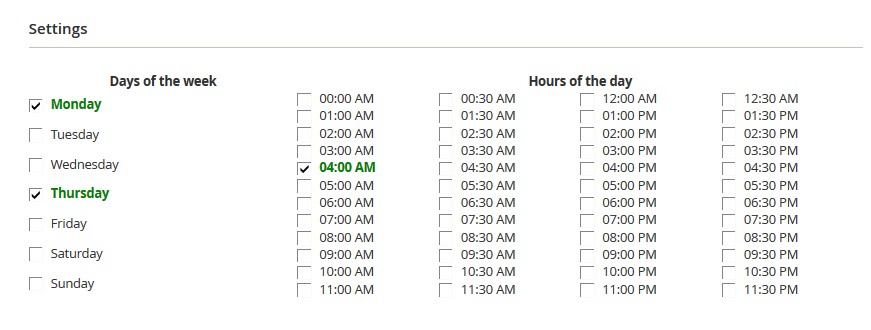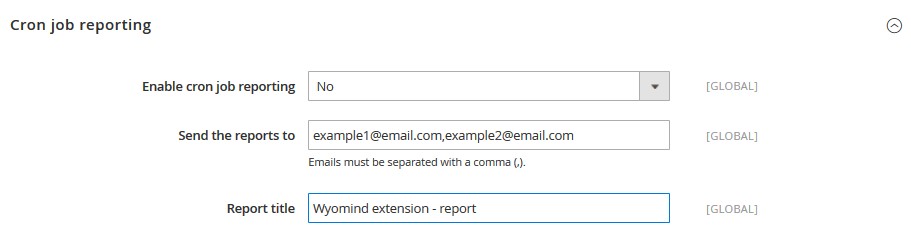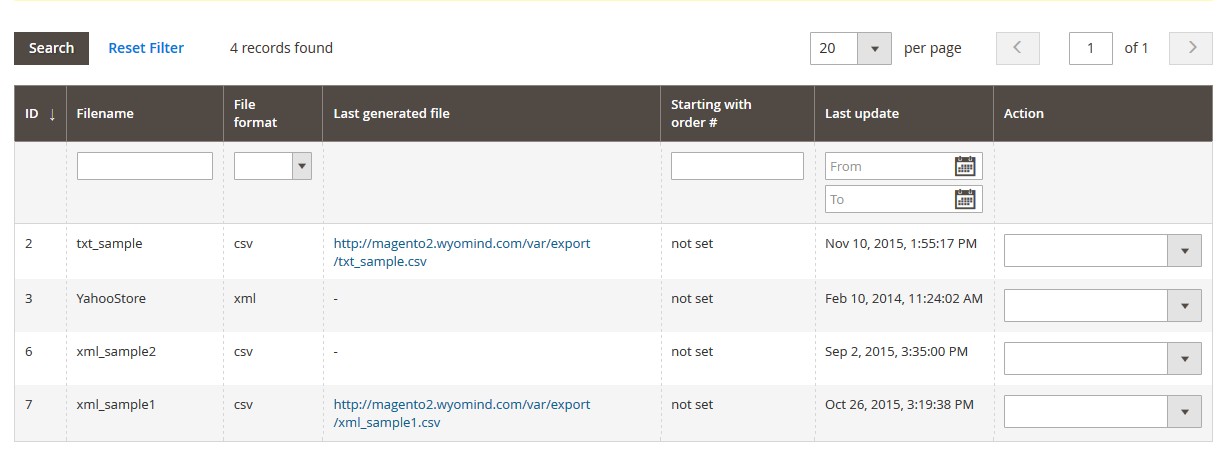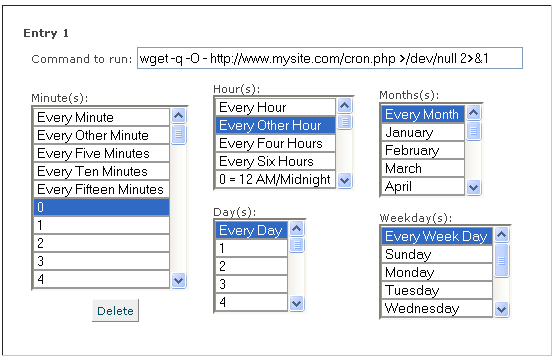Les connaissances de base sur l'ERP avec Magento 2
Avant de commencer à utiliser la suite ERP, vous devez connaître certaines des connaissances de base sur la synchronisation d'un ERP ou d'un logiciel de logistique avec Magento 2.
Qu'est ce qu'un ERP ?
L'ERP (Enterprise Ressource Planning) ou logiciel de logistique peut être défini comme un ensemble de modules reliés à une même base de données.
C'est un progiciel qui permet de gérer l'ensemble des processus opérationnels d'une entreprise en intégrant plusieurs fonctions de gestion :
- commandes
- inventaire
- paie et comptabilité
- e-commerce
- BtoB ou BtoC
- ...
En d'autres termes, l'ERP représente le cœur d'une entreprise.
Comment l'ERP fonctionne avec Magento
En règle générale, l'utilisation de Magento avec un ERP fonctionne comme suit :
- Les produits sont importés dans Magento depuis l'ERP
- Les clients passent des commandes sur le site
- Les commandes sont envoyées à l'ERP
- Les commandes sont traitées et le traitement des commandes est saisi dans l'ERP
- Les mises à jour sont envoyées à Magento depuis l'ERP
Comment utiliser la Suite ERP pour Magento 2
La Suite ERP est composée de 3 extensions :
Chaque module vous aidera à synchroniser votre ERP ou votre logiciel de logistique avec votre site Magento 2 en toute tranquillité.
ETAPE 1 : Importez vos produits
L'extension Mass Product Import & Update, disponible dans la Suite, peut vous aider à importer vos produits sur votre site Magento.
Pour cela, éditez un profil d'exemple ou créez un nouveau profil en cliquant sur CREATE A NEW profiL depuis :
SystemData TransferMass PRODUCT IMPORT & Update
Black Box
La black-box est un outil qui vous aidera à configurer votre mapping facilement. Cet outil est composé de 3 options majeures.
Input Data
Library
Output Data
Settings
Dans cette section, vous pouvez définir la source des données.
Profile settings
Définissez les paramètres pour votre profil.
- Enabled
Vous pouvez activer/désactiver le profil.
Notez que le profil est désactivé par défaut s'il a été dupliqué. - Profile Name
Nom que vous souhaitez donner au profil. Seuls les caractères alphanumériques, les tirets et les underscores sont acceptés. - SQL mode
Lorsque le mode SQL est activé, aucune donnée n'est mise à jour ou importée. En exécutant le profil, un fichier SQL sera produit. Ce fichier peut être exécuté directement depuis votre base de données.
Si vous activez le mode SQL, vous devrez remplir plusieurs champs : - SQL file name
Nom du fichier SQL à génerer.
XML_sample.sql - SQL file path
Il s'agit du chemin où le fichier SQL sera généré (par rapport au répertoire racine de Magento).
var/sample - Profile method
Vous pouvez choisir une action que le profil déclenchera :
Mettre à jour les produits uniquement
Importer des nouveaux produits uniquement
Mettre à jour les produits et importer des nouveaux produits - Filter lines
Laissez vide pour exporter toutes les lignes.
Signifie que toutes les lignes seront importées.
Entrez le numéros des lignes que vous souhaitez importer, en faisant attention à séparer chaque ligne par une virgule (,). :
2,4,6,8,10Signifie que les lignes 2,4,6,8,10 seront importées.
Utilisez un tiret (-) pour définir un ensemble de lignes.
8-10
Signifie que les lignes 8,9,10 seront importées.
Utilisez un + pour importer toutes les lignes depuis un numéro de ligne.
4+Signifie que toutes les lignes à partir de la ligne 4 seront importées.
Utilisez les expressions régulières entourées de # pour indiquer un groupe d'identifiant spécifique à importer.
#ABC-[0-9]+#Signifie que toutes les lignes avec l'identifiant correspondant à l'expression régulière seront importées
Lorsque l'option Profile method est configurée sur Update products and import new products, dans l'onglet Mapping & Rules vous pouvez définir pour chaque attribut si la valeur s'applique sur les nouveaux produits, et/ou sur les produits existants :
- New products only
Les produits nouveaux seulement - Existing products only
Les produits existants seulement - Both, new and existing products
Les produits nouveaux et déjà existants
File Location
Cette partie vous permet de définir où le fichier source est stocké ainsi que le chemin du fichier incluant le nom du fichier et l'extension tel qu'il apparait dans le système de fichiers du serveur. Notez que vous ne pourrez pas sauvegarder le chemin du fichier source si celui-ci n'est pas valide.
Vous avez plusieurs options :
- Magento File System
Le fichier est stocké à la racine de l’instance Magento ou dans un sous/répertoire de l’instance Magento.
Chemin du fichier par rapport au répertoire racine de Magento.
Vous pouvez aussi utiliser les expressions régulières dans le nom du fichier. - FTP server
Le fichier est stocké sur un serveur distant accessible via FTP ou SFTP. Ne pas ajouter de préfixe au nom de domaine ou l'IP avec FTP://.
Vous pourrez vérifier si la connexion FTP est valide.
Chemin du fichier par rapport au répertoire racine de l'utilisateur FTP.
Vous pouvez aussi utiliser les expressions régulières dans les noms de fichiers lorsqu'ils sont stockés sur un serveur FTP.
Vous pouvez également utiliser FTPS (SSL over FTP) pour télécharger le fichier d'import. - URL
Fichier disponible via une URL utilisant HTTP ou HTTPS.Le chemin du fichier est l'URL du fichier .
http://www.website.com/Inventory/AvailableInventory
Si vous utilisez une authentification HTTP, vous devez ajouter les identifiants avant l'URL comme ci-dessous :
http://login:[email protected]/Inventory/AvailableInventory
Pour ajouter un port spécifique, utilisez le format suivant:http://login:[email protected]:port/Inventory/AvailableInventory - Webservice
Le fichier est disponible via un server distant accessible en ligne. L'extension utilise la librairie CURL PHP pour connecter le service web.Le chemin du fichier est l'URL du webservice .
Vous pouvez fournir un login/mot de passe et des paramètres formatés comme suit :
parameter1=value1¶meter2=value2¶meter3=value3 - Dropbox
Vous pouvez générer vos accès depuis votre compte Dropbox : https://www.dropbox.com/developers/appsLe chemin du fichier est l'URL du service dropbox.
Jetez un oeil à notre faq pour voir comment configurer un fichier disponible depuis votre Dropbox.
File Type
Vous permet de définir le type de fichier utilisé pour la mise à jour : XML, JSON ou CSV.
- File type
Vous avez le choix entre des fichiers CSV, XML, et JSON.
Pour les fichiers CSV, définissez :
- Column separator
Définissez le séparateur de colonnes. - Text delimiter
Sélectionnez le délimiteur de texte. - The first line is a header
Spécifiez lorsque la première ligne est une entête (pour les fichiers CSV seulement). - Magento export file
Les fichiers d'export par défaut de Magento sont composés de lignes vides avec des valeurs des lignes principales. En activant cette option, les valeurs seront alors fusionnées dans les lignes principales.
Pour les fichiers JSON et XML, définissez :
- Path to products
Définissez le chemin qui cible les produits. Le chemin est sensible à la casse.
Comment définir le chemin qui cible les produits de votre fichier XML ou JSON. - Data structure
Vous avez deux options : la Détection automatique ou la Structure prédéfinie.
La détection automatique convient aux fichiers simples composés d'un seul niveau de nœuds.
Si vous avez sélectionné Predefined structure, vous avez la possibilité de définir votre propre structure de fichier pour vos fichiers XML ou JSON.
Post Process Action
- Action
Ne rien faire
Supprimer le fichier d'import
Déplacer le fichier d'import - Move to folder
Définir le chemin du fichier où vous souhaitez déplacer le fichier d'import, par rapport au répertoire racine de Magento.
Notez que cette option est disponible seulement pour les fichiers de mise à jour stockés dans votre système de fichiers Magento. - Run indexers
Vous pouvez choisir d'exécuter les index après l'import.
No : aucun index ne sera exécuté, vous devrez le faire à partir de la ligne de commande
Only the required indexers : exécute automatiquement les index
Only the selected indexers : vous laisse choisir quels index vous souhaitez exécuterSi le profil prend trop de temps à charger, pour pouvez désactiver les index. - Indexer to run
Choisissez les index à exécuter :
catalogrule_rule
catalogrule_product
catalog_product_price
cataloginventory_stock
inventory
catalog_product_attribute
catalog_url
catalogsearch_fulltext
catalog_category_product
catalog_product_categoryLes index catalog_product_flat et catalog_category_flat sont gérés si l'option est activée dans :
StoresSettingsConfiguration Catalog CatalogStoreFront
Advanced Settings
System Settings
Vous avez plusieurs options :
- Ne rien faire
- Désactiver le produit
- Supprimer de manière permanente le produit
- Marquer le produit comme hors stock
- Marquer le produit comme hors stock et définir la quantité sur 0
Lorsque vous décidez de marquer les produits manquants comme hors stock, vous devez séléctionner les sources impactées par l'action dans Targeted Source.
Great lake Store
Lorsqu'un produit est importé avec Mass Product Import & Update, il est associé avec le profil. Si vous avez sélectionné une action pour les produits manquants, vous devrez choisir une cible dans Targeted Products :
- Only products related to current profile : les produits qui sont importés/mis à jour avec le même profil
- Only products not related to current profile : tous les produits qui ne sont pas créés.mis à jour par le profil
- All products : tous les produits
Stock Settings
- Automatic stock status update
Vous pouvez choisir de mettre à jour automatiquement le status de stock (in stock / out of stock). - Use relative quantity update
La quantité sera ajoutée/soustraite de la quantité actuelle.
Image Settings
- Images location
Serveur Http (url)
Système de fichiers Magento
serveur Ftp
Selon ce que vous avez défini comme emplacement pour les images, vous devrez remplir différents champs.
Pour le serveur FTP :
- Use SFTP
- Use SSL
- Use active mode
- Host
- Port
- Login
- Password
Pour le serveur FTP et les système de fichiers Magento, définissez :
- Path to images directory
Category Settings
- Create categories on the fly
Créer des catégories à la volée. - New categories active by default
Définir les nouvelles catégories actives par défaut. - New categories included in menu by default
Définir les nouvelles catégories dans le menu par défaut. - Category tree auto-detection
Pour détecter automatiquement l'arborescence des catégories.
Vous devez utiliser le chemin complet de la catégorie. Les niveaux de catégories doivent être séparés par des slashes : A/B/C.
Par exemple, au lieu de "Shirts", vous pouvez écrire :
Default Category/Men/ShirtsLorsque que Category tree auto-detection est désactivé, la catégorie est ajoutée à la catégorie racine définie dans New categories are children of.
- New categories are children of
Choisissez la catégorie parente.
Jetez un œil à la documentation pour plus de détails sur la configuration des attributs des catégories.
Configurable Product Settings
Create parent of configurable products on the fly
Vous pouvez aussi créer/mettre à jour un produit configurable à partir des produits simples existants dans le fichier source en activant cette option.
Lorsque cette option est activée, dans l'onglet Mapping & Rules, vous pouvez trouver pour chaque attribut cible une option pour les produits configurables à créer à la volée. Vous avez la possibilité d'appliquer ce mapping sur :
- The current product only
Le produit simple seulement - The configurable product created on the fly only
Le produit configurable créé à la volée seulement - Both, configurable product created on the fly and simple product associated
Les deux, le produit configurable et le produit simple associé
Les attributs systèmes des produits configurables créés à la volée doivent impérativement recevoir une valeur soit en mappant un champ du fichier source pour le produit simple et le produit configurable ou uniquement pour le produit configurable.
La liaison entre le produit configurable et les produits simples nécessite de mapper les attributs suivants :
Mapping & Rules
Dans cette section vous pouvez mapper chaque colonne du fichier avec un des attributs de stock.
Column Mapping
Chaque colonne peut être mappée avec un des attributs de stock. Notez qu'à n'importe quel moment vous pouvez visualiser les données sources et les données telles qu'elles seront mises à jour dans la blackbox directement.
- Target Attribute
Sélectionnez l'attribut cible depuis ceux disponibles dans votre système.
Vous pouvez trouver tous les attributs regroupés par type dans notre documentation.
La première ligne est là où vous définissez l'identifiant de vos produits). L'identifiant doit être unique.
SKU - Data source
Dans les données sources, vous pouvez définir l'attribut source qui correspond à l'attribut cible de votre fichier.
id - Default value
Parfois, plusieurs colonnes peuvent être manquantes. Par exemple, lors de la mise à jour des stocks, le fichier ne comprend pas toujours tous les attributs de stock (backorders, minimum quantity in the cart...). Dans ce cas, vous pouvez choisir des valeurs personnalisées depuis la colonne Data source et appliquer une valeur par défaut.
yes
APERÇU DE L'INTERFACE
- Ajoutez autant de colonnes que vous le souhaitez en cliquant sur + ADD A NEW ROW. Dans beaucoup de cas, le fichier de mise à jour peut contenir plus de colonnes que nécessaire; vous n'avez pas besoin d'ajouter toutes ces colonnes et de les mapper.
- SUPPRIMEZ une ligne facilement.
- Changez le sens de chaque ligne en utilisant le drag and drop.
- Désactivez une ligne tout en conservant ses paramètres en cliquant sur le symbole LIEN.
- Ajoutez votre propre script </>. Ces scripts seront visibles dans les données de sortie. Notez que lorsqu'un script est défini, le symbole </> est souligné. Comment utiliser l'API PHP
- Ajoutez votre propre règle de remplacement en cliquant sur l'icone a b. Ces règles peuvent être prévisualisées dans l'output. Notez que lorsqu'il y a une règle de sélectionnée, a b est souligné. Comment créer vos règles de remplacement.
- Appliquez la couleur que vous souhaitez pour la ligne.
- Appliquez le titre que vous souhaitez pour la ligne.
- Définissez pour quelle(s) vue(s) magasin vous souhaitez appliquer ces paramètres en cliquant sur APPLY TO DEFAULT VALUE.
- Définissez pour quel(s) produit(s) vous souhaitez appliquer ces paramètres en cliquant sur APPLY TO THE CURRENT PRODUCT ONLY.
Pour que ce paramètre apparaisse, l'option Create parent of configurable products on the fly doit être activée. - Définissez pour quel(s) produit(s) vous souhaitez appliquer ces paramètres en cliquant sur Apply to Both, new and existing products.
Pour que ce paramètre apparaisse, la méthode du profil doit être configurée sur Update products and import new products. - Prévisualisez votre fichier en cliquant sur INPUT DATA.
- Retrouvez tous les attributs regroupés par type dans la LIBRARY.
- Vérifiez les données telles qu'elles seront mises à jour en cliquant sur OUTPUT DATA.
Scheduled tasks
Vous pouvez planifier l'exécution d’un profil selon le jour et l’heure avec un interval par défaut de 30 minutes entre chaque tâche planifiée.
Vous avez la possibilité de changer l'interval des tâches cron depuis l'onglet General Settings.
Action History
Dans l'onglet Action History, vous pouvez trouver un historique des générations et configurations précédentes.
Vous trouverez :
- ID
C'est l'identifiant de la ligne de l'historique. - Version ID
C'est l'identifiant de la version de configuration du profil. - Origin
C'est l'origine de l'action : Backend / Cron / CLI / API - Username
Il s'agit du nom de l'utilisateur à l'origine de l'action. - Action
Les actions disponibles sont: create (créer) / generate (générer) / update (mettre à jour) / delete (supprimer) - Details
Si vous cliquez sur More details, vous pouvez voir le détail de la mise à jour du profil depuis une grille.
Si vous cliquez sur une ligne de cette grille, vous pouvez alors voir les différences des champs mis à jour : en rouge sont affichées les données supprimées, en vert celles ajoutées.
- Date
Il s'agit de la date de la modification.
ETAPE 2 : Exportez vos commandes
Mass Order Export vous aide à exporter vos commandes vers votre ERP ou votre logiciel de logistique.
Vous pouvez créer ou modifier un profil existant depuis :
SaleSMass Order ExportProfiles
La boîte à outils ou Black Box
Mass Order Export comporte un outil qui vous permettra de configurer votre profil comme vous le souhaitez. Lorsque vous éditez un profil, vous trouverez des outils sur la droite de la fenêtre.
En ouvrant cette boîte, vous pouvez voir deux onglets.
Library
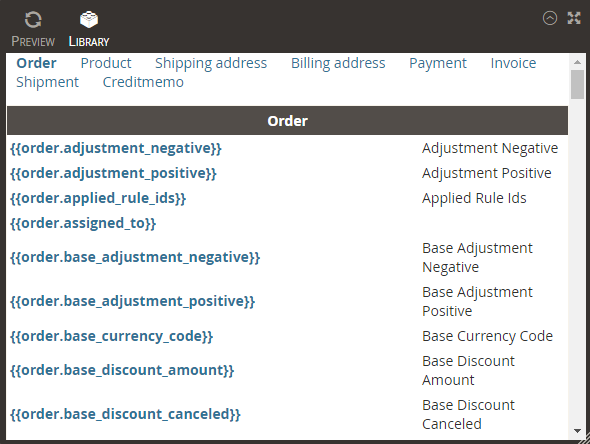
Preview
Configuration du profil
Pendant la création ou la modification d'un profil export dans Mass Order Export, vous devez prêter attention à quelques réglages de base.
Configuration
- File name
C'est le nom de base des fichiers exportés (ex : myOrders). Nul besoin d'ajouter une extension de fichier (xml, csv, txt), l'extension le fait automatiquement pour vous. - Encoding type
Choisissez le type d'encodage.
UTF-8 : Il s'agit du format le plus utilisé
UTF-8 without BOM : En savoir plus sur les BOM
ANSI - File type
Il s'agit du réglage principal qui définit si vous souhaitez un fichier de type XML ou de type CSV/TXT. Selon ce réglage, le template sera différent. - File name format
Le nom de votre fichier peut être complété avec la date du jour de l'export. Différents formats sont disponibles. - Create one file for each order
Choisissez d'exporter une commande par fichier ou non. - File name suffix
Lorsque vous choisissez d'exporter une commande par fichier, vous devez sélectionner un suffixe de nom de fichier. - Add a counter as the 1st column
Définissez ou non la première colonne comme un compteur. - Increment column header
Définissez un nom pour la première colonne (compteur).
Products to export
Orders to export
Cette partie vous donne la possibilité de définir quel groupe de commandes doit être exporté.
- Export from Store view
Vous permet de choisir une ou plusieurs vues de magasin depuis votre ou vos magasin(s) en ligne lors du processus d'export. - Start with order #
Vous permet de définir un numéro de commande depuis lequel le processus d'export commencera. - Register the last exported #
Vous permet dans le champ Start with order # d'enregistrer automatiquement la dernière commande exportée. - Mark each exported order
Vous permet de signaler chaque commande exportée comme 'exporté' dans :
SalesOperationsOrders - Export only unmarked orders
Vous permet de définir que seulement les commandes qui n'ont pas encore été signalées doivent être exportées.
- Update the order status
Vous permet de mettre à jour le statut de la commande.
Dans le cas où cette dernière option est définie sur YES, deux nouveaux champs sont ajoutés à la configuration :
- New order status
Vous permet de définir un statut pour la commande. - Message in the order history
Vous pouvez également définir un message dans l'historique de la commande.
Template
Dans cet onglet, vous pourrez configurer le template de votre profil comme vous le souhaitez. Mass Order Export vous permet de créer différents types de fichiers :
- XML
- CSV
- TXT
- TSV
- DIN
Paramètres de fichiers d'export XML
Vous pouvez sélectionner un fichier de type XML.
- File type
XML - Enclose XML tag content inside CDATA
Choisissez d'encadrer le contenu de vos balises XML avec CDATA afin d'éviter les problèmes dus aux caractères spéciaux tels que < (plus petit que), > (plus grand que) ou & (esperluette). Cette option est recommandée.
Template de fichier XML
Un template XML est composé de 3 parties :
- Header
Il comprend le haut du fichier : <orders> - Body
Il est itéré pour chaque commande y compris dans le fichier :
<order> ... </order> - Footer
Il comprend le bas du fichier :
</orders>
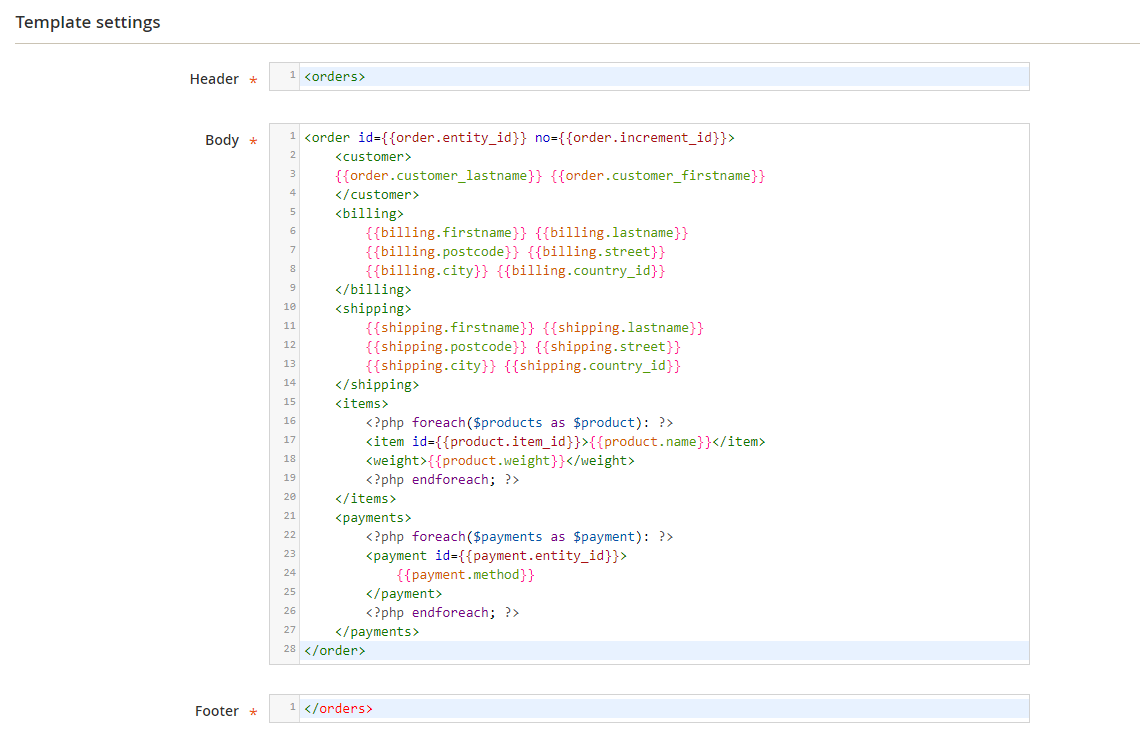 La structure XML permet d'utiliser une syntaxe itérative dans différentes parties du template, comme ci-dessous :
La structure XML permet d'utiliser une syntaxe itérative dans différentes parties du template, comme ci-dessous :
<items>
<?php foreach($products as $product): ?>
<item id={{product.item_id}}>{{product.name}}</item>
<weight>{{product.weight}}</weight>
<?php endforeach; ?>
</items>Dans la plupart des cas, les commandes contiennent plus d'un produit donc il peut s'avérer être utile de créer une itération qui boucle pour chaque produit commandé. Tout le contenu entre les caractères d'ouverture et de fermeture sera répété pour chaque produit et toutes les valeurs dynamiques seront remplacées :
<?php foreach($products as $product): ?>
...
<?php endforeach; ?>Ces repères d'iteration peuvent être utilisés pour toutes les instances de commande :
<?php foreach($payments as $payment): ?>
...
<?php endforeach; ?>
<?php foreach($invoices as $invoice): ?>
...
<?php endforeach; ?>
<?php foreach($shipments as $shipment): ?>
...
<?php endforeach; ?>
<?php foreach($creditmemos as $creditmemo): ?>
...
<?php endforeach; ?>Paramètres de fichiers d'export CSV/TXT/TSV/DIN
Le fichier peut être de type CSV, TXT, TSV ou DIN. Vous avez la possibilité de créer des fichiers simples ou avancés.
- File format: Advanced format
Il se compose d'une structure de fichiers complexe divisée en plusieurs parties.
- File format: Basic format
Il se compose d'un header optionnel ainsi que de plusieurs rangs qui appliqueront le même template. - Include header
Vous permet d'inclure ou non le nom des colonnes dans la première ligne de votre fichier CSV/TXT.
- Delimiter character
Vous laisse choisir quel type de séparateur vous souhaitez utiliser pour délimiter vos champs. - Enclosure character
Vous permet de choisir quel type de caractère d'encadrement vous souhaitez utiliser pour vos données. - Escape character
Vous permet de choisir quel caractère d'échappement vous souhaitez utiliser pour vos données.
Template de fichier CSV/TXT/TSV/DIN
L'onglet template sera mis à jour pour correspondre au type de fichier que vous avez sélectionné.
Basic file format
Le format de fichier basique pour les fichiers de type TXT est composé d'un header optionnel et de plusieurs rangs qui appliquent le même template.
- Extra Header
Il s'agit de rang(s) additionnel(s) qui seront ajoutés au début du fichier. - Header
C'est pour le nom de l'attribut qui peut être affiché au début du fichier. - Field Pattern
Fonctionne de la même manière que les fichiers XML. Vous pouvez ajouter du code PHP si vous souhaitez personnaliser le template. Vous devez simplement écrire votre code PHP sur une ligne. - Insert a new field
Vous pouvez ajouter un champ en utilisant ce bouton. Les champs peuvent être réorganisés facilement en utilisant les flèches. - Extra Footer
Il s'agit de rang(s) additionnel(s) qui seront ajoutés à la fin du fichier.
La principale différence avec le mode XML est que vous ne pouvez utiliser aucunes instructions d'itération. Par contre, Mass Order Export utilise un processus interne d'auto-consolidation à la place. Cela signifie que si vous essayez d'obtenir la valeur d'un attribut d'une instance (un produit par exemple) qui contient plusieurs articles, l'extension va automatiquement dupliquer la ligne TXT/CSV pour chaque article.
Avec la configuration suivante :
Logiquement, le module devrait exporter une ligne pour chaque commande, mais quelques commandes peuvent contenir plusieurs articles de produit. L'extension va créer plusieurs lignes pour la même commande, comme dans l'exemple suivant :
Order# Product Name Product Sku
#10000001 my product A AAA
#10000001 my product B BBB
#10000001 my product C CCC
#10000002 my product D DDD
#10000003 my product B BBB
#10000003 my product E EEE
...
Advanced file format
Le format de fichier avancé pour les fichiers de type TXT est composé d'une structure de fichiers complexes divisés en plusieurs parties.
- Extra Header
Il s'agit de rang(s) supplémentaire(s) du header qui seront ajoutés en début du fichier. - Body
Il est itéré pour chaque commande. - Extra Footer
Il s'agit de rang(s) supplémentaire(s) du footer qui seront ajoutés à la fin du fichier.
Ce format permet d'utiliser une syntaxe itérative dans différentes parties du template comme suit :
<?php foreach($products as $product): ?>
PRODUCT=
{{product.sku}}
{{product.qty_ordered}}
{{product.base_row_total output="number_format($self,2)"}}$
<?php endforeach; ?>Filters
Dans l'onglet Filters, vous pouvez définir les types de commandes et de clients que vous souhaitez inclure dans votre profil d'export. Vous avez aussi la possibilité de créer des filtres plus avancés afin d'affiner votre configuration.
Order status
Ici, vous pouvez définir le type de commande que vous souhaitez exporter. Vous devez sélectionner au moins un statut.
Customer Group
Dans cet onglet, choisissez les groupes de clients des commandes que vous souhaitez exporter. Au moins un groupe de client doit être sélectionné.
Advanced Filters
Dans cet onglet, vous pouvez configurer des filtres beaucoup plus précis. Par exemple, choisissez d'exporter seulement une commande bien spécifique :
order > increment_id | = | ID de votre commande
Vous pouvez également exporter les commandes effectuées par des clients dont le nom de famille se termine par 'son' :
order > customer_lastname | like | %mind
Vous avez plusieurs options :
- =, >, <...
Egale à, supérieur à, inférieur à, supérieur ou égale à, inférieur ou égale à, différent de. - LIKE / NOT LIKE
like : commence par / se termine par / inclue la chaîne de caractère.
not like : ne commence pas / ne se termine pas / n'inclue pas la chaîne de caractère. - IS NULL / IS NOT NULL
is null : la valeur est nulle.
is not null : la valeur n'est pas nulle. - IN / NOT IN
in : se trouve dans (sélection de plusieurs options).
not in : ne se trouve pas dans (sélection de plusieurs options). - REGULAR EXPRESSION / FIND IN SET
Utilisez les expression régulières pour décrire un ensemble de chaînes de caractères possibles.
Output
Avec Mass Order Export, vous avez plusieurs possibilités pour exporter les profils des commandes.
Storage settings
FTP settings
Vous pouvez également configurer des paramètres FTP pour uploader le profil généré sur un serveur FTP externe... Par exemple :
- Upload by FTP
Sélectionnez Yes si vous souhaitez télécharger votre profil via FTP. - Host
Dans ce champ, indiquez le serveur. Par exemple : wyomind.com. - Login
Il s'agit de votre login pour vous connecter au serveur. - Password
Il s'agit de votre mot de passe pour accéder au serveur. - Destination directory
C'est le chemin depuis le répertoire d'entrée lorsque vous vous connectez au FTP. Par exemple : "/var/export/ftp". - Use SFTP
Sélectionnez Yes si vous utilisez un protocol SFTP. - Use Active mode
Si vous utilisez le protocol SFTP, vous n'avez pas à vous préoccuper du mode actif/passif.
Email settings
Enfin, vous pouvez choisir d'envoyer vos profils par email. N'oubliez pas de séparer les adresses email d'une virgule.
ETAPE 3 : Mettez à jour vos commandes
Enfin, Mass Order Update vous permettra de mettre à jour vos commandes.
Voici comment créer un profil avec Mass Order Update.
Cliquez sur create a new profile depuis :
SalesMass Order UpdateProfiles
La Toolbox
La toolbox est très utile pour vous aider à configurer le fichier de mise à jour plus rapidement.
Retrouvez ci-dessous les différentes options de la toolbox.
Input data
Execution preview
Différentes notifications peuvent être affichées :
Paramètres
Paramètres du profil d'import
Définissez les paramètres pour votre profil.
- Profile Name
Le nom du profil doit être unique. - Filter lines
Laissez vide pour importer toutes les lignes :
Signifie que toutes les lignes seront importées
Entrez le numéro des lignes que vous souhaitez importer en séparant chaque ligne ou groupe de lignes par une virgule :
2,4,6,8,10Signifie que les lignes 2,4,6,8,10 seront importées
Utilisez le tiret (-) pour définir un groupe de lignes :
8-10Signifie que les lignes 8,9,10 seront importées
Utilisez un plus (+) pour importer toutes les lignes à partir d'un numéro de ligne :
4+Signifie que toutes les lignes à partir de la ligne 4 seront importées
Utilisez les expressions régulières entourées de # pour indiquer un groupe d'identifiant spécifique à importer :
#0000002[0-9]+#
Signifie que toutes les lignes avec l'identifiant correspondant à l'expression régulière seront importéesNotez que vous pouvez combiner toutes ces options. Par exemple 2,6-10,15+ signifie que les lignes 2,6,7,8,9,10,15,16,17,... seront importées.
Emplacement du fichier
Cette section vous permet de spécifier la localisation du fichier source. Vous avez plusieurs options :
- Magento File System
Le fichier est stocké dans le répertoire racine de Magento ou un sous-répertoire.
Le chemin du fichier est relatif au dossier racine de Magento. - FTP server
Le fichier est stocké sur un serveur distant disponible via FTP ouSFTP . Ne préfixez pas le nom de domaine ou l'adresse IP avec FTP://.
Vous pourrez vérifier également vérifier si la connexion FTP est valide.
Le chemin du fichier est relatif au dossier racine de l'utilisateur FTP - URL
Le fichier est stocké sur un serveur distant disponible via HTTP ou HTTPS.
Remplissez le chemin du fichier avec l'URL du fichier. - Webservice
Le fichier est disponible sur un serveur distant accessible via un service web.
Remplissez le chemin du fichier avec l'URL du service web.
L'extension utilise la librairie CURL PHP pour se connecter au service. Vous pouvez fournir un login/password ainsi que n'importe quel paramètre comme ci-dessous :
parameter1=value1¶meter2=value2¶meter3=value3 - Dropbox
Remplissez le chemin du fichier avec l'URL du service dropbox.
Générez votre token depuis votre compte Dropbox : https://www.dropbox.com/developers/apps
- File path
Le chemin du fichier comprenant le nom du fichier et l'extension comme elle est affichée dans le système de fichier du serveur.
Vous pouvez aussi utiliser les expressions régulières dans le nom du fichier.
Identification des commandes
Choisissez comment vos commandes seront identifiées dans le fichier d'import :
- Order identification
Vous avez la possibilité de choisir l'identifiant de commande ou l'incrément de commande.
3420ou
1000003421 - Identifier offset
Vous devez sélectionner le champ qui contient l'identifiant de la commande.
Type de fichier
Ceci vous permet de définir le type de fichier utilisé entre un fichier XML et CSV.
Pour les fichiers CSV, définissez :
- Column separator
Le séparateur des colonnes - Text delimiter
Le délimiteur de texte - The first line is a header
Si la première ligne est l'entête
Pour les fichiers XML, définir :
- Xpath to orders
Dans le cas d'une mise à jour depuis un fichier XML, remplissez le XPath qui cible les commandes.
Le Xpath est sensible à la casse. - XML structure
Vous avez deux options; la détection automatique (Automatic detection) ou la structure prédéfinie (Predefined structure).
La détection automatique convient aux fichiers composés d'un niveau de nœuds seulement. - Predefined structure
Si vous avez sélectionné Predefined structure, vous avez la possibilité de définir votre propre structure de fichier. Lorsque la structure de votre fichier est complexe, l'information peut être dispatchée dans des nœuds plus profonds et quelques fois dans des attributs de balise comme :
url="quelque chose"
Ci-dessous, vous trouverez un exemple de fichier pour lequel vous pourriez avoir besoin d'une structure prédéfinie :
<orders> <order> <CustomerOrderId>000000028</CustomerOrderId> <order-shipment> <OrderTrackingNumber>334678MCLK</OrderTrackingNumber> <OrderCarrier>ups</OrderCarrier> <OrderTrackingURL>https://www.fedex.com/apps/fedextrack/?action=track&trackingnumber=334678MCLK&cntry_code=us&locale=en_US</OrderTrackingURL> </order-shipment> </order> </orders>Le XPath qui cible les commandes dans le fichier ci-dessus est /orders/order
La syntaxe JSON à utiliser est :
{ "incrementid":"CustomerOrderId", "tracking_number":"order-shipment/OrderTrackingNumber", "carrier":"order-shipment/OrderCarrier" }
Action Post Process
Vous pouvez définir une action qui sera traitée après l'exécution.
- Action
Do Nothing : Ne rien faire
Delete the import file : Supprimer le fichier d'import
Move import file : Déplacer le fichier d'import - Move to folder
Définir le chemin du fichier où déplacer le fichier d'import par rapport au répertoire racine de Magento.
Règles
Dans cette section, vous pouvez définir vos propres règles et leur donner un nom.
Une règle est une combinaison de 0 à n conditions et de 1 à n actions. Les règles sont testées pour chaque commande correspondant à un élément du fichier. Si les conditions sont remplies pour l'élément en cours, alors les actions de la règle seront exécutées pour la commande.
S'il n'y a pas de condition pour une règle, les actions sont alors toujours exécutées pour la commande.
Aperçu de l'interface
Retrouvez ci-dessous un aperçu de la section Rules.
- Activez ou désactivez la règle en cliquant sur le symbole LIEN .
- Appliquez un titre à la règle.
- Ajoutez une condition à votre règle en cliquant sur +.
- Supprimez une condition de la règle.
- Ajoutez une action.
- Supprimez une action de la règle.
- Changez l'ordre de chaque ligne en utilisant le glisser-déposer.
- Appliquez un titre à l'action.
- Appliquez une couleur à l'action.
- Appliquez un script personnalisé </> sur les options des actions.
Ces scripts peuvent être prévisualisés.
Comment utiliser l'API PHP - Prévisualisez votre fichier en cliquant sur INPUT DATA.
- Vérifiez les actions qui seront traitées sur vos commandes en cliquant sur Execution preview.
Conditions
Vous pouvez définir des conditions selon :
- le fichier : les conditions sont basées sur les informations disponibles dans le fichier source
- la commande : les conditions sont basées sur les données des commandes
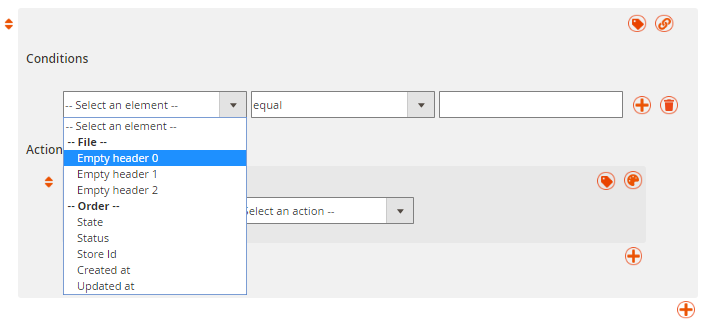 Vous avez la possibilité de définir des conditions selon plusieurs options, telles que :
Vous avez la possibilité de définir des conditions selon plusieurs options, telles que :
- EQUAL : Égale à
NOT EQUAL : Différent de - GREATER : Supérieur à
LOWER : Inférieur à - GREATER OR EQUAL : Supérieur ou égale à
LOWER OR EQUAL : Inférieur ou égale à - LIKE : commence par / se termine par / inclue la chaîne de caractère
NOT LIKE : ne commence pas / ne se termine pas / n'inclue pas la chaîne de caractère - IS NULL : la valeur est nulle.
IS NOT NULL : la valeur n'est pas nulle. - IN : se trouve dans (sélection de plusieurs options)
NOT IN : ne se trouve pas dans (sélection de plusieurs options)
Actions
Vous pouvez sélectionner l'une des actions suivantes :
- Set status
Vous devrez sélectionner le statut (select the status) que vous souhaitez appliquer aux commandes.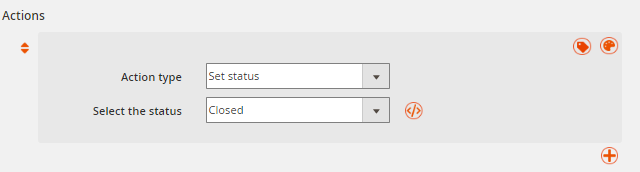
- Add comment
Vous pouvez définir le commentaire (comment) que vous souhaitez ajouter aux commandes ainsi que si vous souhaitez envoyer l'email (send the comment email) et rendre ce commentaire visible dans le compte du client en front-end (make the comment visible on the front-office, in the customer account).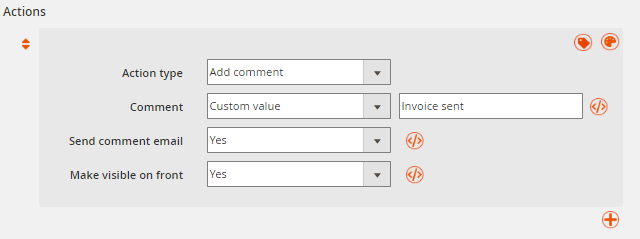
- Invoice
Vous pouvez définir si vous souhaitez envoyer la facture (send the invoice) et l'email.
- Creditmemo
Vous pouvez définir si vous souhaitez envoyer l'avoir (send the credit memo) et l'email.
- Ship
Définissez le livreur (carrier), le titre (title), le numéro de suivi (tracking number), la source à utiliser lorsque MSI est activé (source to use) et si vous souhaitez envoyer un email (send shipping email).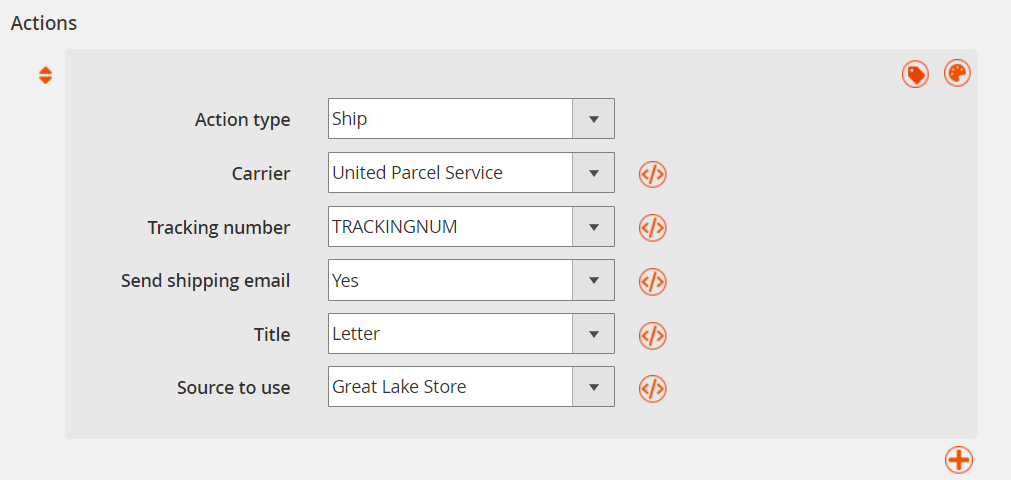
Tâches planifiées
Vous pouvez exécuter le profil chaque jour de la semaine avec un interval par défaut de 30 minutes entre chaque exécution.
Cet interval est modifiable dans les paramètres généraux :
StoresSettingsConfigurationWyomindMass Order Update


 Magento 2
Magento 2