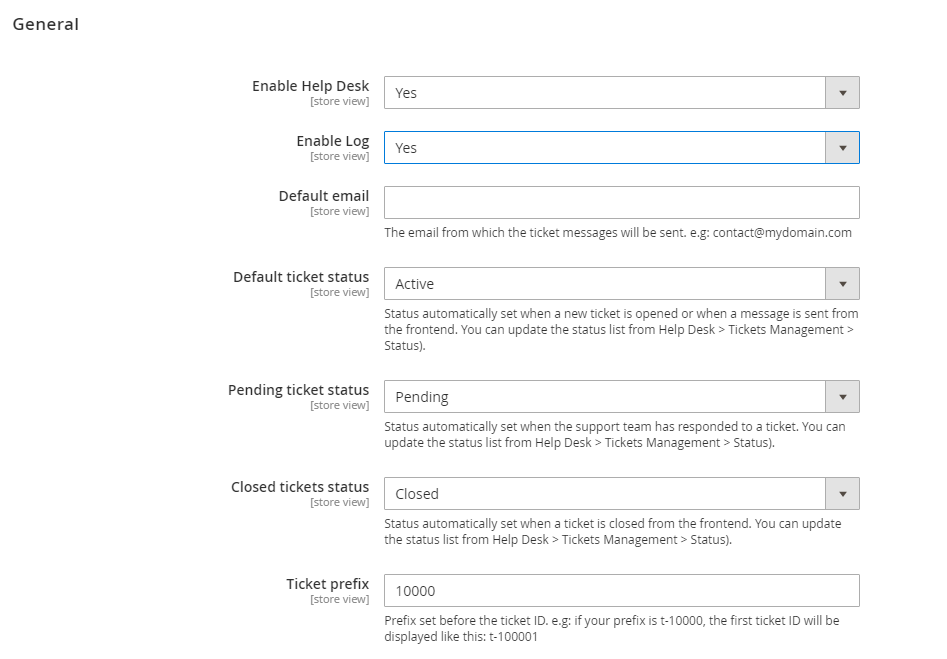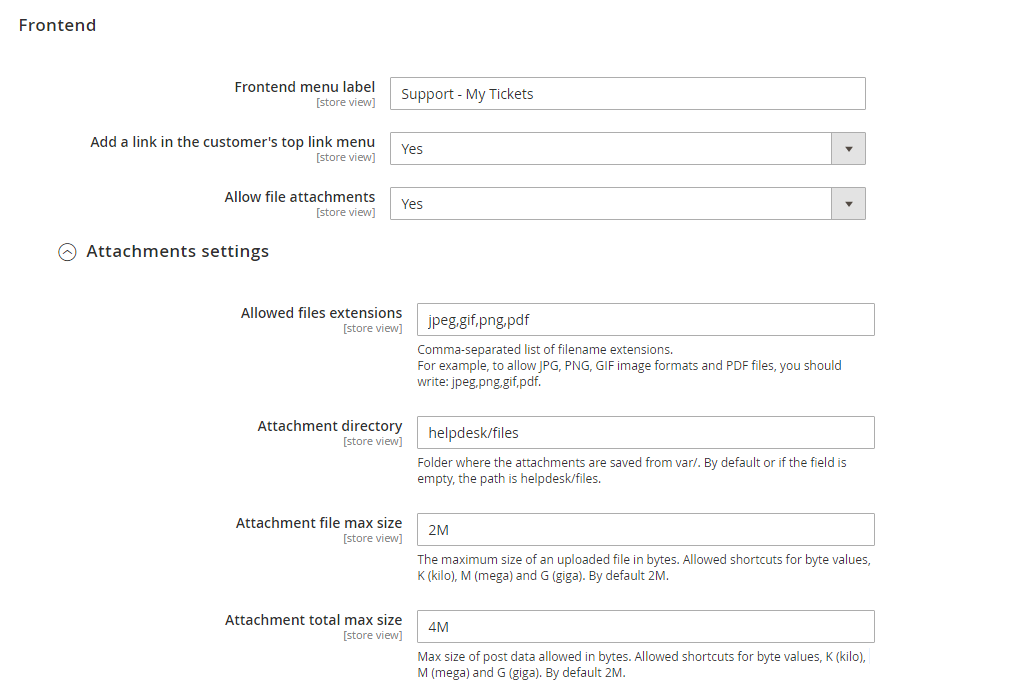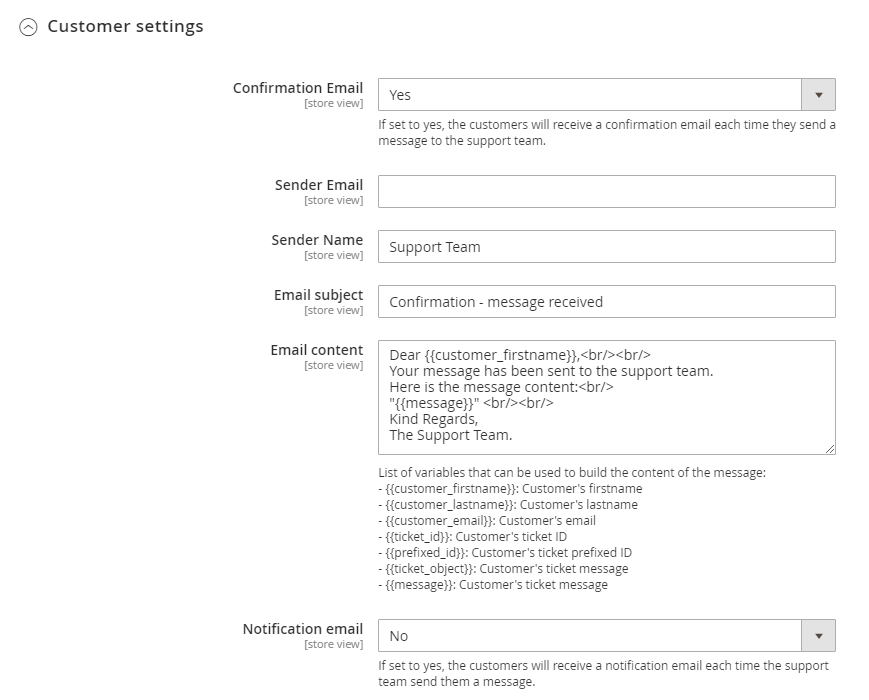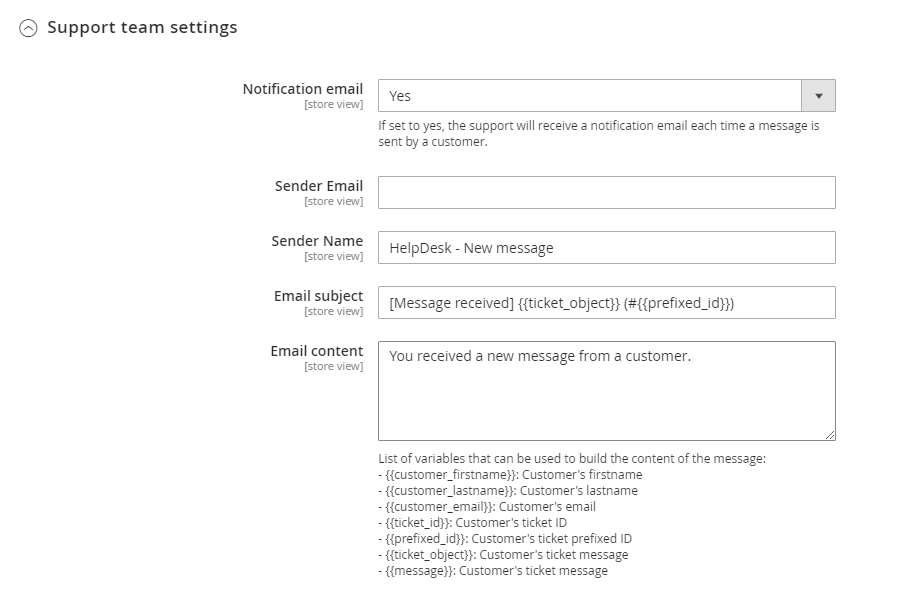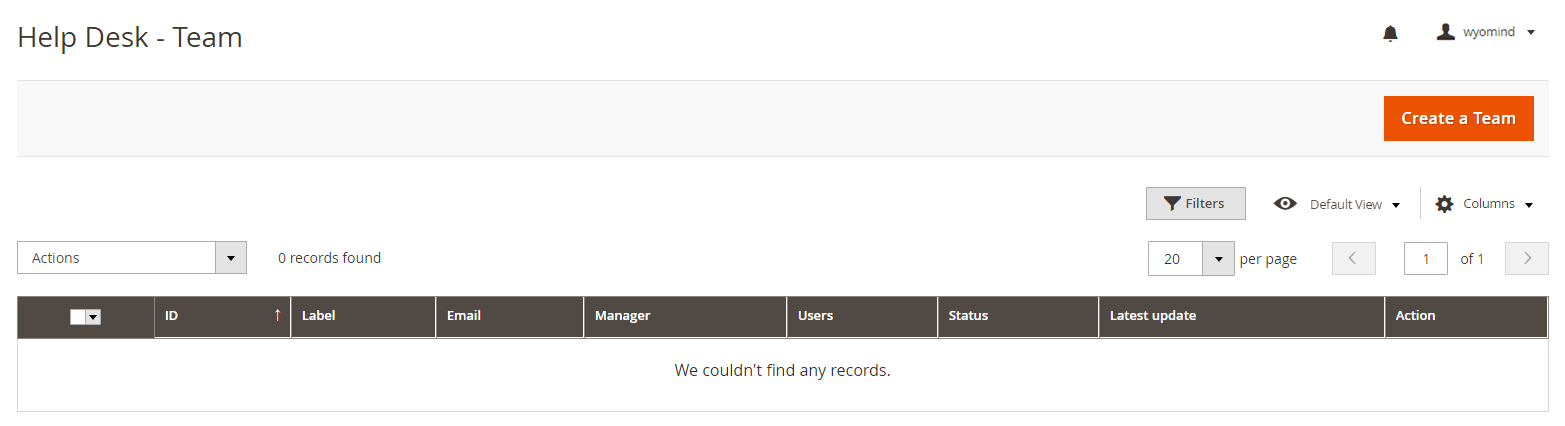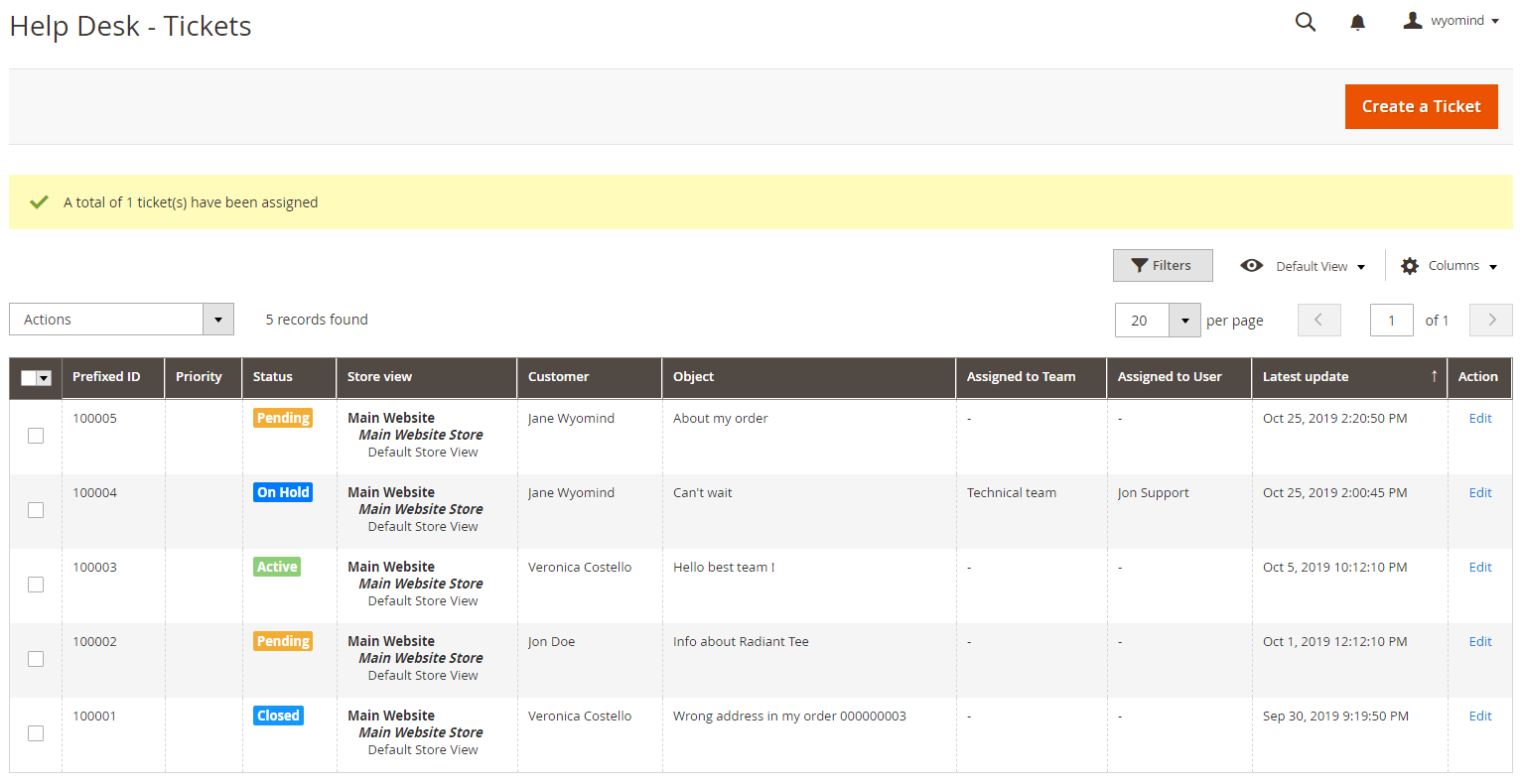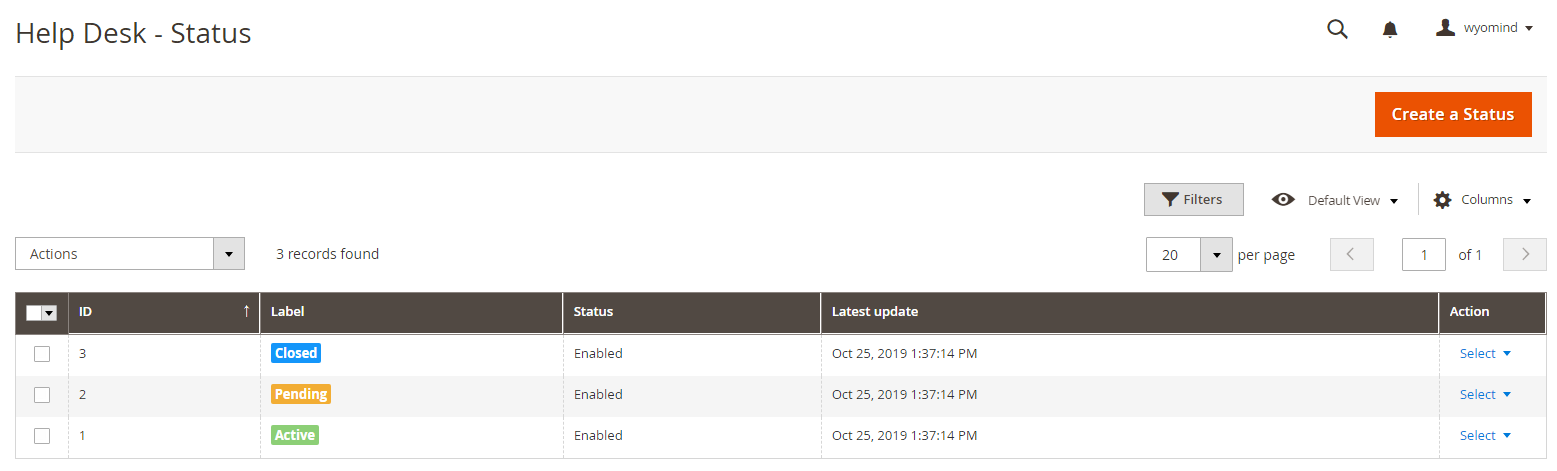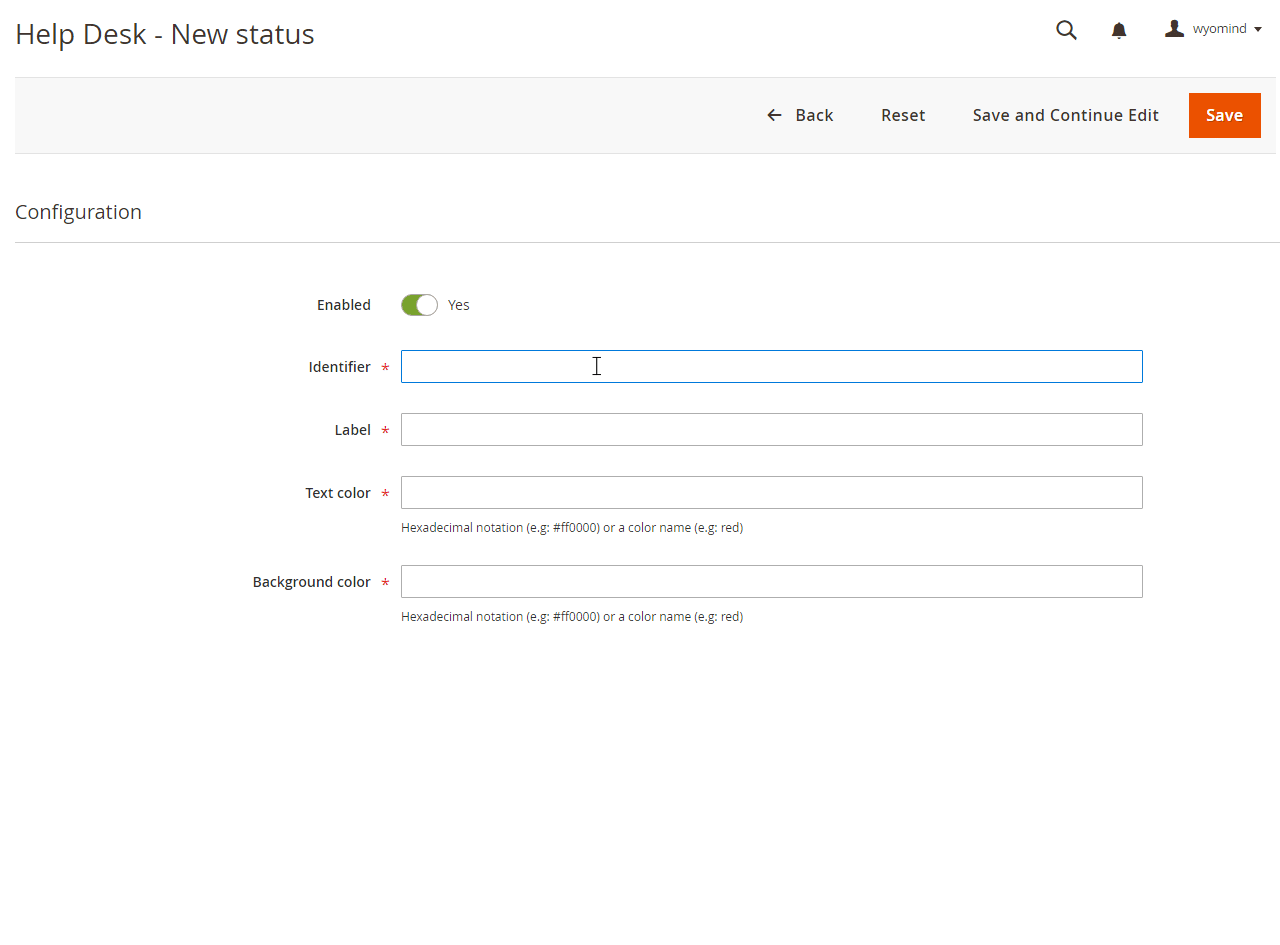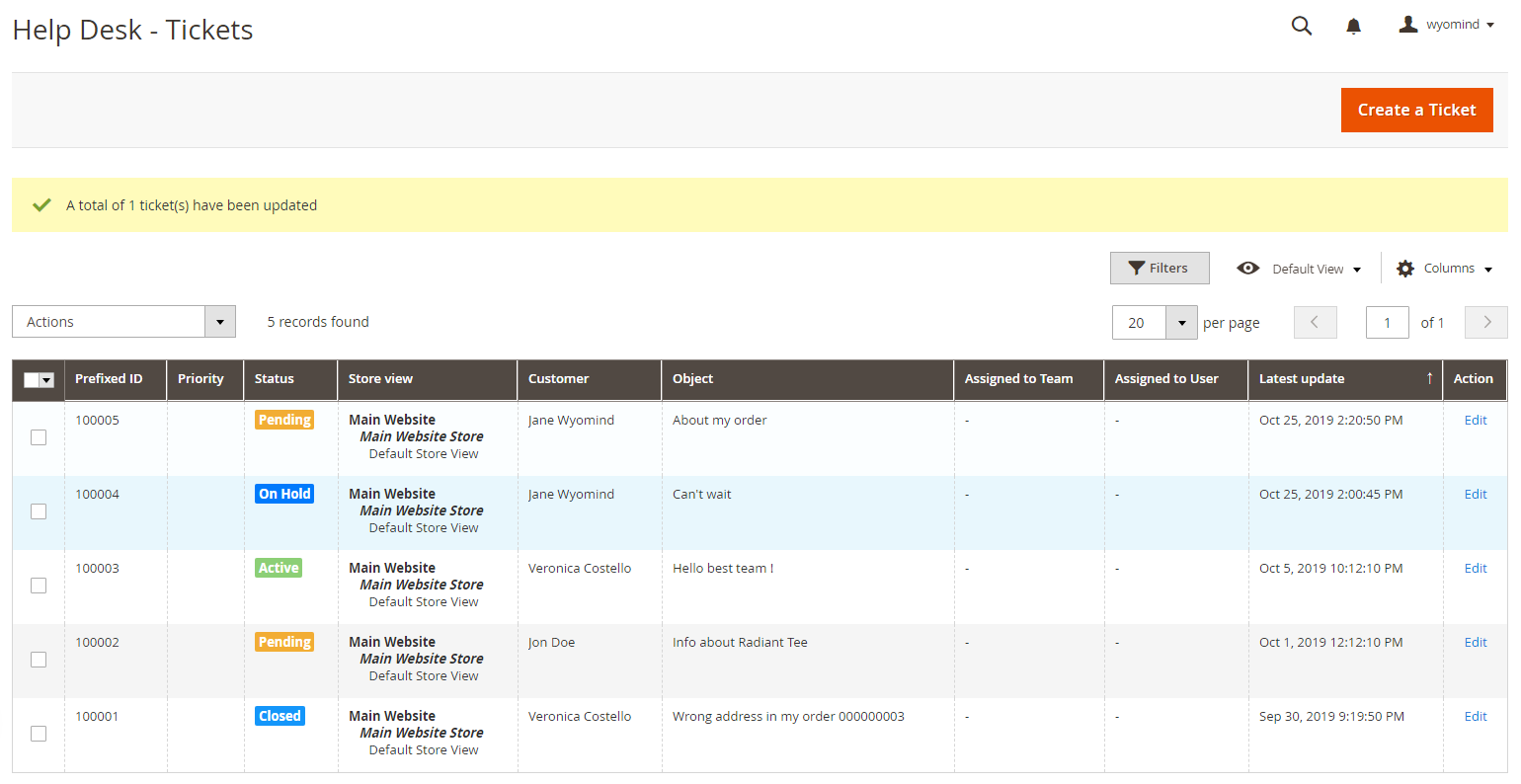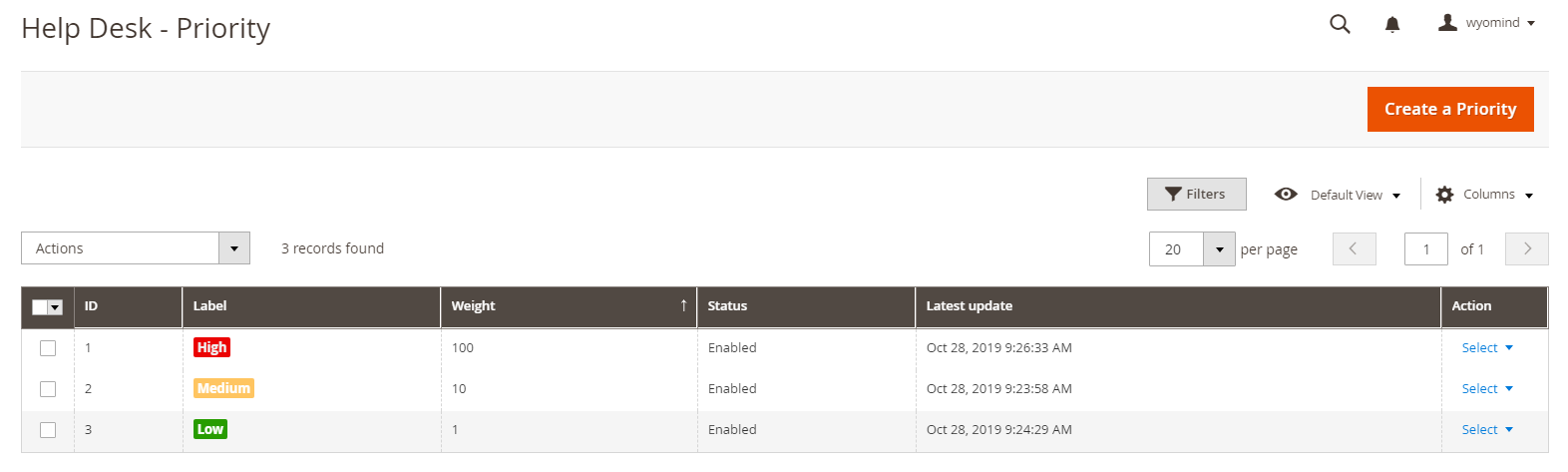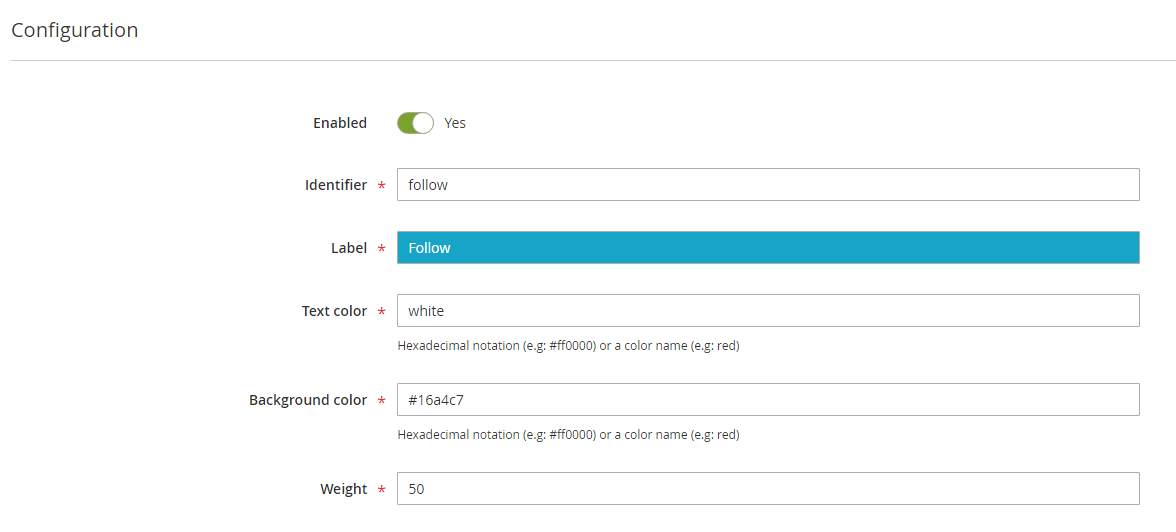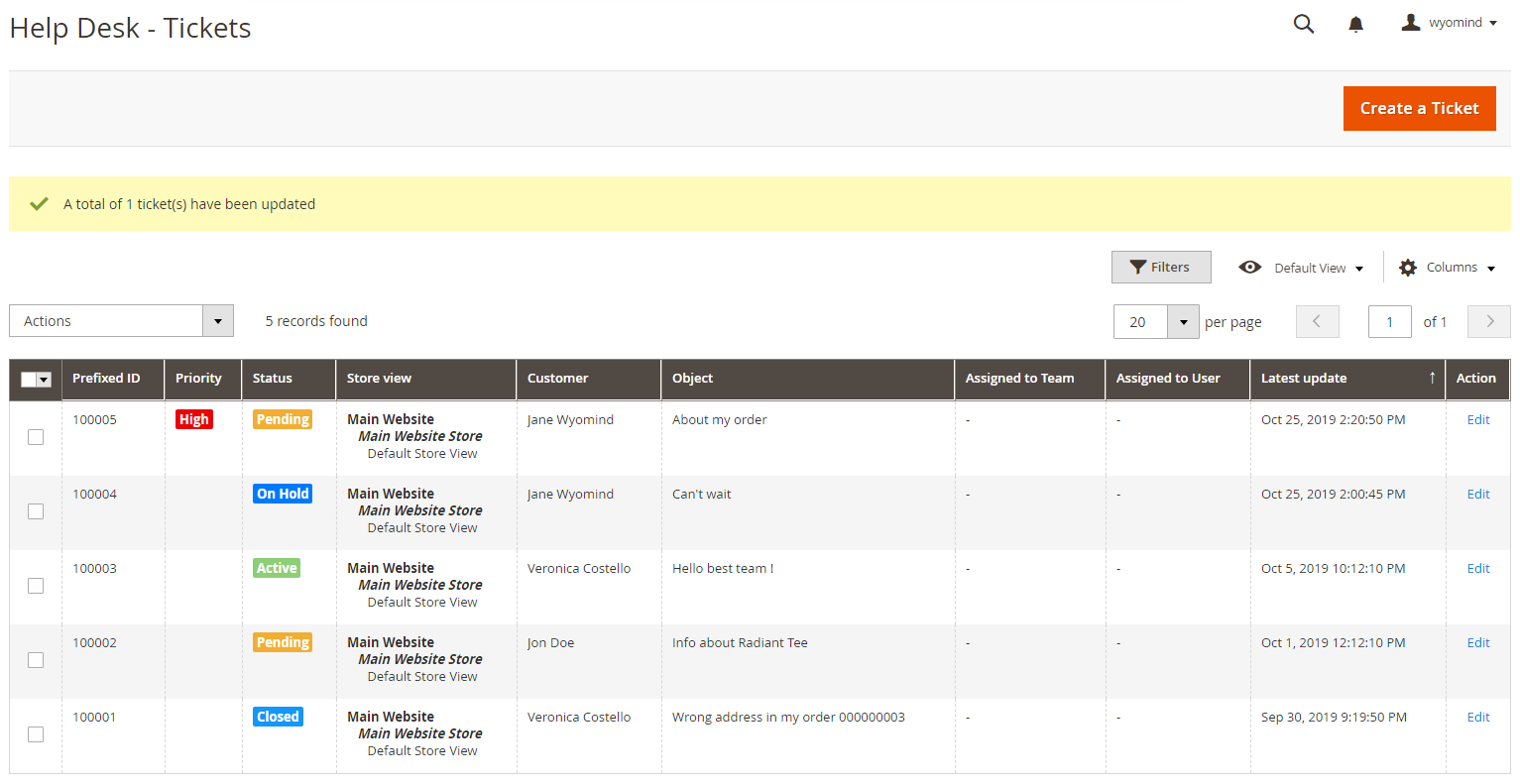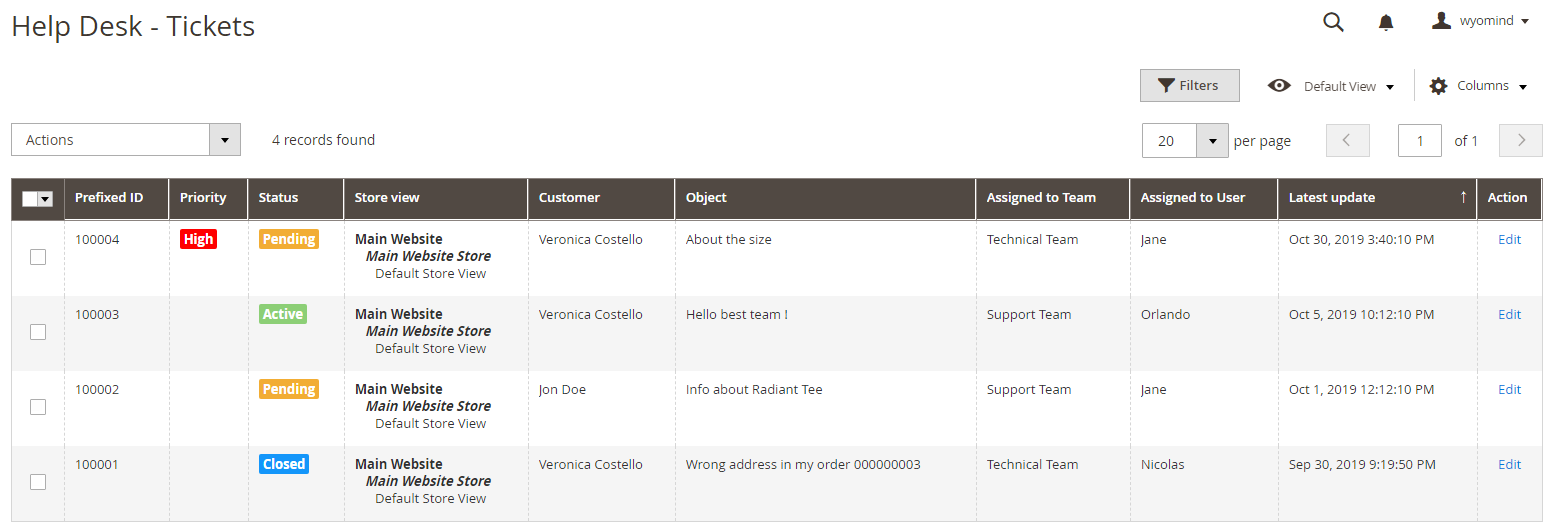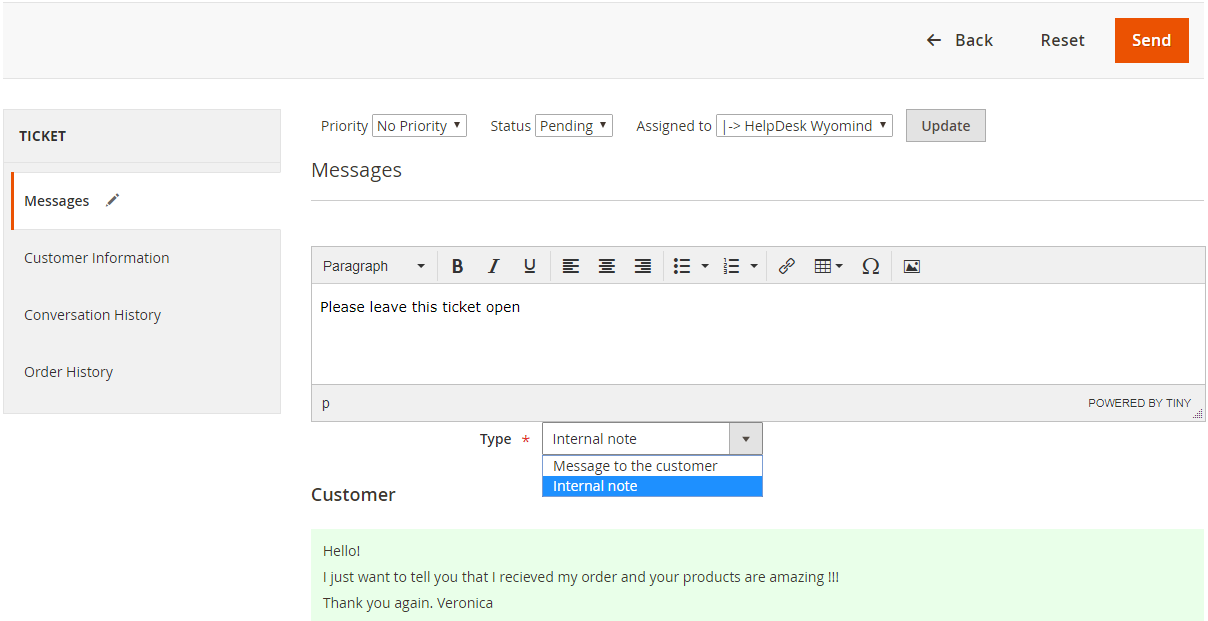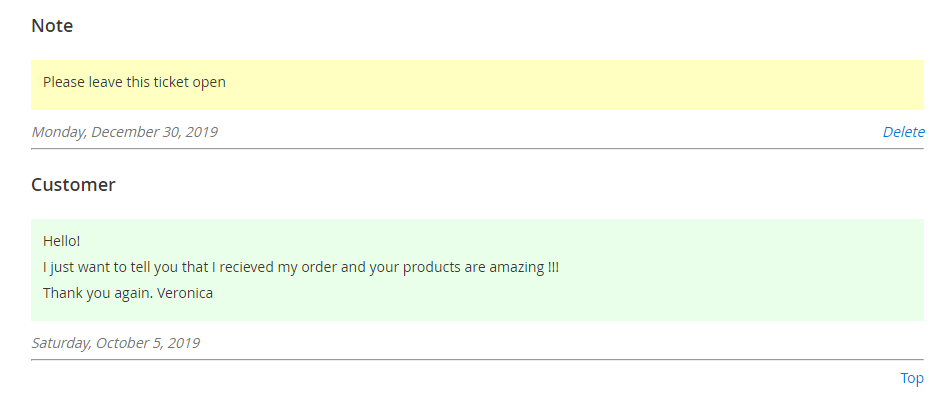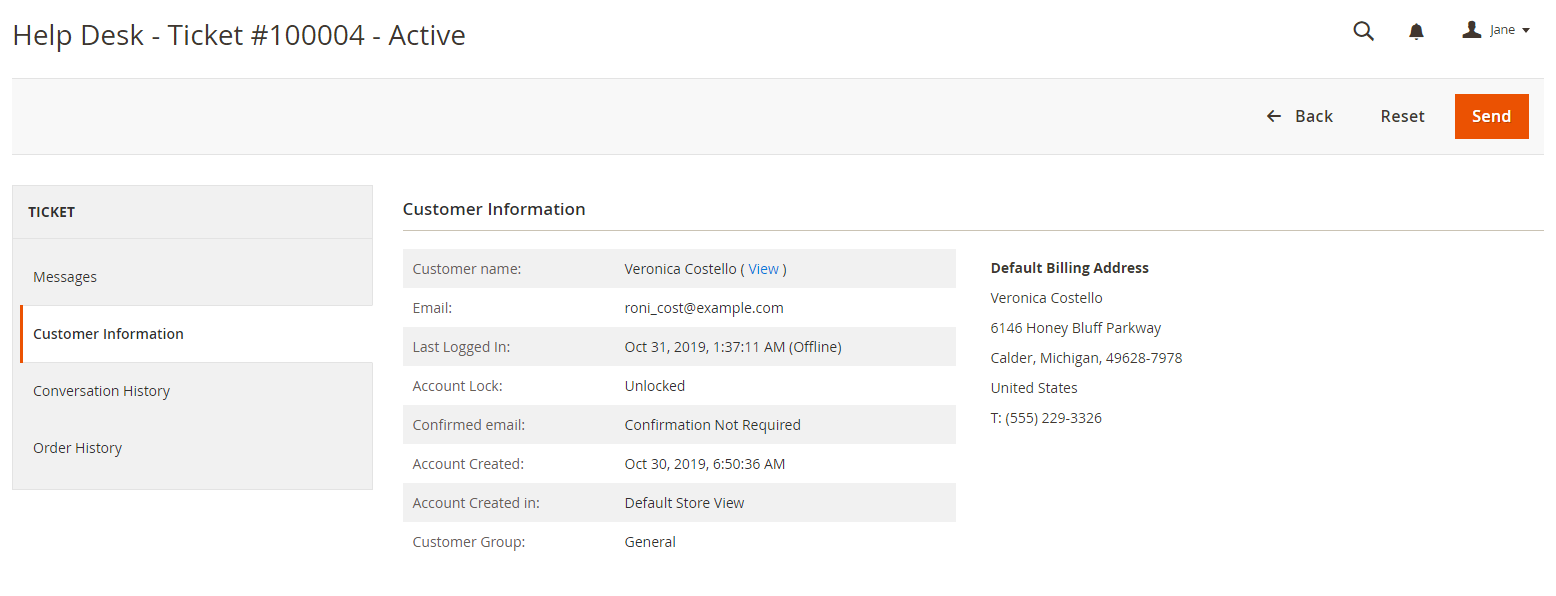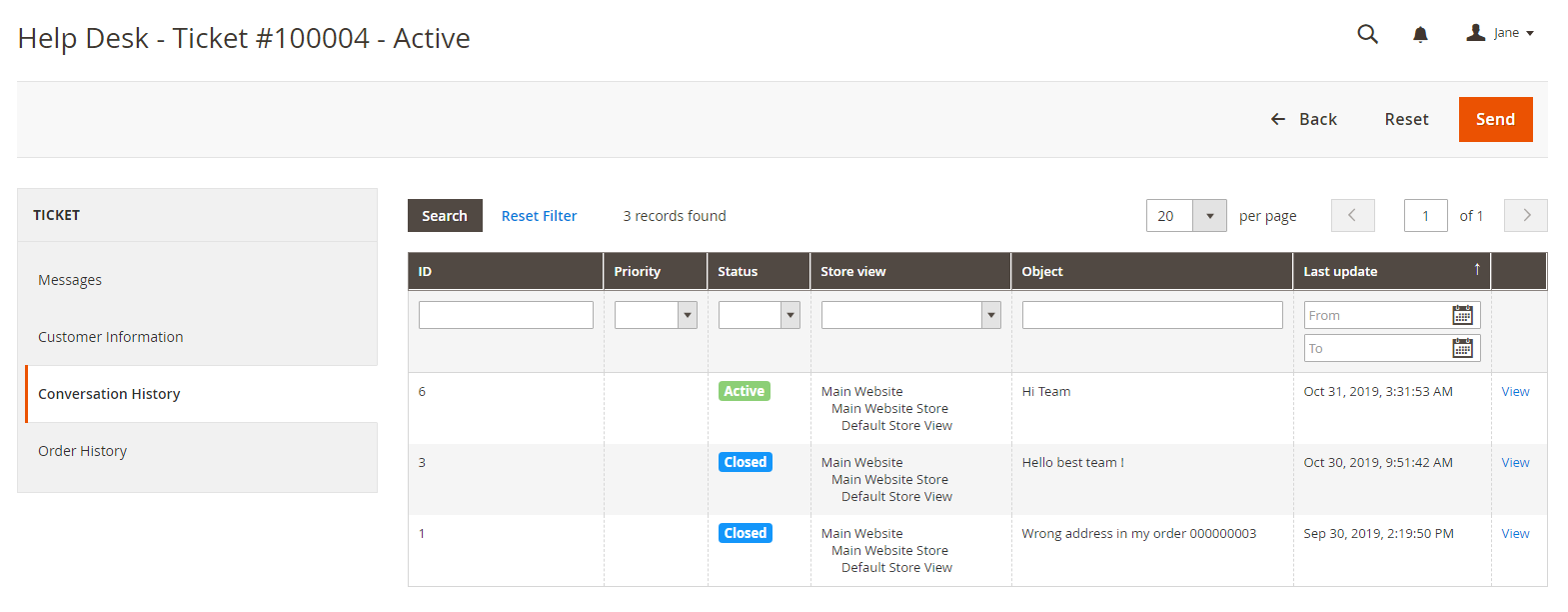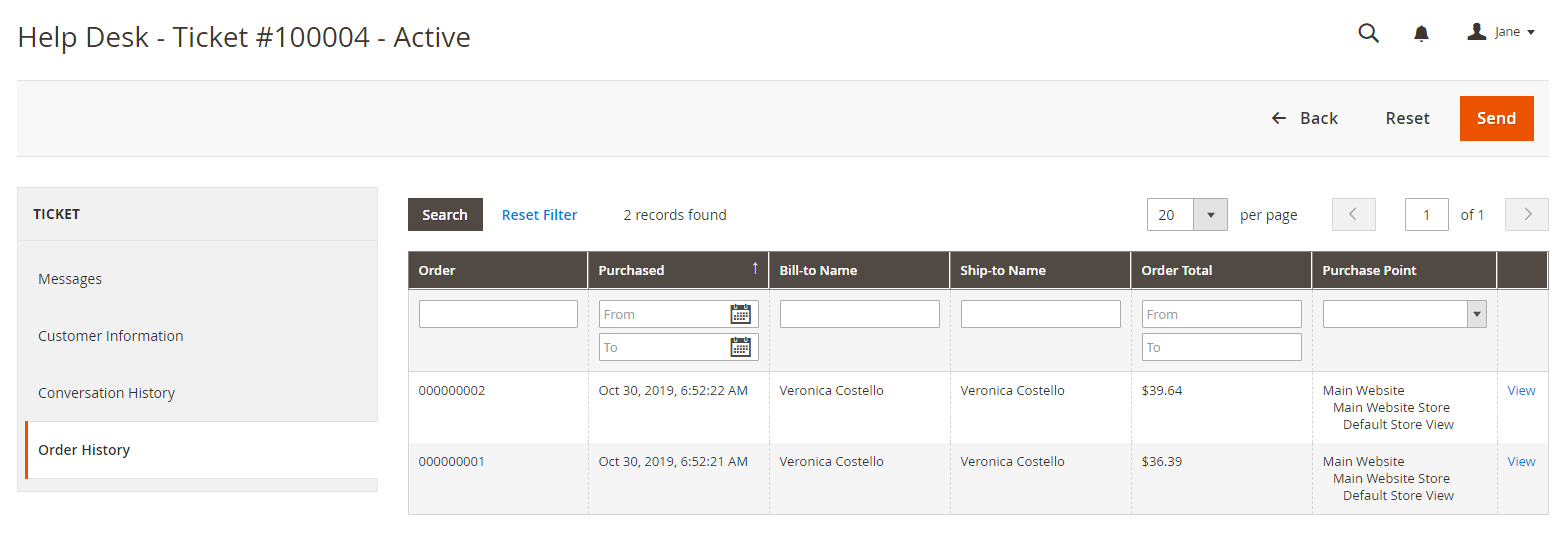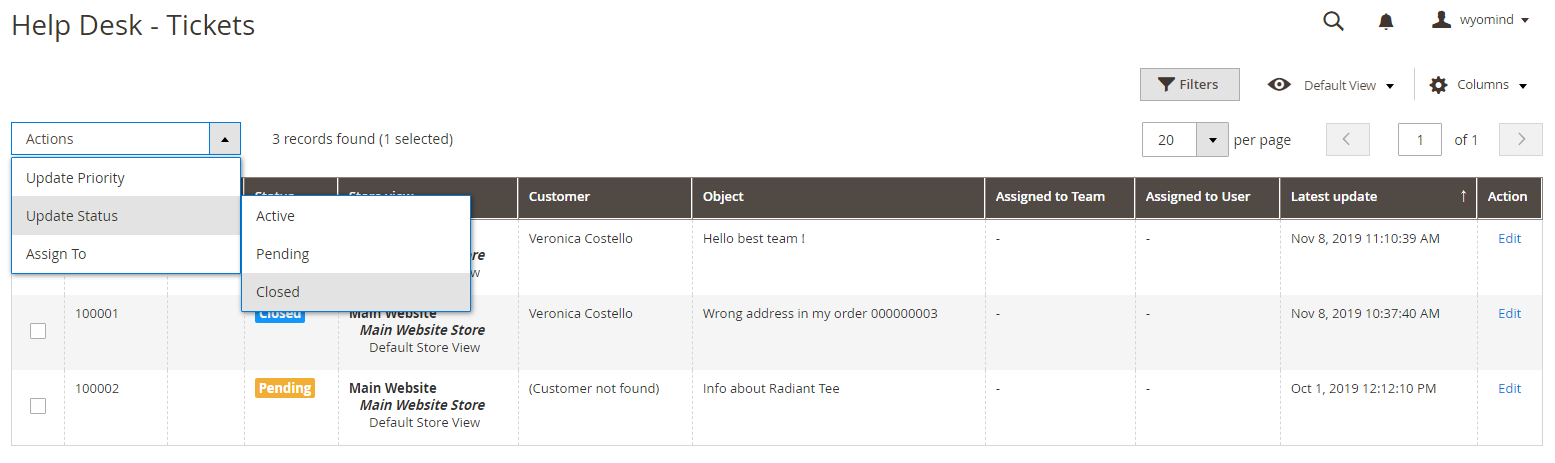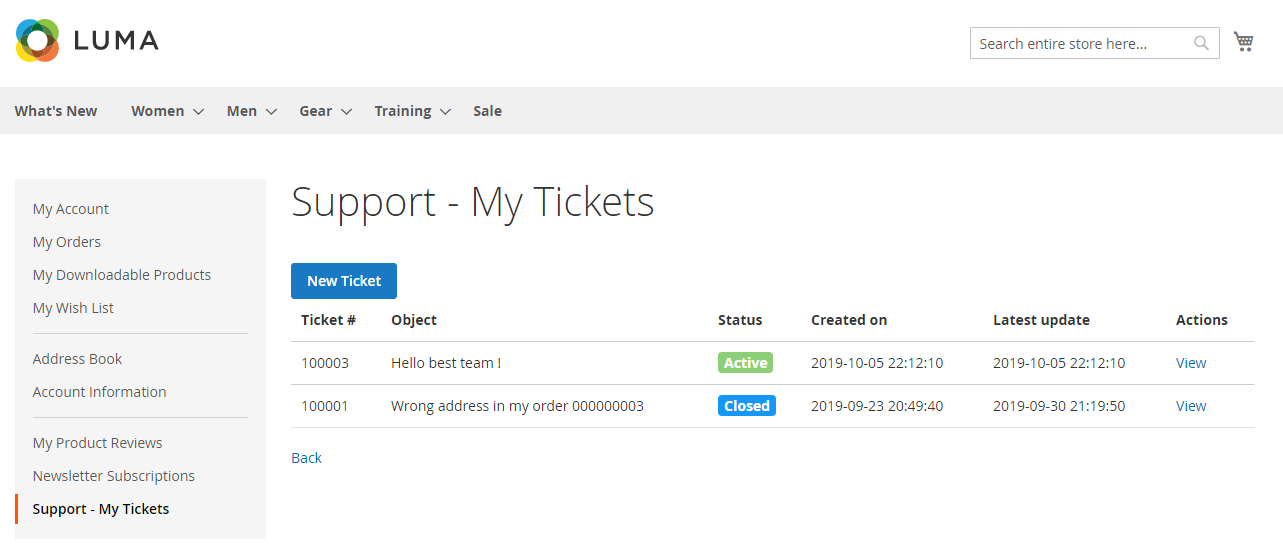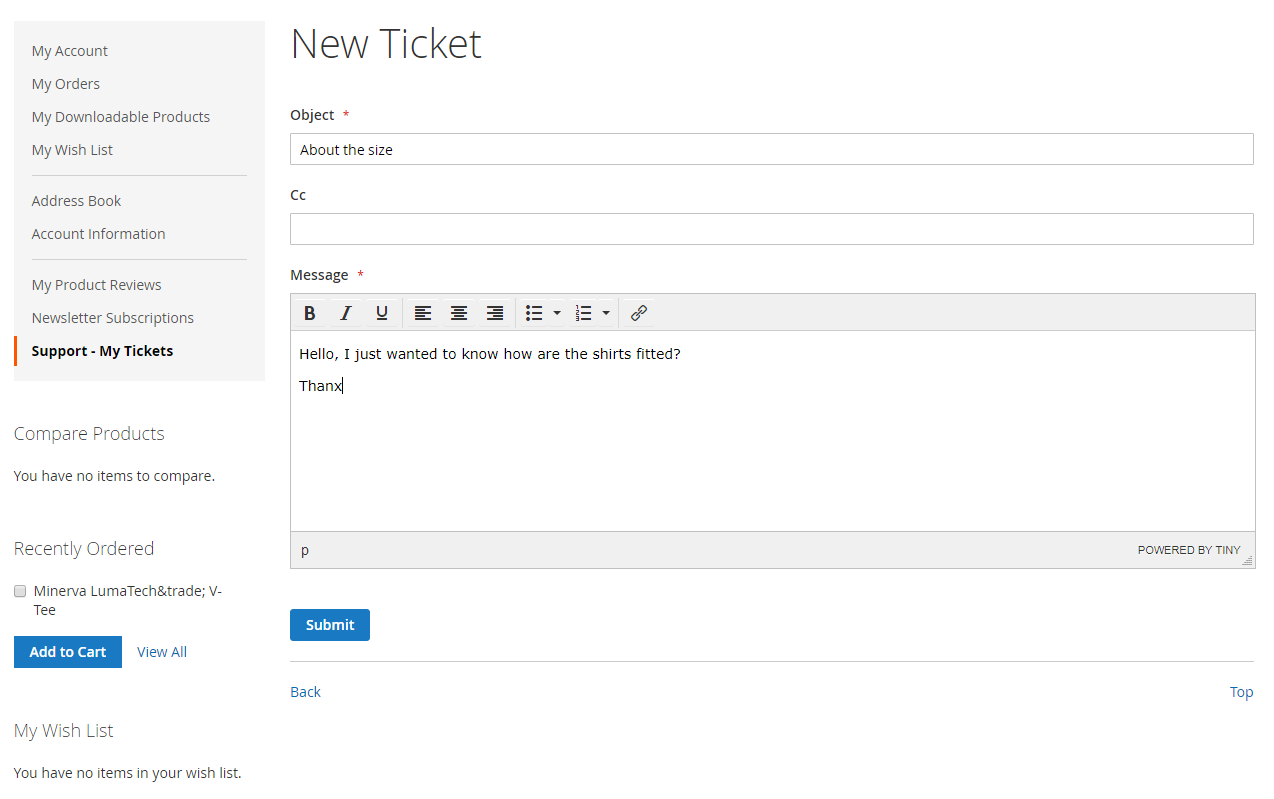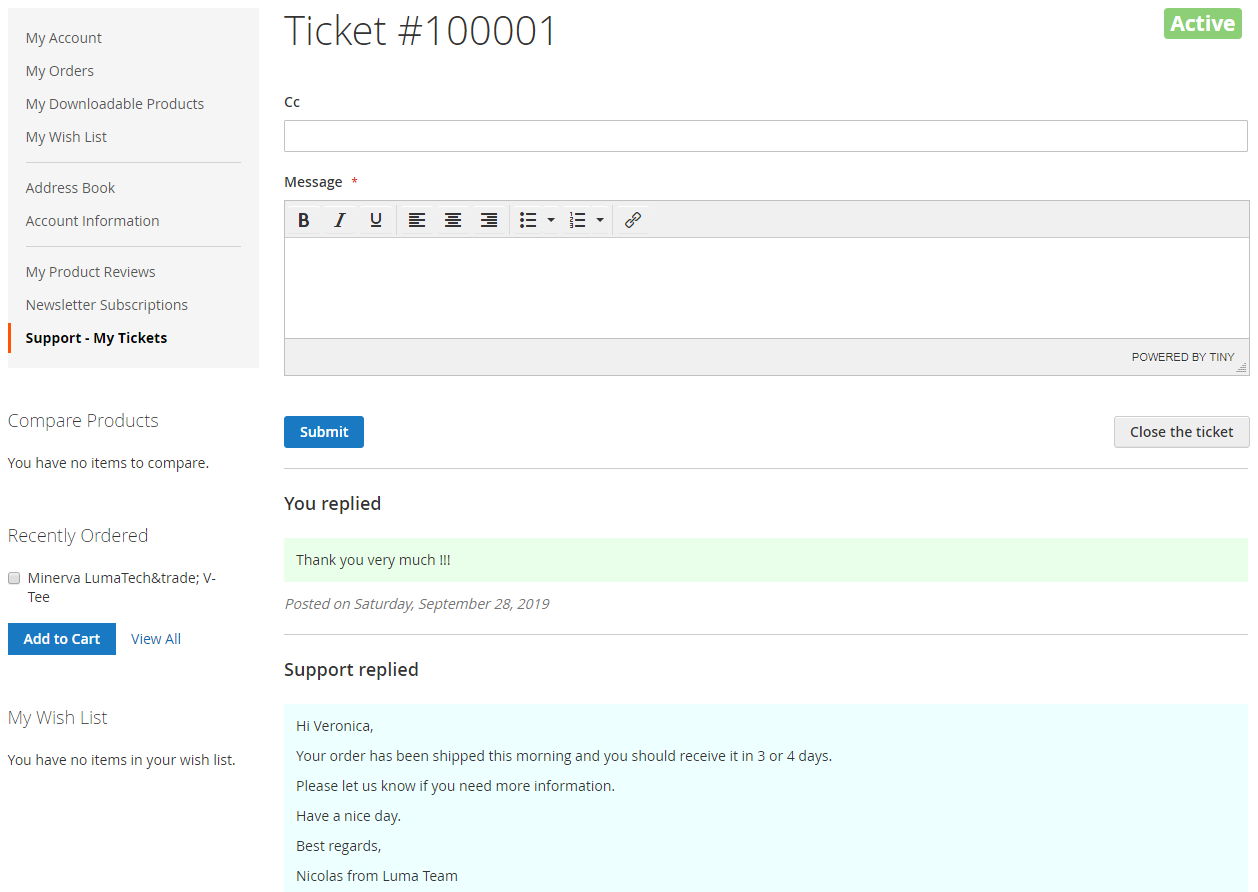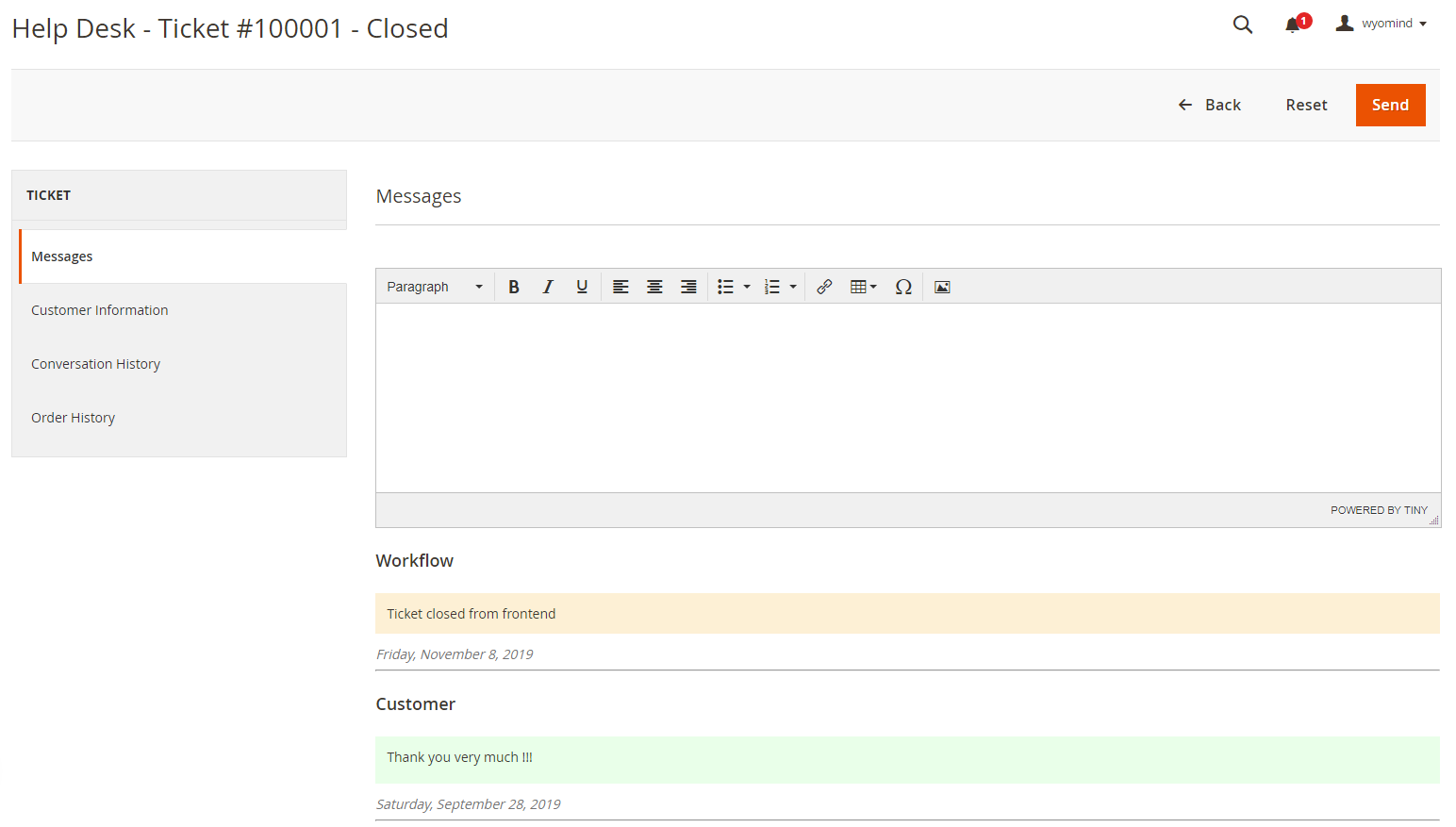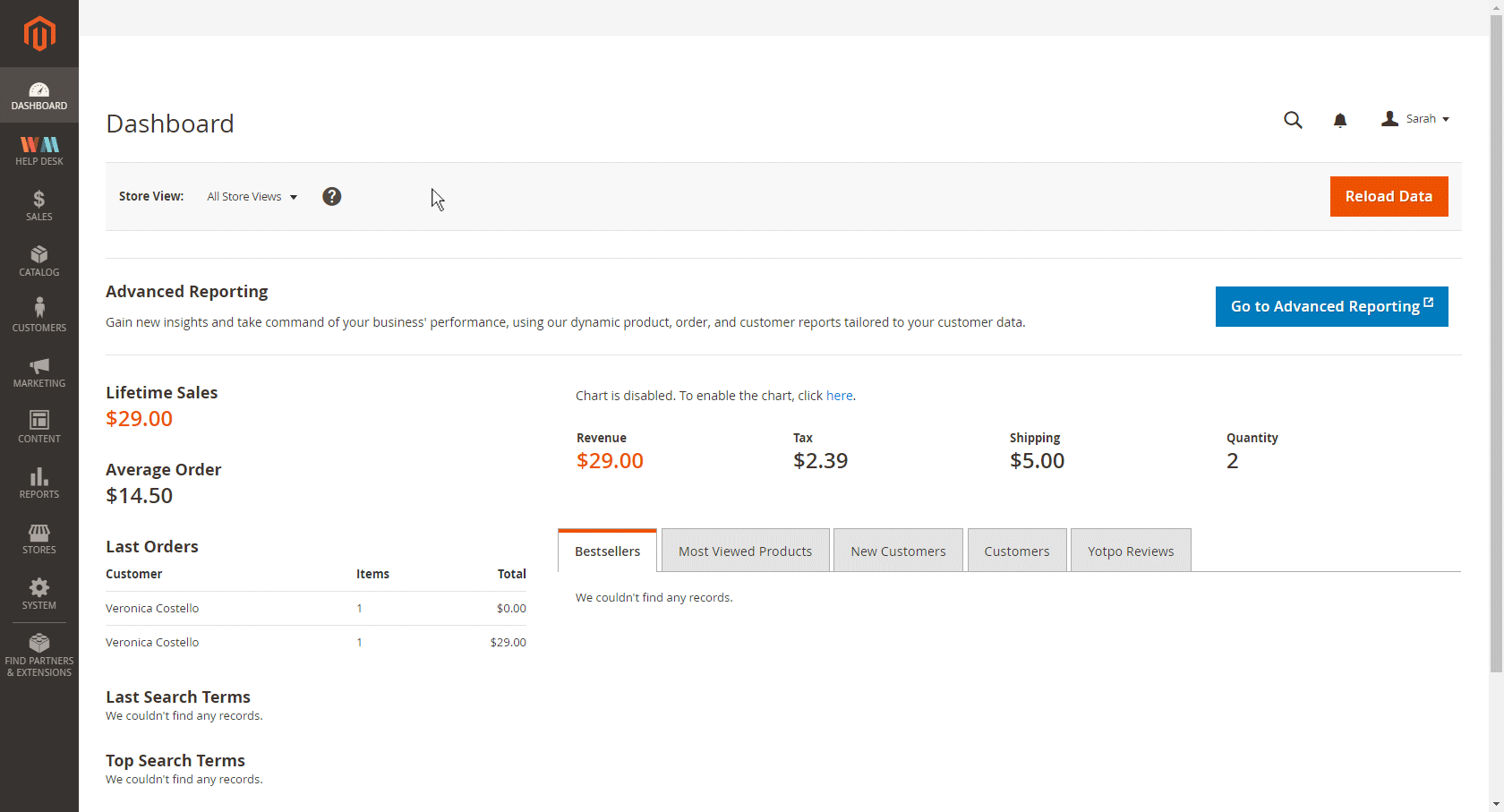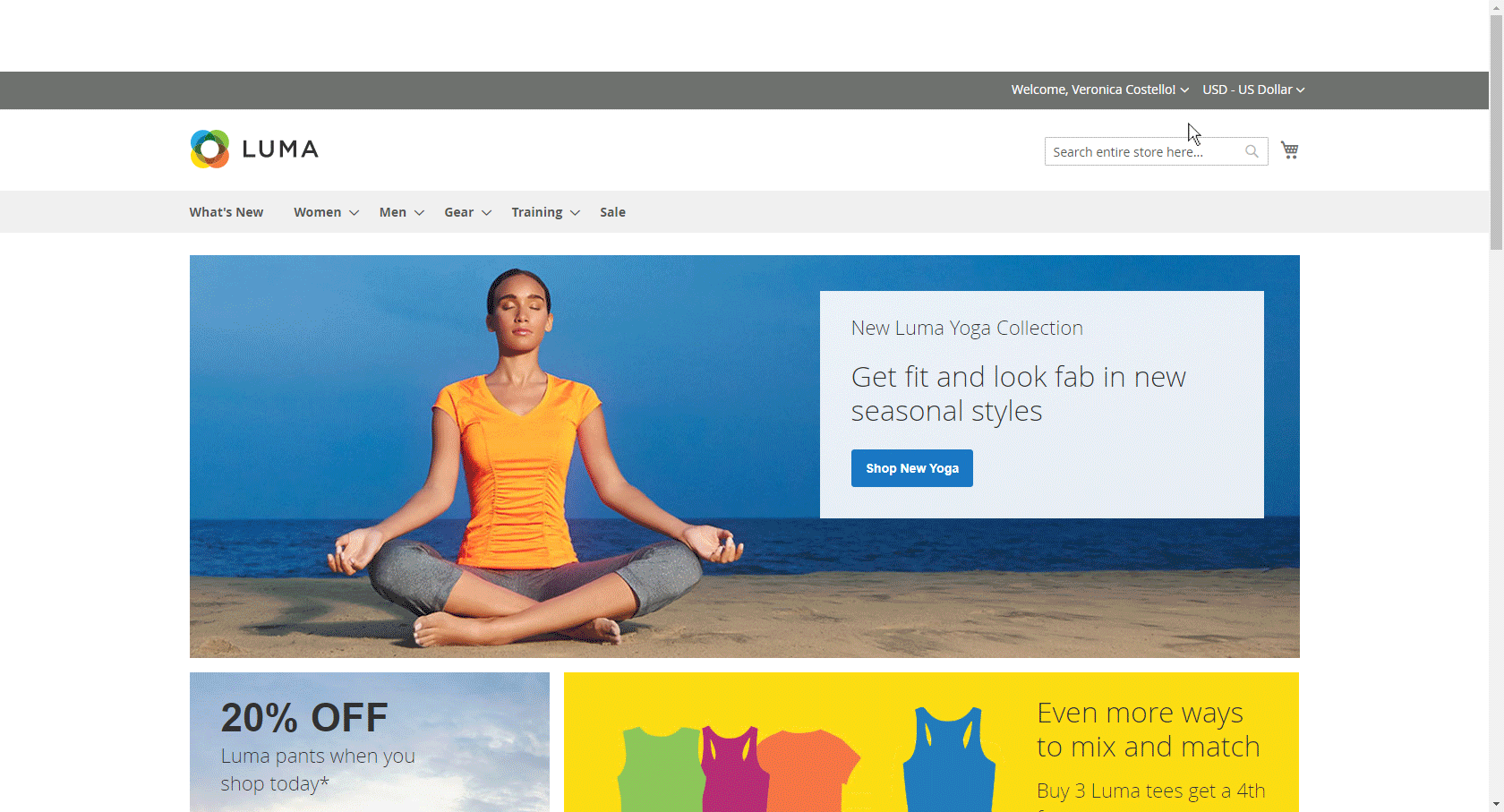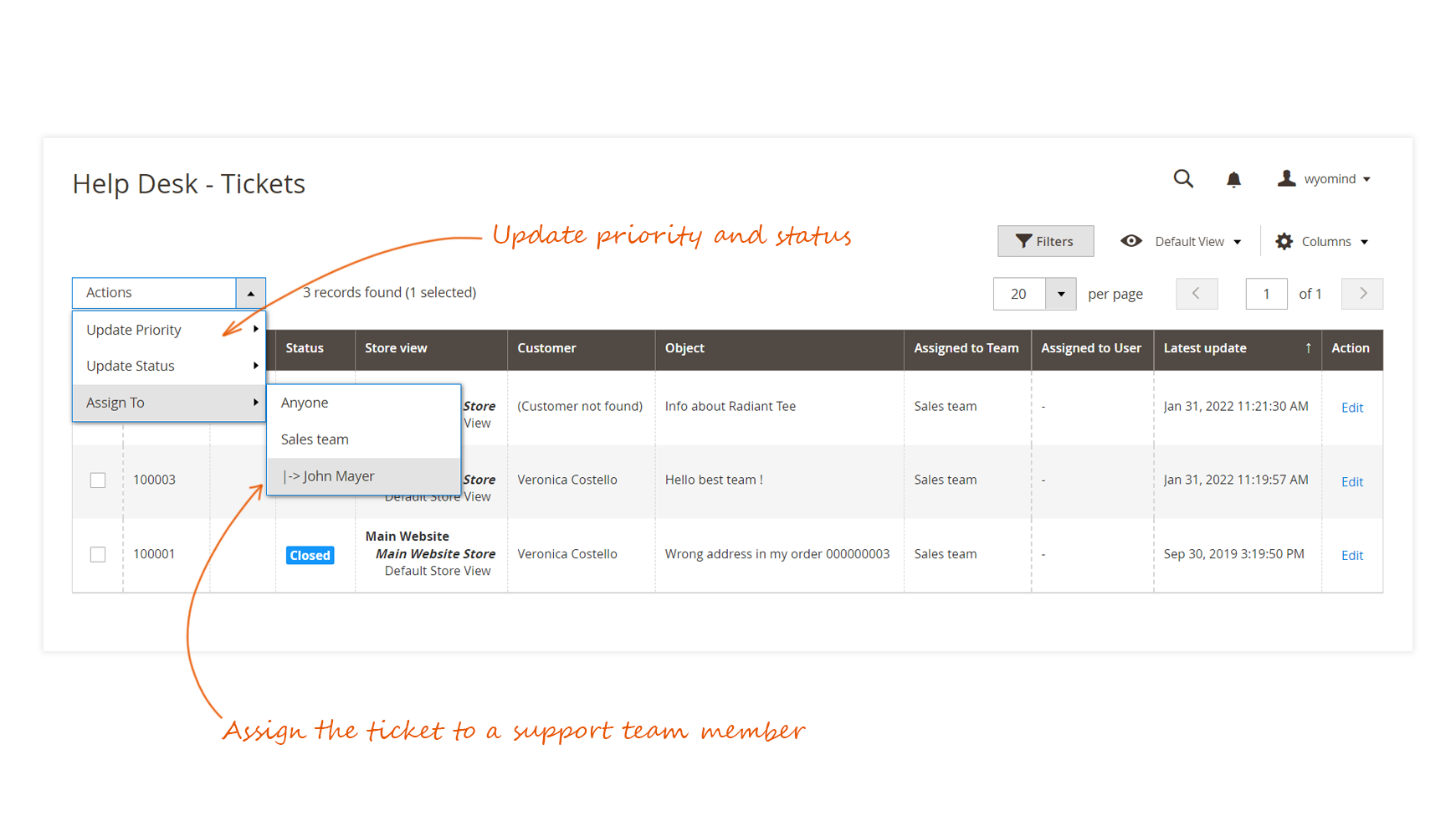Help Desk for Magento 2 is an extension that will make the interactions with your customers much easier and help you to create a relationship based on trust.
When facing any kind of issue, your customers will be able to create a ticket directly from their account to receive support from your team. They'll have the possibility to add CC email addresses as well as attachments to make their requests very clear.
Your support team will be able to assign the incoming tickets to any member. Each ticket includes the previous messages and the orders history. Depending on their permissions, team members can assign tags, priority and change the status of the messages.
Customers, as well as the support team, will receive an email notification each time a new message or answer will be sent.
Terminology
The following terms are important as you work with the Help Desk extension on Magento 2:
- User
Support team member, the user of the Magento backend. - Customer
Final client, the user of the Magento front-end. - Ticket
Query or support requests sent by the customers. It can be composed of several messages.
How to use the Help Desk extension for Magento 2
You can configure the general parameters of the Help Desk extension from:
Help DeskConfiguration
STEP 1: Configure the extension generally
General
In the General section, enable the Help Desk and configure the general behavior of the extension.
- Enable Help Desk
The Help Desk can be enabled by store view. - Enable log
You can enable the logs. - Default email
It is the email from which the ticket messages are sent.
[email protected] - Default ticket status
It is the status defined when a new ticket is opened or when a message is sent from the front-end.
ActiveNote that you can update the status list from:
Help DeskTickets ManagementStatus - Pending ticket status
It is the status defined when the support team has responded to a ticket.
PendingNote that you can update the status list from:
Help DeskTickets ManagementStatus - Status of closed tickets
It is the status defined when a ticket is closed from the front-end.
ClosedNote that you can update the status list from:
Help DeskTickets ManagementStatus - Ticket prefix
It is the prefix set before the ticket ID. For example, if the prefix is set on 10000, then the first ticket ID will be:
100001
Front-end
In that section, you can configure the behavior of the Help Desk from the front-end.
- Frontend menu label
It is the title of the tickets section from the front-end customer account.
Support - My Tickets - Add a link in the customer top link menu
This link will appear under the Welcome message. - Allow file attachment
You have the possibility to let your customers add attachments to their messages.
If you allow file attachments, you can configure:
- Allowed files extension
If you have enabled the attachments in the messages, you can define the allowed file types. Your filename extensions must be separated by a comma.
jpeg,gif,png,pdf - Attachment directory
It is the folder where the attachments are saved from var/. By default, the path is:
helpdesk/files - Attachment file max size
The maximum size of an uploaded file in bytes. Allowed shortcuts for byte values, K (kilo), M (mega), and G (giga). By default 2M. - Attachment total max size
Max size of post data allowed in bytes. Allowed shortcuts for byte values, K (kilo), M (mega), and G (giga). By default 2M.
STEP 2: Configure the emails
The Help Desk extension allows you to configure the confirmation and notification emails that are triggered each time a message is sent from the customers or from the support team.
Customer settings
From the customer settings, you can enable the confirmation emails as well as the notification emails.
Confirmation emails
You have the possibility to enable the confirmation emails. If enabled, the customers will receive a confirmation email each time they send a message to the support team. If enabled, fill in:
- Sender Email
It is the email address of the sender.
[email protected] - Sender Name
It is the name of the sender.
Support Team - Email subject
It is the subject of the email.
Confirmation - message received - Email content
Define the content you want for the message.
Dear {{customer_firstname}},<br/><br/>
Your message has been sent to the Support team.
Here is the message content:<br/>
"{{message}}" <br/><br/>
Kind Regards,
The Support Team.
Notification emails
You also have the possibility to enable the notification emails. If enabled, the customers will receive a notification email each time the support team send them a message. If enabled, fill in:
- Sender Email
It is the email address of the sender.
[email protected] - Sender Name
It is the name of the sender.
Support Team - Email subject
It is the subject of the email.
New message from the Support team - Email content
Define the content you want for the message.
Hello {{customer_firstname}},<br/><br/>
Your ticket "{{ticket_object}}" (#{{prefixed_id}}) has been updated.
Please login to your account via this link in order to see the new message: {{customer_account_link}}<br/><br/>
Regards,
The Support Team.
Available variables
Note that you have the possibility to use variables to build the content of the message:
- {{customer_firstname}}
Customer's firstname - {{customer_lastname}}
Customer's lastname - {{customer_email}}
Customer's email - {{customer_account_link}}
Link to the customer account
Available only for the Notification emails. - {{ticket_id}}
Customer's ticket ID - {{prefixed_id}}
Customer's ticket prefixed ID - {{ticket_object}}
Customer's ticket objecy - {{message}}
Customer's ticket message
Support team settings
From the support settings, you can enable the notification emails.
Notification emails
You have the possibility to enable the notification emails. If enabled, the support team will receive a notification email each time a message is sent by a customer. If enabled, fill in:
- Sender Email
It is the email address of the sender.
[email protected] - Sender Name
It is the name of the sender.
HelpDesk - New message - Email subject
It is the subject of the email.
[Message received] {{ticket_object}} (#{{prefixed_id}}) - Email content
Define the content you want for the message.
You received a new message from a customer.
Available variables
Note that you have the possibility to use variables to build the content of the message:
- {{customer_firstname}}
Customer's firstname - {{customer_lastname}}
Customer's lastname - {{customer_email}}
Customer's email - {{ticket_id}}
Customer's ticket ID - {{prefixed_id}}
Customer's ticket prefixed ID - {{ticket_object}}
Customer's ticket object - {{message}}
Customer's ticket message
STEP 3: Manage the Support teams
Create a support team
The Help Desk extension allows you to create your own support team. For that go to:
Help DeskTEAM ManagementtEAM
Configuration of the team
Define the configuration of the support team.
- Enabled
You can enable or disable the team whenever you want.
Note that if the team is disabled, all the conversations that are assigned to them will automatically become unassigned. - Label
This label will be displayed in the tickets grid.
Technical team - Email
It is the email associated with that team.
[email protected] - Manager
Define the manager linked to the support team. The manager has access to all the tickets and can assign them. - Users
Define the users of the team.
Users available in the dropdown are the ones defined in your Magento back-end from:
SystemPermissionsAll Users
Note that if you remove users, the conversations that are assigned to them will automatically become unassigned.
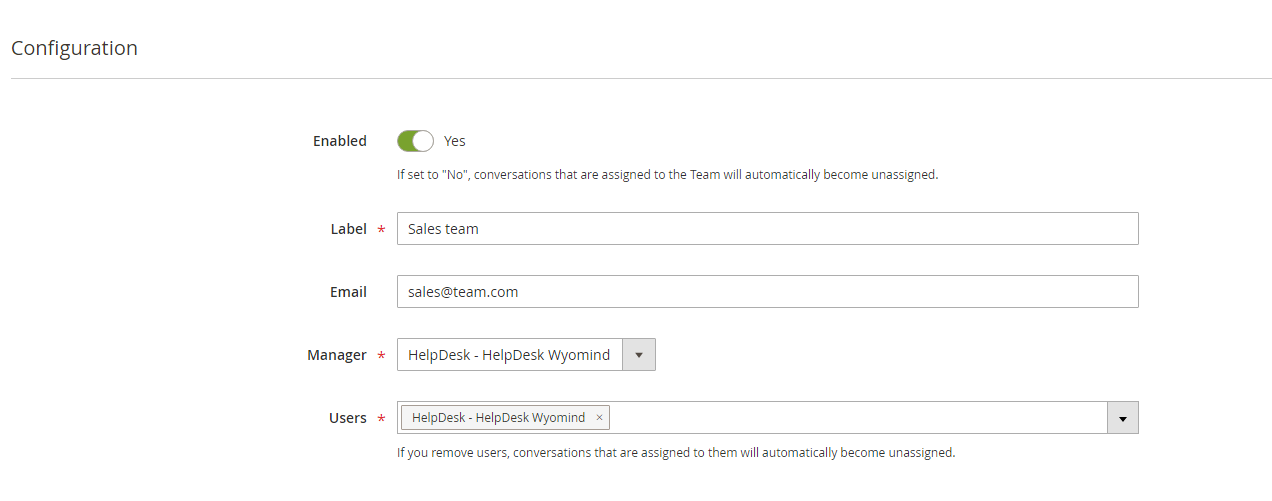
Assign tickets to the support team
You can easily assign a ticket to a team from:
Help DeskTickets ManagementTickets
From the tickets grid
Select one or more tickets and choose Assign To from the Actions dropdown. Finally, select the team or the user to whom you want to assign the ticket(s).
Note that users who are not Super Admin, will see only the messages assigned to them and the messages of their team that are not assigned.
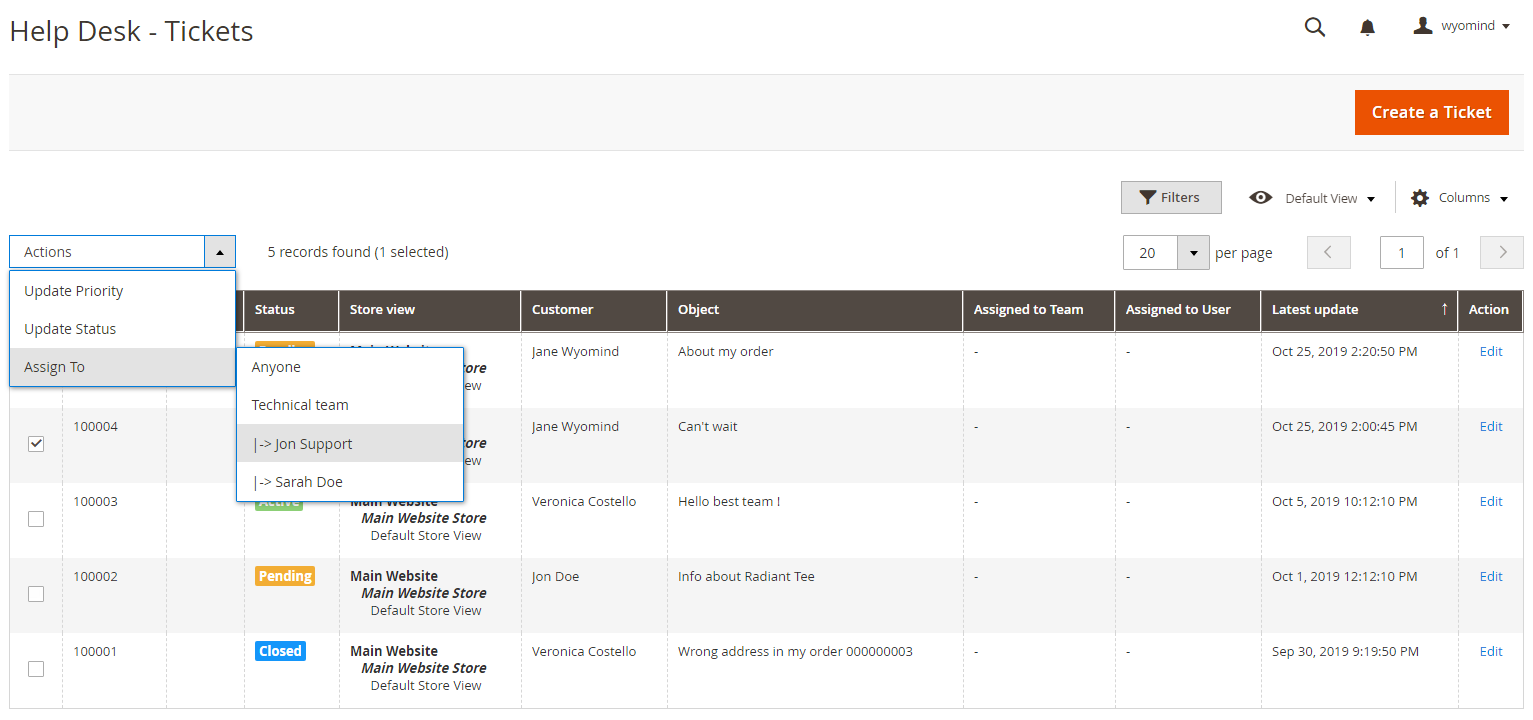 A message is displayed and notifies that some tickets have been assigned.
A message is displayed and notifies that some tickets have been assigned.
From the ticket
When editing a ticket, you can assign the ticket to a team or a member from the Assigned to dropdown and click on Update.
 A message is displayed and notifies that the ticket parameters have been updated.
A message is displayed and notifies that the ticket parameters have been updated.
STEP 4: Manage the tickets statuses
Create a new status
Help Desk allows you to create your own statuses. For that go to:
Help DeskTickets ManagementStatus
Configuration of the status
Define the configuration of the status.
- Enabled
You can enable or disable the status whenever you want. - Identifier
This identifier will help you to identify this status in the configuration.
on hold - Label
This label will be displayed in the status tags.
On Hold - Text color
Define the color for the text of the tag. It can be the hexadecimal notation or a color name.
white - Background color
Define the color for the background of the tag. It can be the hexadecimal notation or a color name.
#007afc
To select the color of the text or the background, simply click on the field; a color picker will displayed.
Change the status of a ticket
You can easily change the status of a ticket from:
Help DeskTickets ManagementTickets
From the tickets grid
Select one or more tickets and choose Update Status from the Actions dropdown. Finally, select the new status of the ticket(s).
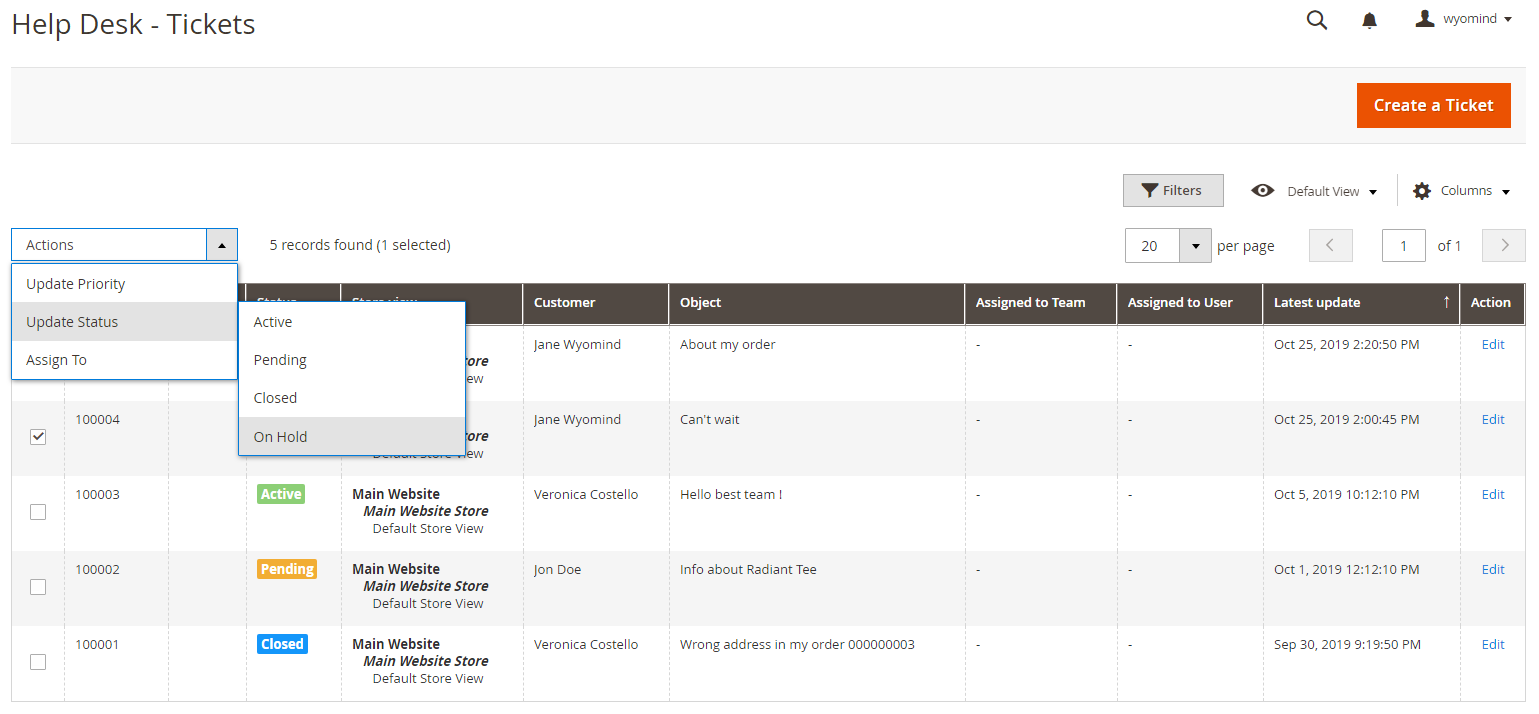 A message is displayed and notifies that some tickets have been updated. The ticket you have selected is now showing an On Hold status.
A message is displayed and notifies that some tickets have been updated. The ticket you have selected is now showing an On Hold status.
From the ticket
When editing a ticket, you can change the status from the Status dropdown and click on Update.
 A message is displayed and notifies that the ticket parameters have been updated.
A message is displayed and notifies that the ticket parameters have been updated.
STEP 5: Manage priority tags
Create a new priority tag
You can create your own priority from:
Help DeskTickets ManagementPriority
Click on Create a priority.
Configuration of the priority
Define the configuration of the priority.
- Enabled
You can enable or disable the priority whenever you want. - Identifier
This will help you to identify this particular priority in the configuration.
follow - Label
This label will be displayed in the priority tags.
Follow - Text color
Define the color for the text of the tag. It can be the hexadecimal notation or a color name.
white - Background color
Define the color for the background of the tag. It can be the hexadecimal notation or a color name.
#16a4c7 - Weight
Add a weight to your priority. The priority with the higher weight will be displayed on top of the tickets grid.
100
To select the color of the text or the background, simply click on the field; a color picker will be displayed.
Edit the priority of a ticket
You can easily change the priority of a ticket from:
Help DeskTickets ManagementTickets
From the tickets grid
Select one or more tickets and choose Update Priority from the Actions dropdown. Finally, select the new priority of the ticket(s).
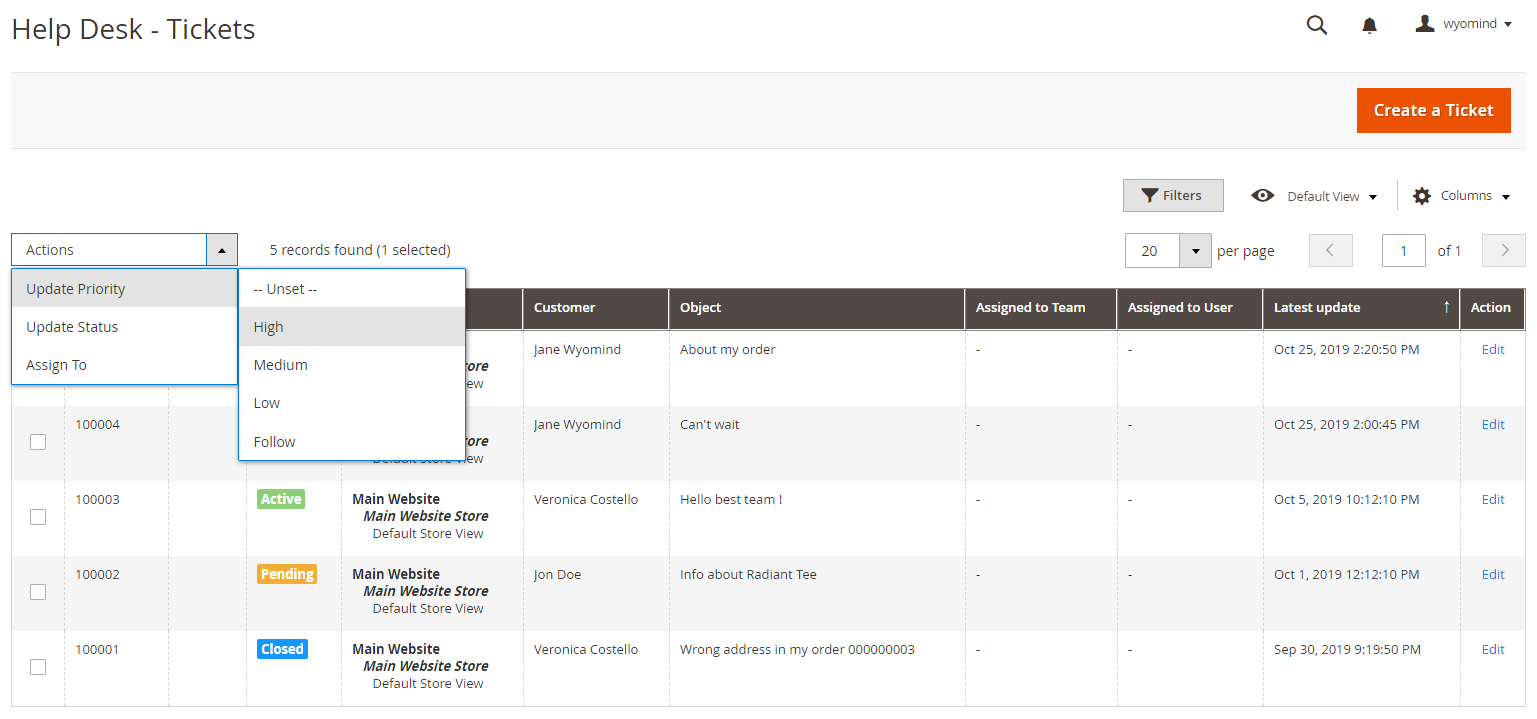 A message is displayed and notifies that some tickets have been updated. The ticket you have selected is now showing a High priority tag.
A message is displayed and notifies that some tickets have been updated. The ticket you have selected is now showing a High priority tag.
From the ticket
When editing a ticket, you can change the priority from the Priority dropdown and click on Update.
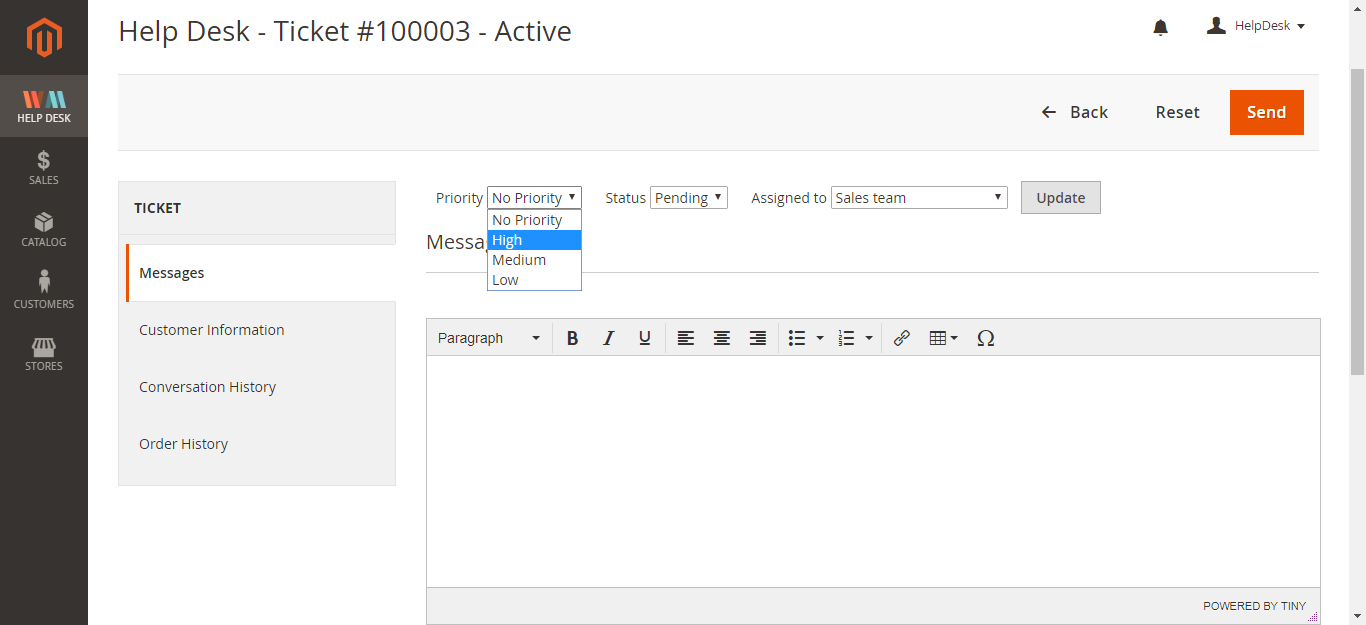 A message is displayed and notifies that the ticket parameters have been updated.
A message is displayed and notifies that the ticket parameters have been updated.
STEP 6: Manage tickets
From the back-end
The Support team will be able to manage all the incoming messages from:
Help DeskTickets Managementtickets
Answer a message
To answer a customer, the support team can click on Edit from:
Help DeskTickets Managementtickets
In the Messages section, they can write their answer and click on Send.
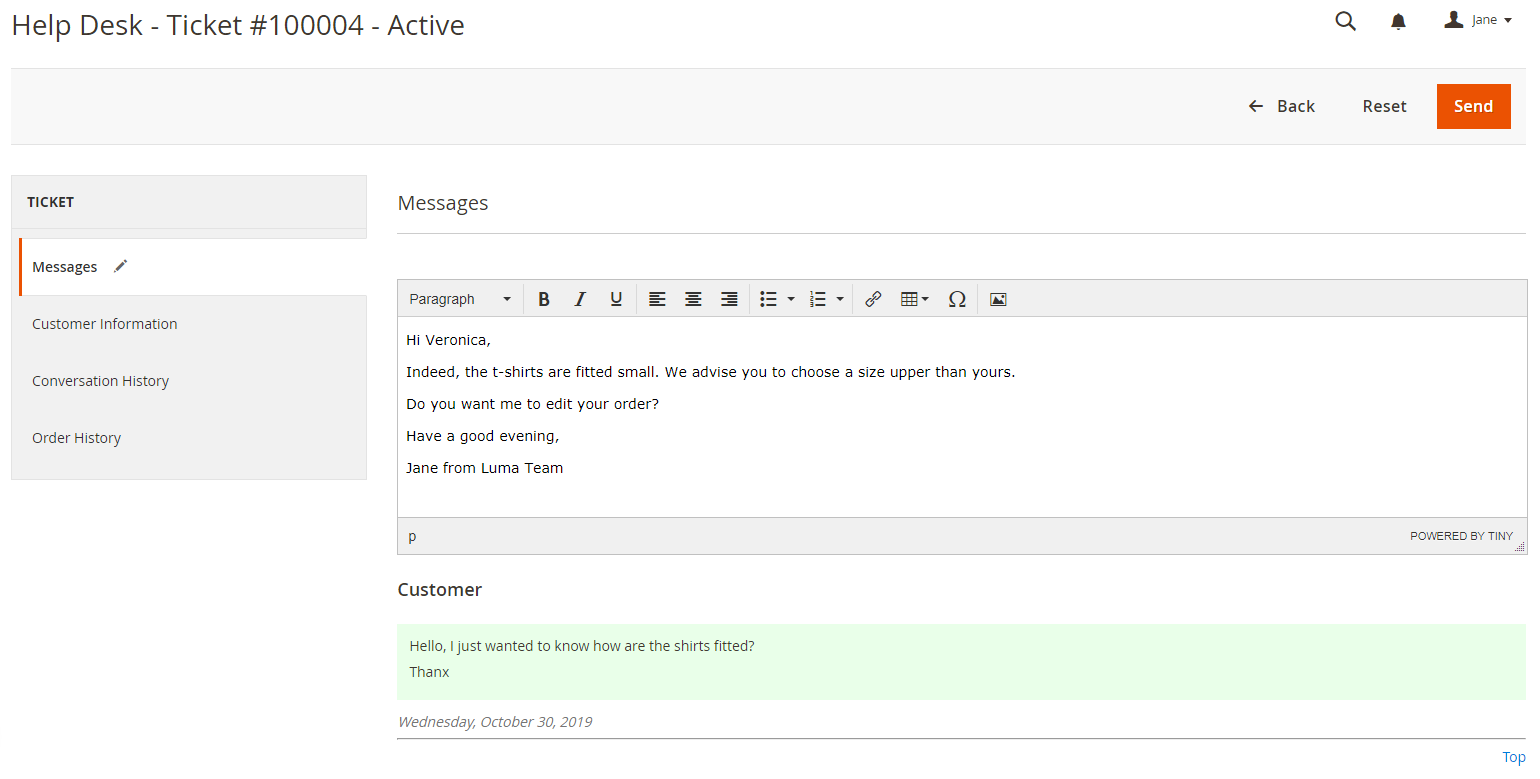 Once the message is submitted, a notification displays: "Your message has been sent."
Once the message is submitted, a notification displays: "Your message has been sent."
Add an internal note
To add an internal note, the support team members can write their note in the Messages section and choose Internal note as Type.
Note that internal notes will be visible by the admin users only.
After having clicked on Send, the note is submitted and a notification displays: "Your note has been saved."
Customer Information
In the ticket, you also have access to the Customer Information section. This helps you to have all the information you need about the customers in one click.
Conversation History
Order History
In the ticket, you have an Order History section, where you can see a summary of the customer's orders.
Close a ticket
Users can close a ticket if they consider that the customer's issue is solved from:
Help DeskTickets Managementtickets
From the tickets grid, they can select a ticket and choose Update Status from the Actions dropdown. Then, they'll be able to choose the Closed status.
A message notifies that the ticket has been updated and the status is changed to Closed.
From the back-end, customers will be able to see that the ticket status has been changed to Closed.
From the front-end
From the front-end, customers can have a look at all their tickets from their account in Support - My Tickets.
Create a ticket
From their account in Support - My Tickets, customers can contact the Support team by clicking on New Ticket. They'll be able to add an object, a Cc email address, and submit their message.
Once the ticket is submitted, a notification displays: "Your message has been sent."
Answer a ticket
From their account in Support - My Tickets, customers can click on View to see all the threads and submit a new message.
Close a ticket
Customers can close a ticket if they consider that their issue is solved from their account in Support - My Tickets.
When they open the ticket, they can click on Close the ticket.
A message notifies that the ticket has been closed and the status is changed to Closed.
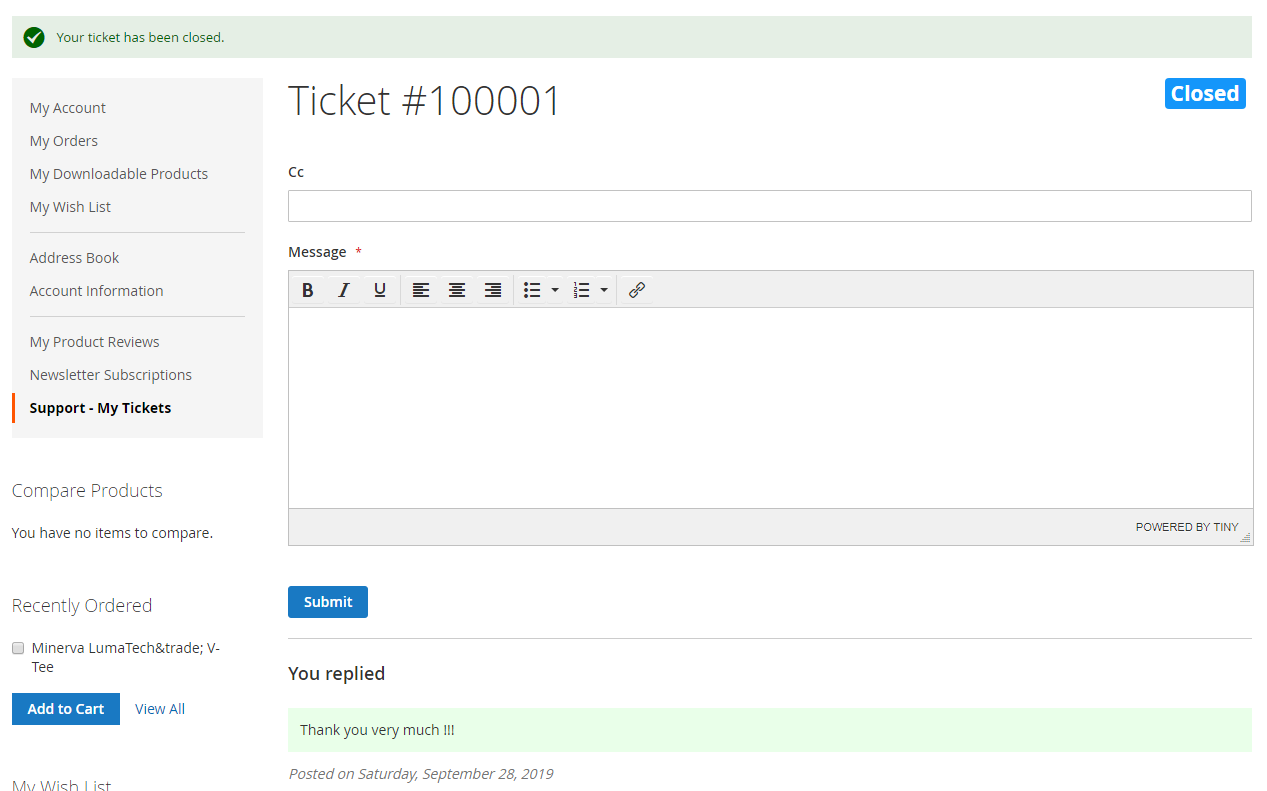 From the back-end, users can also see that the ticket status has changed to Closed. A message notifies that the message has been closed from the front-end.
From the back-end, users can also see that the ticket status has changed to Closed. A message notifies that the message has been closed from the front-end.


 Magento 2
Magento 2