General Use of Estimated Delivery Date for Magento 2
How does Estimated Delivery Date for Magento 2 work?
The Estimated Delivery Date extension offers you multi-level lead times management. It allows you to establish and personalize lead times for each one of the products available in your Magento 2 website and on several levels.
Estimated Delivery Date is entirely customizable. You have the possibility to display and completely personalize delivery messages.
What are lead times?
Lead time is the latency between the initiation and the execution of a process. It is the time you need to ship the products.
With the Estimated Delivery Date extension, lead times are defined in days. You can specify lead times on different levels (store, product, attribute, configurable product, custom option...). All lead times will then be added together.
Below is an example that sums up the main configuration possibilities with Estimated Delivery Date.
Configure Estimated Delivery Date in 4 steps
To configure Estimated Delivery Date go to:
StoresConfigurationWyomind Estimated Delivery Date
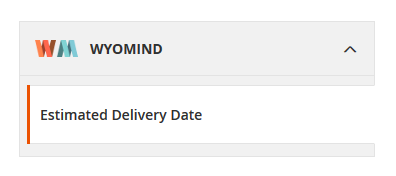
STEP 1: Configure Estimated Delivery Date in a general way
First of all, be sure that the current configuration scope is Default Config.
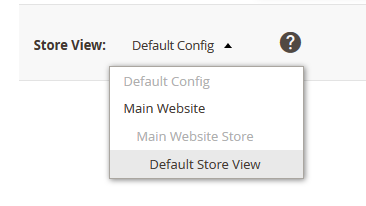
Global settings
You can first enable the module.
- Debug enabled
When the debug option is set on Yes, the module adds debug traces to the Estimated Delivery Date output.
You should never use this option in production mode
Debug traces are visible only if your IP belongs to the group of IPs defined in the developer Client Restrictions or if no IPs have been defined. In order to add your own IP go to:
StoresConfiguration Advanced Developer Developer Client Restrictions

- Store opening days
When selecting opening days the estimated delivery date is calculated from the next opening day.
For example, if one order is placed Saturday, it will be shipped only Monday (supposing that Saturday and Sunday are days off).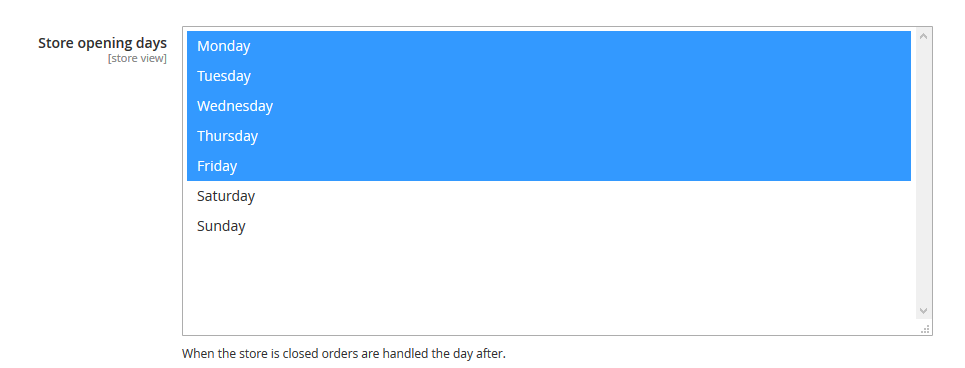
- Store days off
When orders are placed while the day is off, then the estimated delivery date is calculated from the next working day.
You can add an unlimited number of days off using the below format:
yyyy-mm-dd
The days must be ordered from the oldest to the newest one.
- Date format
The date format uses the same parameters as the Php function date().
The date appears in the estimated delivery messages depending on that setting.
Check the PHP manual for more details:
http://php.net/manual/en/function.date.php
You can check how to personalize the date format. - Use the next available day for the "to" date if it is identical to the "from" date
If enabled, the next available day will be used for {{to_x_day}} if it is the same as {{from_x_day}} and for {{to_date}} if it is the same as {{from_date}}.
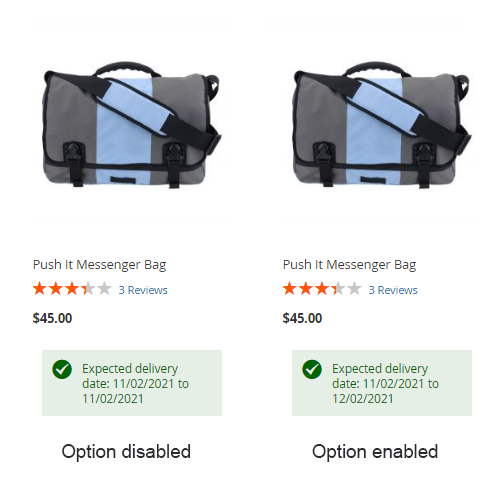
Estimated Delivery Date Message
Estimated Delivery Date allows you to display messages in the cart, in transaction emails, and/or in the customer account.
You can use several placeholders:
{{from_x_day}}, {{to_x_day}}, {{from_date}}, {{to_date}}, {{from_x_week}}, {{to_x_week}}
Default settings for in-stock products
- Default lead time
The lead time is the time needed to prepare, ship, and deliver the order to the customer. This value is a number of days or it can be a range of days (2 numbers separated by a hyphen).
Example of a single value:
Example of a time range value:

- Last Shipping time of the day
When an order is placed after the last shipping time of the day, then the estimated delivery date is calculated from the next working day.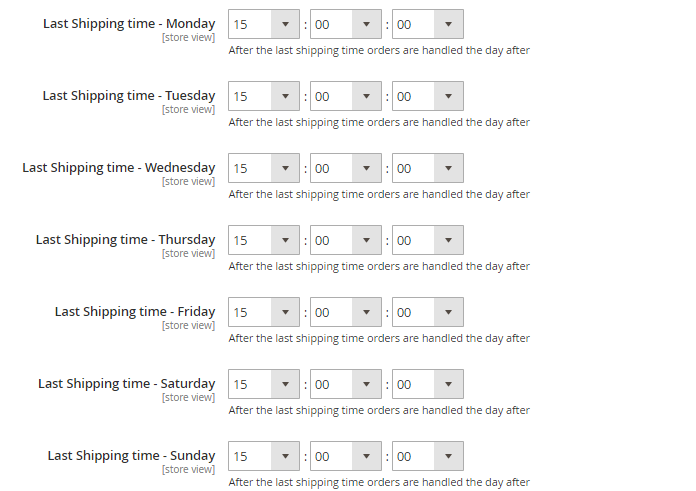
- Shipping days
The shipping days let you define which days your carriers work and allow you to adjust the estimated delivery date consequently.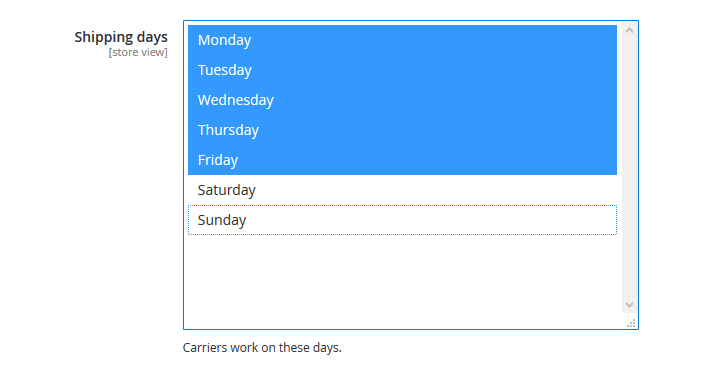
- Shipping days off
The shipping days off let you define which days your carriers don't work and allow you to adjust the estimated delivery date consequently. The dates must be ordered from the former to the more recent and must be formatted as follows:
yyyy-mm-dd
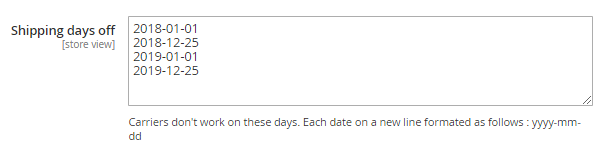
- Display a message on the category product pages
The estimated delivery date will appear on all category product pages if that option is enabled.
You can use several placeholders:
{{from_x_day}}, {{to_x_day}}, {{from_date}}, {{to_date}}, {{from_x_week}}, {{to_x_week}}
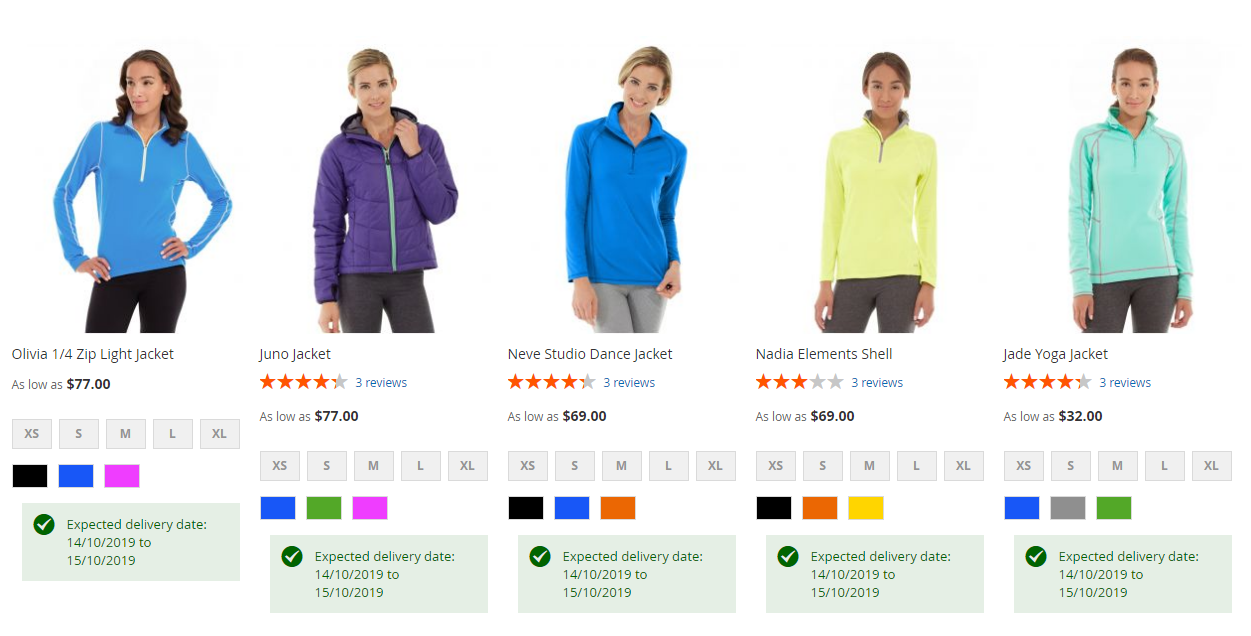
- Display a message on the product pages
The estimated delivery date will appear on all product pages if that option is enabled.
Estimated delivery dates are displayed in real-time according to the quantities added to the cart. When quantities exceed the available stocks, the following message will be displayed:

You can use several placeholders:
{{from_x_day}}, {{to_x_day}}, {{from_date}}, {{to_date}}, {{from_x_week}}, {{to_x_week}}, {{countdown}}
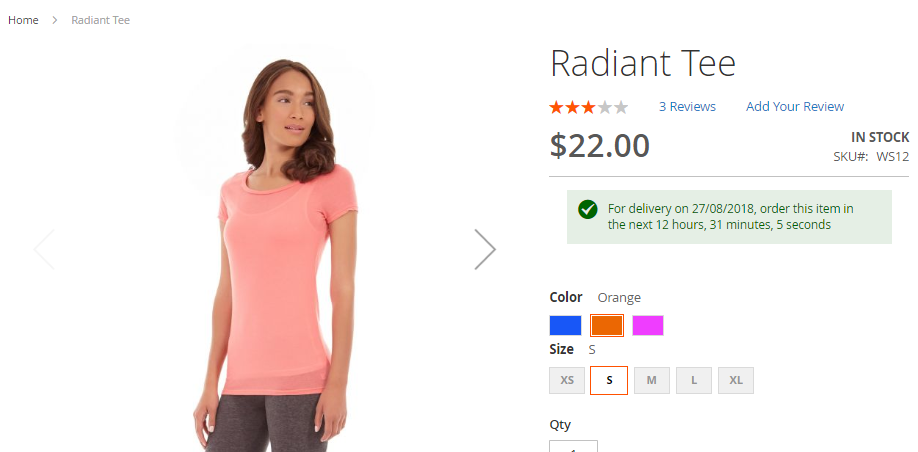
- Display the message before the product option selection (configurable products)
The Message on the product pages that you have defined previously will be displayed on any configurable product page when options are not selected (size, color, etc). The message is composed of the minimal "from" and the maximal "to" values of the configurable product variants.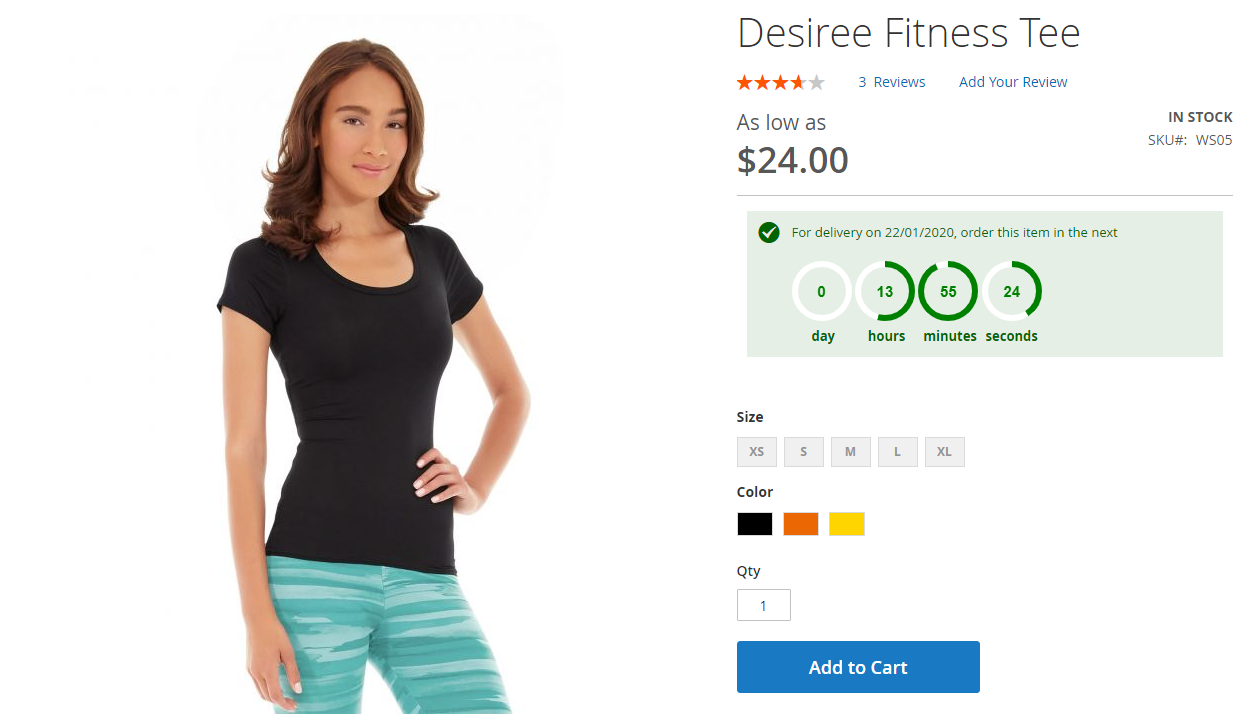
- Display a message for each item in cart
The estimated delivery date will appear for each item in the cart if that option is enabled.
You can use several placeholders:
{{from_x_day}}, {{to_x_day}}, {{from_date}}, {{to_date}}, {{from_x_week}}, {{to_x_week}}
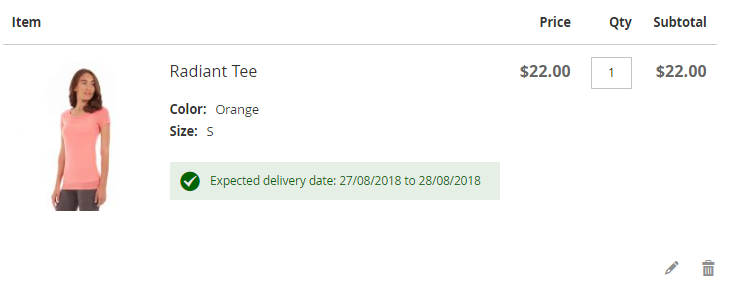
- Display a message for each item in transaction email
The estimated delivery date will appear for each item in the transaction email if that option is enabled.
You can use several placeholders:
{{from_x_day}}, {{to_x_day}}, {{from_date}}, {{to_date}}, {{from_x_week}}, {{to_x_week}}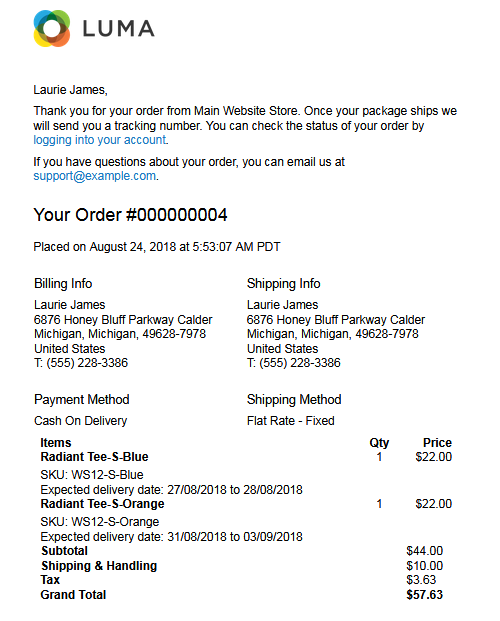
Default settings for out of stock products
Estimated Delivery Date allows to define different settings for out of stock products:
- Case 1 - Product is out of stock and no backorder is allowed
Then no estimated delivery date messages show, only the default "Out of stock" message show. - Case 2 - Product is out of stock and backorders are allowed
Then the estimated delivery date messages will show depending on the out-of-stock settings (see below). - Case 3 - Product is out of stock, the backorders are allowed and the product has a re-stocking date (see how to define a restocking date)
Then the estimated delivery date messages will be calculated from the re-stocking date with the in-stock settings.
The below options must be used exactly the same way as the settings for in-stock products and applies to the out-of-stock products with backorders allowed only.
- Default lead time
- Last Shipping time of the day
- Shipping days
- Shipping days off
- Display a message on the category product pages
- Display a message on the product pages
- Display the message before the product option selection (configurable products)
- Display a message for each item in cart
- Display a message for each item in transaction email
Lead time based on attributes
You can also define additional lead times depending on attributes and define the scope of the additional lead time:
- In stock and out of stock products
- In stock products
- Out of stock products
A message will confirm that the attribute values are ready to be mapped.
Lead time based on custom options
Estimated Delivery Date also allows you to define how you want to calculate the lead times of all selected custom options:
- the lead time can be the sum of all custom options
T-Shirt S: 5 days
T-Shirt Orange: 2 daysWhen a customer orders an orange T-shirt in size S, it will require 7 days to be shipped. - the lead time can be the highest value of all custom options
T-Shirt S: 5 days
T-Shirt Orange: 2 daysWhen a customer orders an orange T-shirt in size S, it will require 5 days to be shipped.
Countdown
The countdown format can be displayed as textual or graphic.
You can define your own settings for:
- Countdown format:
daysdays, hoursdays, hours, minute days, hours, minute, seconds - Countdown in real time:
yes/no - Countdown display time:
You can choose between textual or graphic as in the example below.
Leadtime by shipping method
You can also define lead times for each shipping method. For that, select the method and click on ADD.
There you can choose to add lead times and display a message for specific shipping methods.
- Shipping method
You can use regular expressions. For example, for all methods starting with pickupatstore, write:
pickupatstore.* - Leadtimes
For the lead times, you can use lead time range separated by a hyphen. For example, from 1 to 2 shipping days:
1-2 - Message
You can use the following placeholders:
{{title}}, {{from_x_day}}, {{to_x_day}}, {{from_date}}, {{to_date}}, {{from_x_week}}, {{to_x_week}}Check how to use placeholders.
Leadtime by country & postcode
You can define additional leadtimes for specific countries and postal codes by clicking on Add leadtimes.
- Country
Choose the country for which you want to create additional leadtimes. - Postcodes
You can also add specific postal codes. - Leadtimes
Use lead time range separated by a hyphen. For example, 8 days:
8
STEP 2: Personalize the messages and the date format
Estimated Delivery Date allows you to customize the messages and date display according to your needs.
Messages display
Messages can be displayed in different places:
- on the product pages (in stock/out of stock products)
- in the cart and the checkout
- in the transaction email
- in the customer account
- for each method/rate
Placeholders
You have the possibility to personalize each one of these messages including some specific syntax just as below in order to display the lead times, the availability date, and the time left before the order is received.
You can use several placeholders according to the type of message.
- {{from_x_day}}
Number of minimum lead times (+ days off). - {{to_x_day}}
Number of maximum lead times (+ days off). - {{from_date}} = d-day + minimum lead times (+ days off).
- {{to_date}}
D-day + maximum lead times (+ days off). - {{from_x_week}}
Minimum number of weeks from which the order will be delivered (+ days off). - {{to_x_week}}
Maximum number of weeks from which the order will be delivered (+ days off). - {{countdown}}
The number of hours, minutes, and seconds before the last shipping of the day.
Only for the Message on the product pages. - {{title}}
Title of the shipping method.
Only for the Message for each shipping method.
Below are a few examples of messages including placeholders:
{{title}} - Your order will be delivered in {{to_x_week}} weeks.
This item will be ready to ship on {{from_date}}. For quick delivery, order this item in the next {{countdown}}.
PHP scripts
You can also add PHP directly in your messages:
<php if({{leadtime_from}}>1){
return "Whatever you want with any placeholder you want";
}
else{
return "something else";
}
?>
Below are some examples of what you could do with PHP:
- For the message in the product page:
<?php if ("{{from_x_day}}" <=2) { return "For quick delivery, order this item in the next {{countdown}}"; } else { return "For delivery on {{from_date}}, order this item in the next {{countdown}}"; } ?>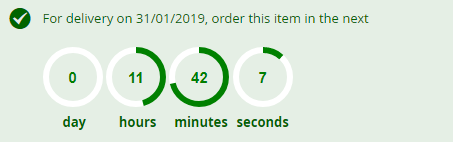
- For the message in the checkout:
Your order will be shipped <?php if ("{{from_x_day}}" == 2 || "{{from_x_day}}" == 1) { return "quickly"; } else { return "in {{from_x_day}} days"; } ?>. Estimated delivery date: {{from_date}}.
- For the shipping methods/rates messages:
Note that you can define a message for each shipping/method/rates.
Flat Rate message:With the Flat Rate, your order will be shipped <?php if ("{{from_x_day}}" <= 1) { return "today."; } else { return "in {{from_x_day}} days."; } ?> Estimated delivery date: {{from_date}}.
Free Shipping message:Benefit from the Free Shipping, your order will be shipped <?php if ("{{from_x_day}}" <= 1) { return "tomorrow."; } else return "in {{from_x_day}} days."; } ?> Estimated delivery date: {{from_date}}.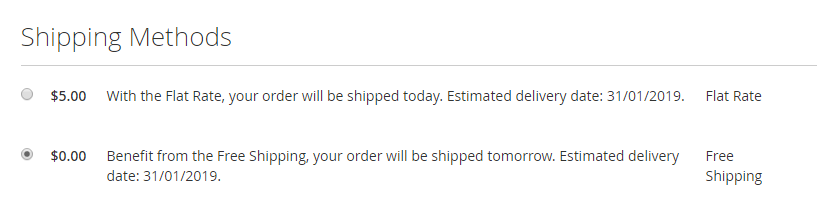
Date display
Estimated Delivery Date also allows you to display the format of the date as you want.
Date format
Indeed, as the date format is often different from a country to another, you can refer to the following table in order to create your own date format.
- for Sunday 5st of July 2014, write:
l jS \of F Y
You can also define some date formats for each store view:
- for the English Store view, l jS \of F Y will give:
Tuesday 26th of August 2014 - for the French Store view, l j F Y will give:
Mardi 26 Août 2014
STEP 3: Manage lead times
There are different ways to manage lead times.
You can define different lead times for each:
- store view
- product
- product attribute
- custom option
By store view
Estimated Delivery Date allows you to configure lead times according to the store view. Have a look at the Store view configuration at the top of the admin from:
StoresSettingsConfiguration Wyomind Estimated Delivery Date
When choosing a configuration scope, you have the possibility to use default data or to change the settings as you want.
For example, if you need 3 additional days to send in-stock goods to a specific store view, you can define it in the Default lead time field for that specific store view.
By product
Instead of using global settings for all products, you can use specific values for some products.
Go to:
ProductsInventoryCatalog
Choose a product and click on Edit. Go to the Estimated Delivery Date tab.
And then apply the settings that will override the global settings.
For out-of-stock products you have the possibility to define the re-stocking date, then the estimated delivery date will be calculated from that date and will use the settings of the in-stock products.
All settings can be configured at the website, store, and store-view level.
By product attribute
First of all, you need to choose the attributes to which you want to add additional lead times as well as the scope of these lead times in:
StoreSSETTINGSConfiguration Wyomind Estimated Delivery Date Lead Time Based On Attributes
A message will confirm that the attribute values are ready to be mapped.
Then go to:
Stores AttributesEstimated Delivery Date
There, you will be able to assign additional lead times for each one of the values of these attributes. As on the example below, where we added 4 lead-time days for products available in silver color.
Save all your modifications by clicking on Save all changes.
By custom option
If you want to increase the lead times for a specific custom option of a given product you can map the custom option with an additional lead time under the Customizable Options tab, from:
ProductsInventoryCatalog
Then, you can go in the Lead time based on custom options tab to choose how you want to calculate the lead time, from:
SystemConfigurationWyomind Estimated Delivery DatE
STEP 4: Check your settings
Estimated Delivery Date includes a previewing tool that helps you to check if your settings are correct and if they give the expected results.
Go to:
StoreSSETTINGSConfiguration Wyomind Estimated Delivery DateEstimated Delivery Date Preview
Estimated Delivery Date Preview
When using the preview tool, you can define:
- Product SKU
Enter the SKU of the product to check. - Website
Choose the website. - Shipping Method
Select the shipping method. - Country
Choose a country. - Postcode
Add a postcode.
Click the Go button and a preview of each message will display.


 Magento 2
Magento 2

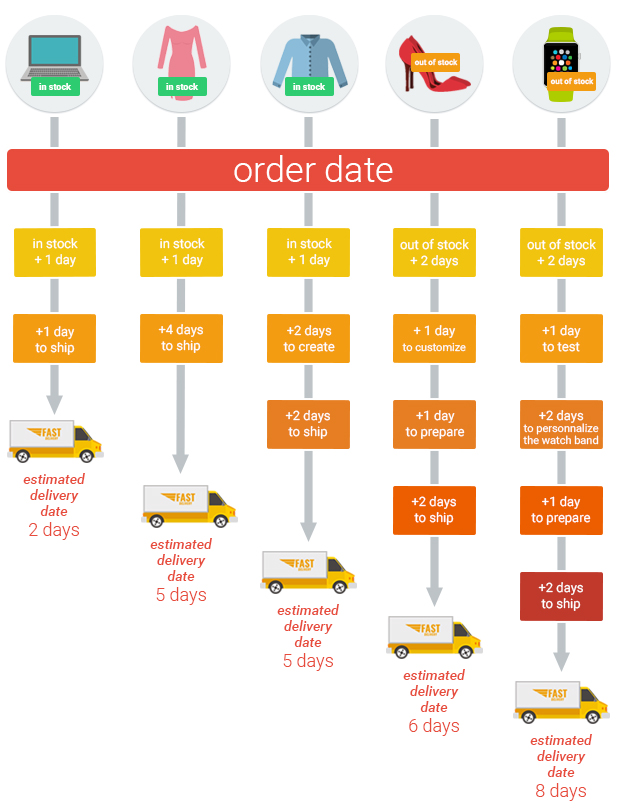

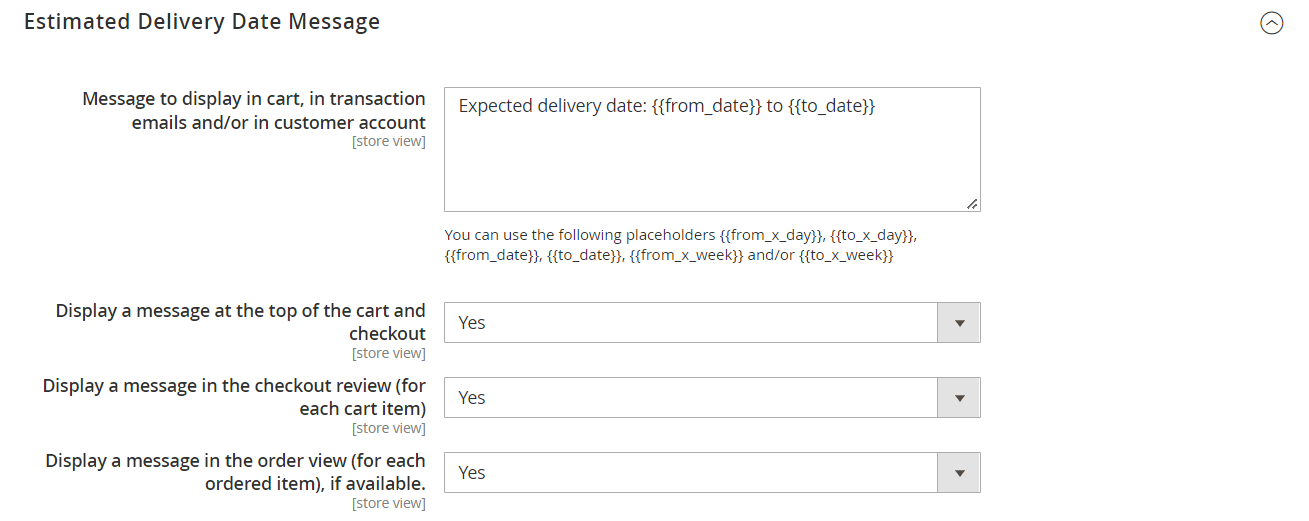

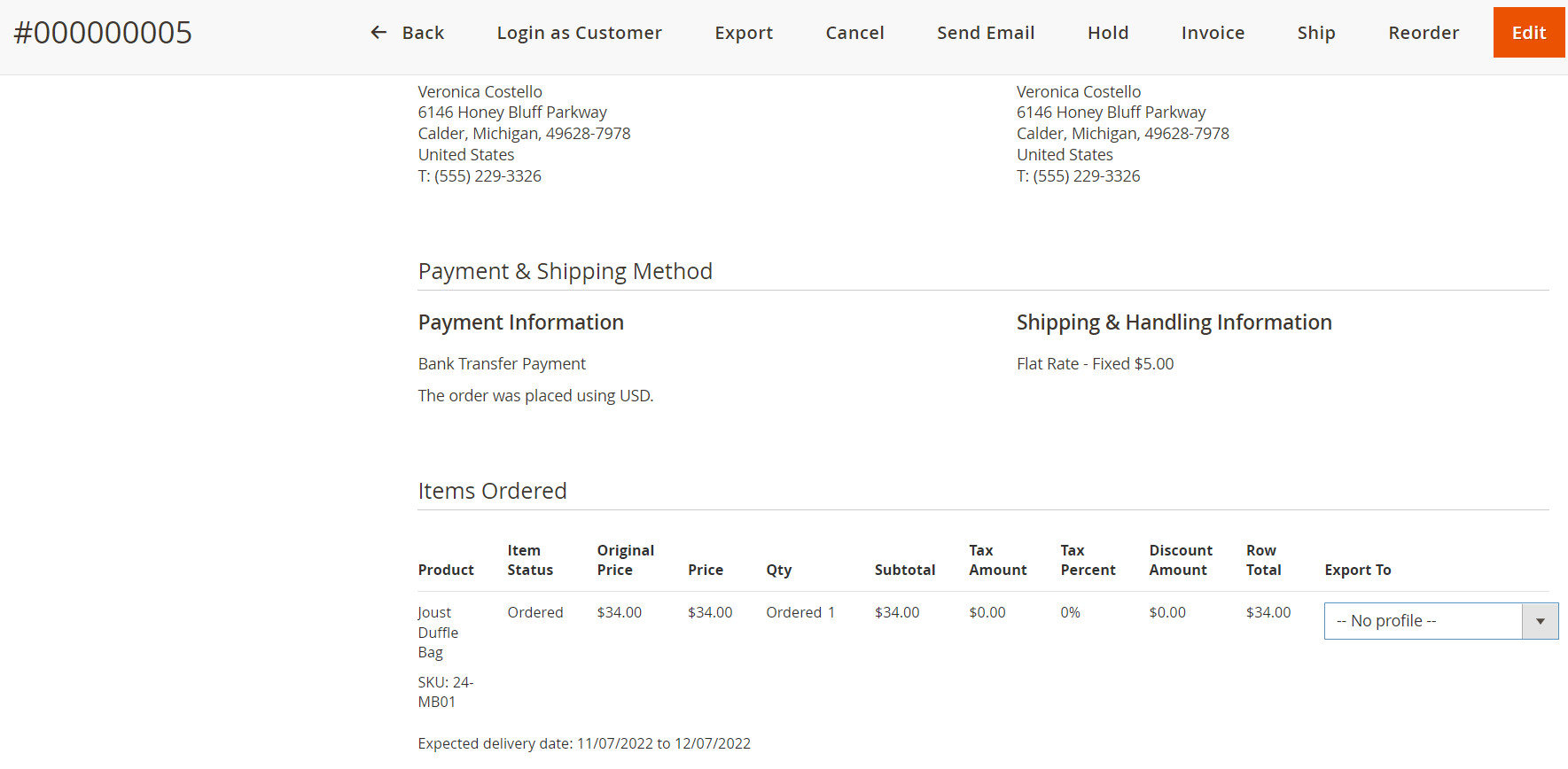



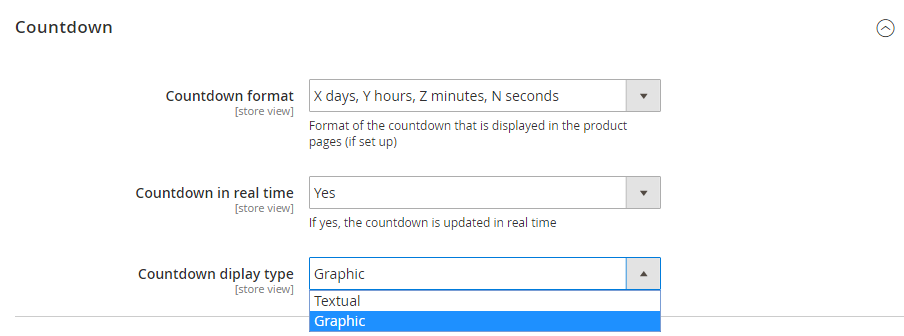
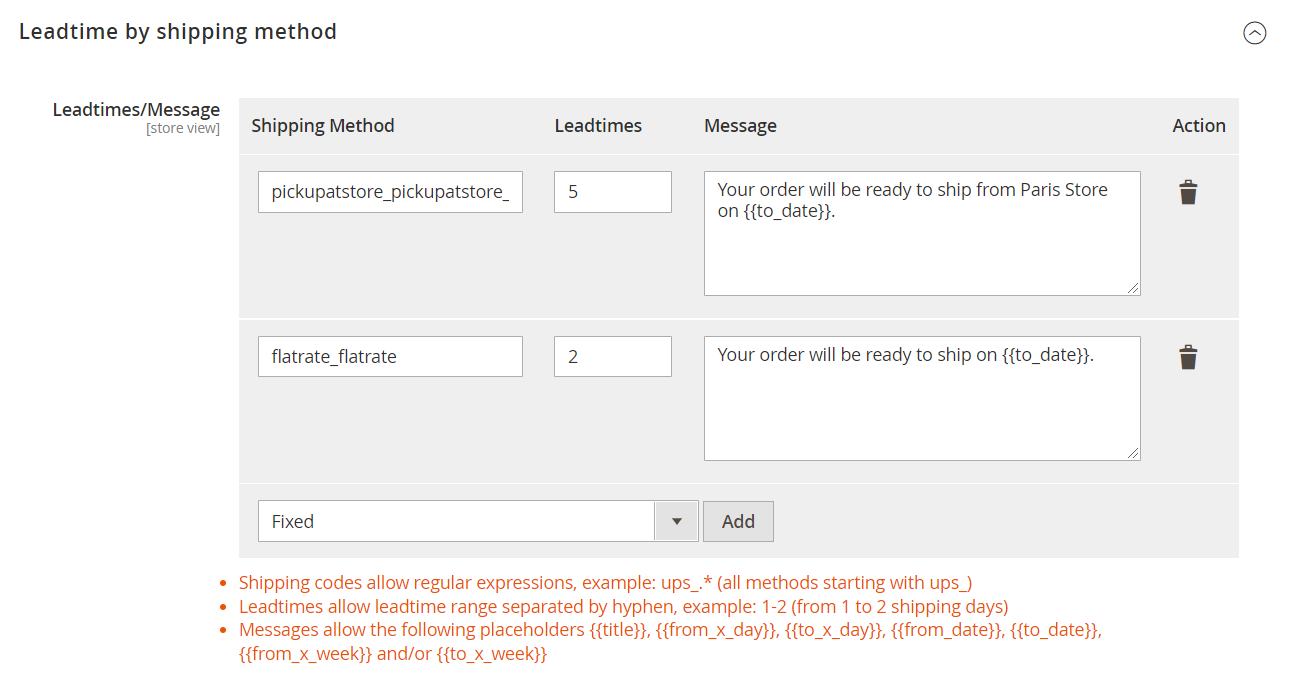
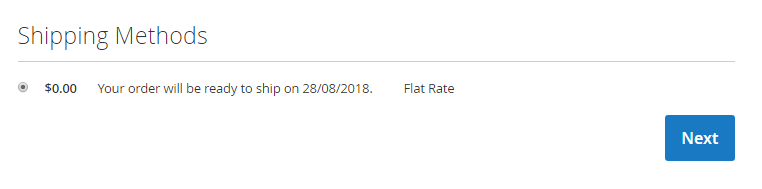
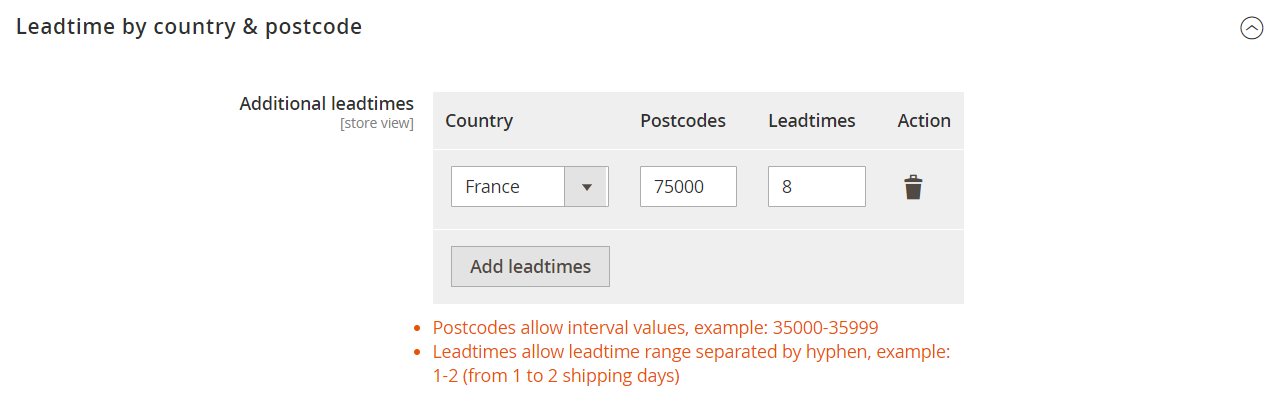
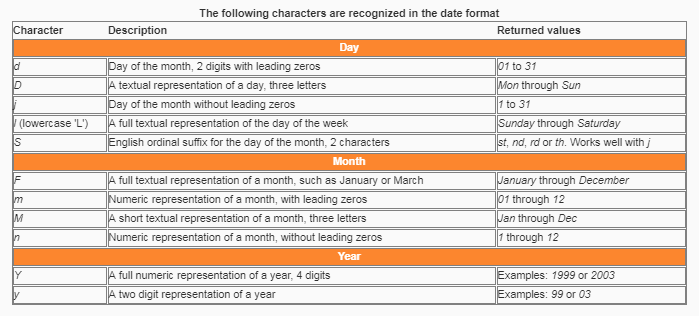
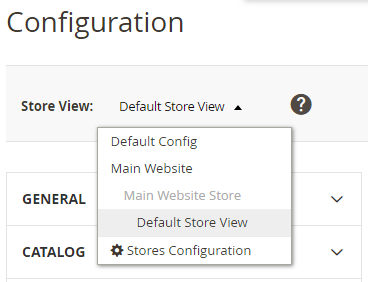

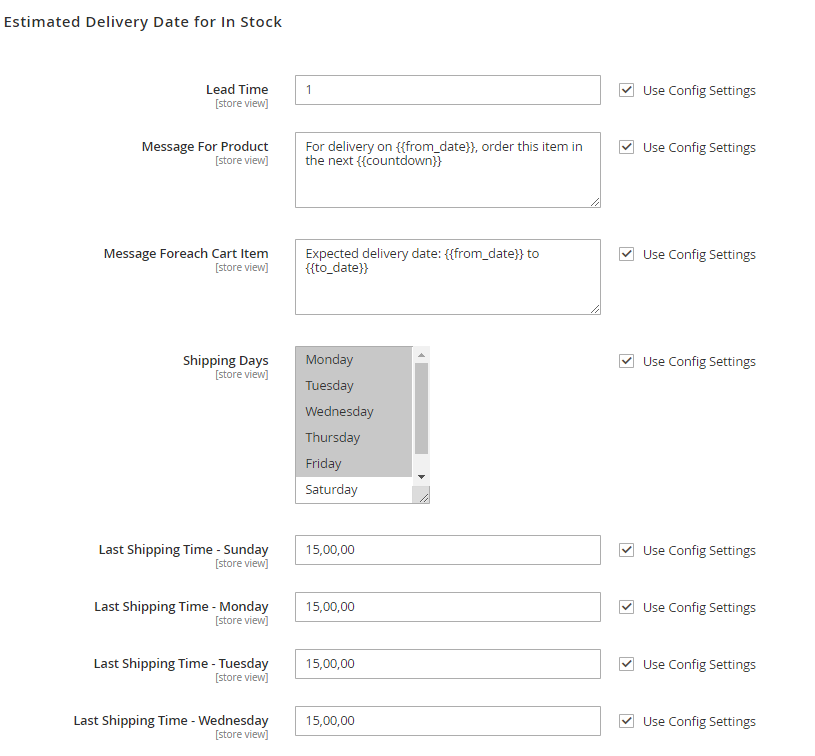


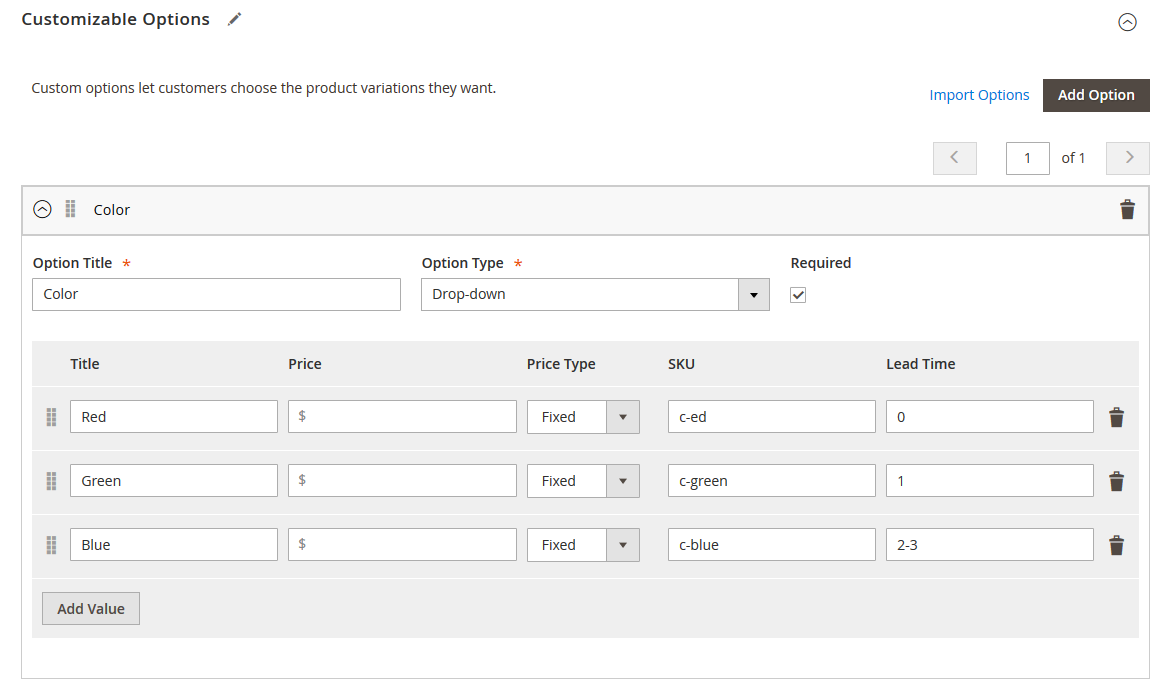

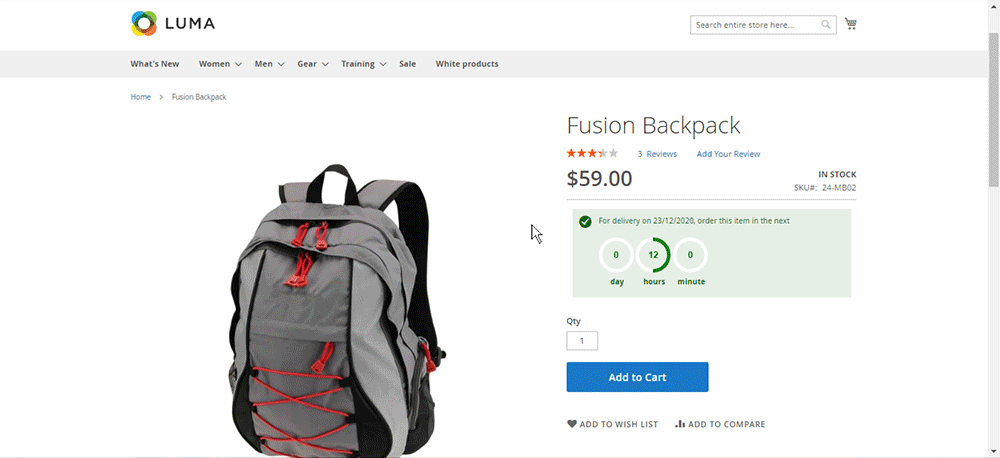
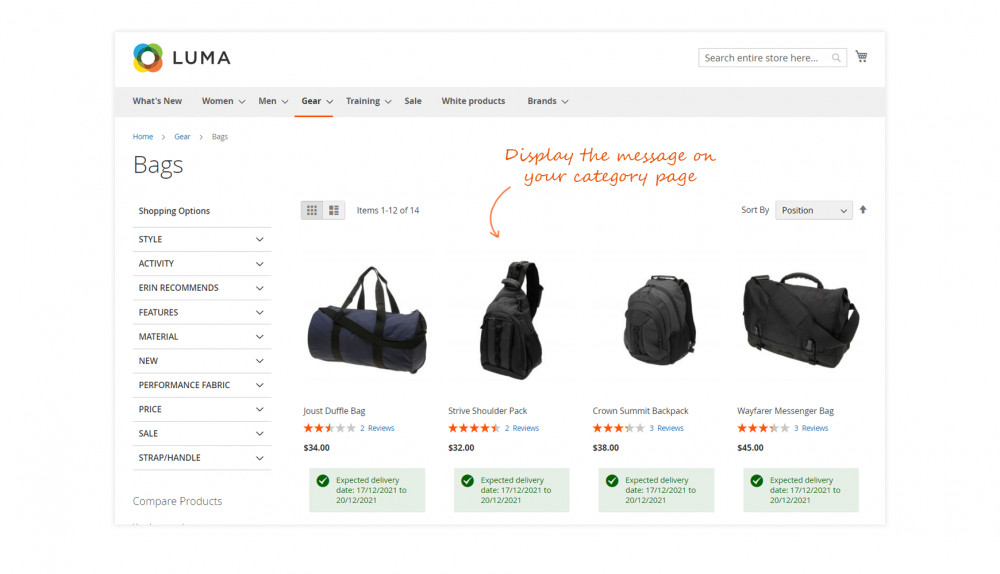

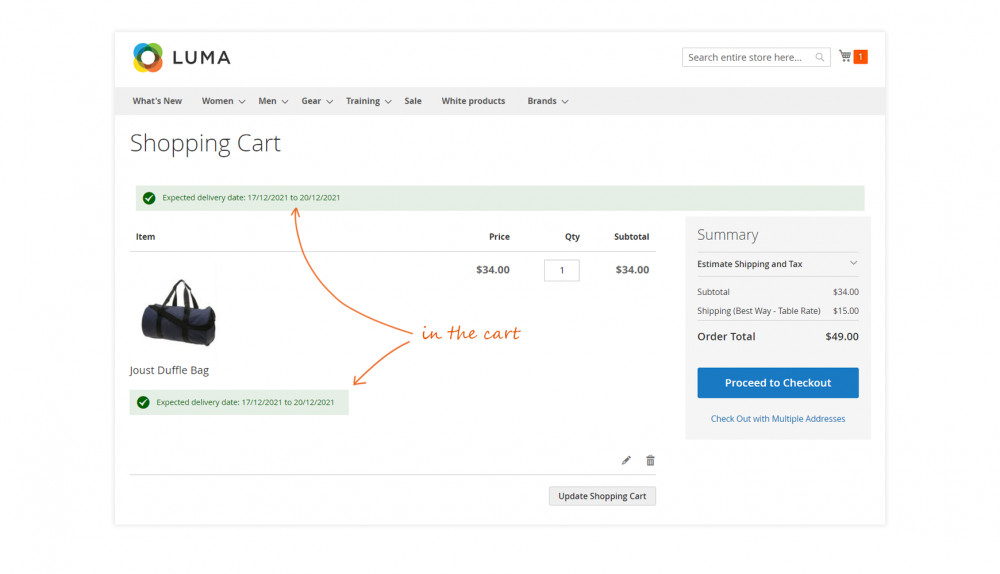





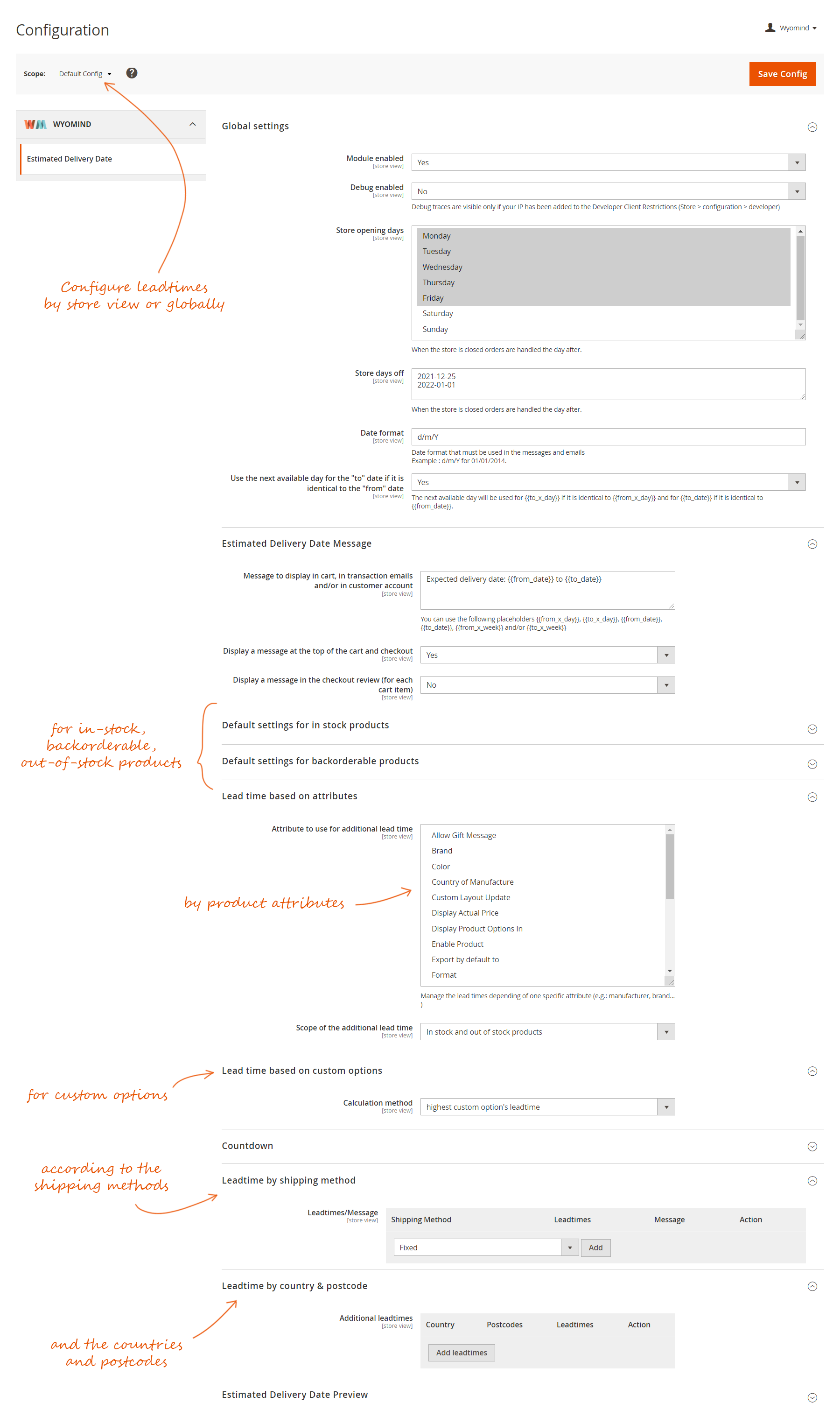



















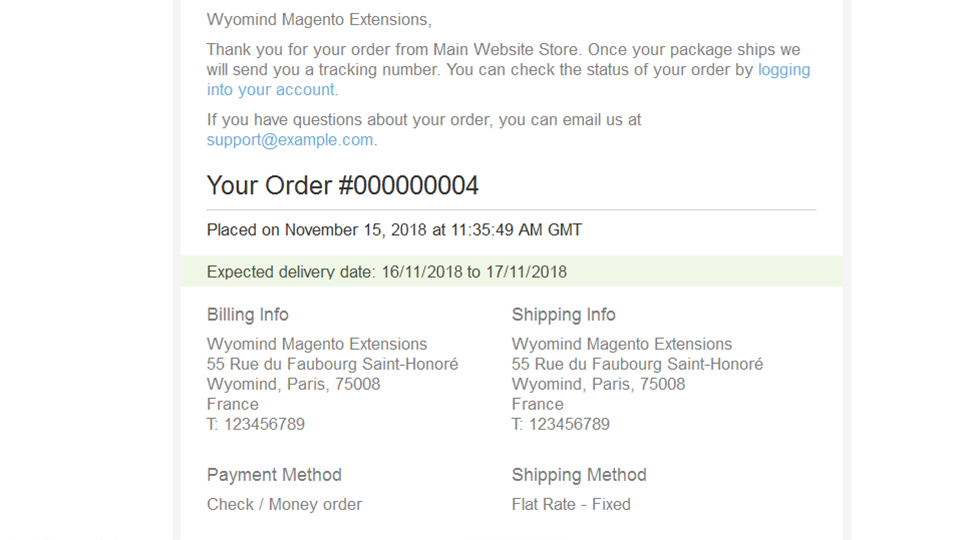
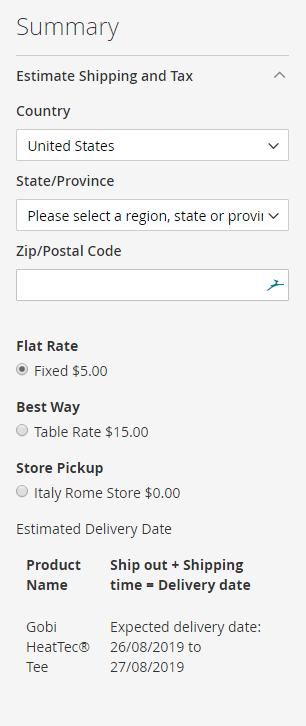
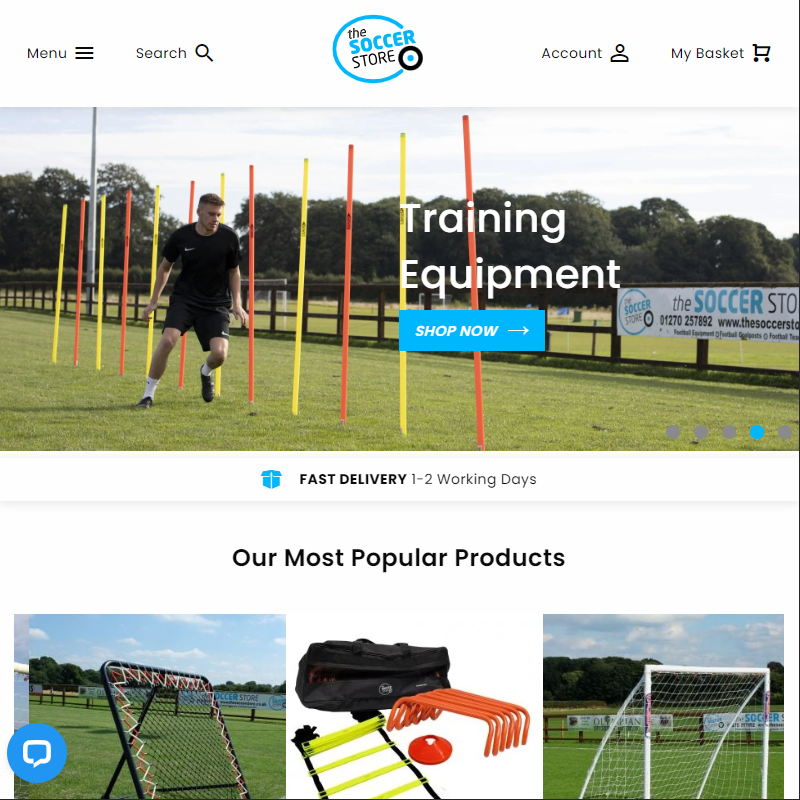 This is a great extension that we have used on our website The Soccer Store. It keeps the customer informed as to when they can expect their deliveries.
This is a great extension that we have used on our website The Soccer Store. It keeps the customer informed as to when they can expect their deliveries.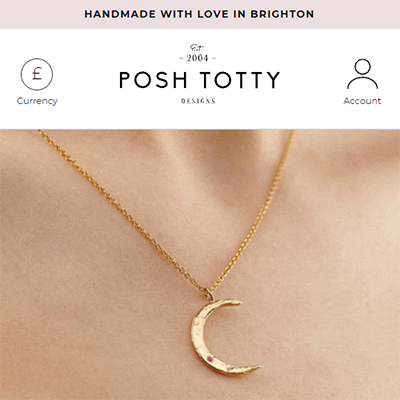 This is a well written extension, and has helped the merchant considerably in keeping their customers informed about when to expect the arrival of their ordered products. It is easy to customise, and the support when needed has been excellent. The extension allows easy set up of expected delivery dates against each product as a product attribute. It is simple to configure and gives a clear indication to the customers of when they can expect to receive their product. The extension can take into account the shipping method selected by the customer and adjust the expected delivery date accordingly. This expected delivery date then appears in all the relevant places you'd expect on the site - on the product page, checkout, and within the customer account orders section. These messages displayed to the customer are completely configurable. Wyomind's expected delivery date extension has significantly increased conversion rates on the merchant's site and has also reduced customer enquiries related to the expectation of the delivery of the ordered products. In terms of the code itself, it is well organised and conforms to Magento coding standards. It is easy to modify and straightforward to understand. We and the merchant would recommend this extension to anyone wanting to keep their customers better informed about the expected delivery date of their order.
This is a well written extension, and has helped the merchant considerably in keeping their customers informed about when to expect the arrival of their ordered products. It is easy to customise, and the support when needed has been excellent. The extension allows easy set up of expected delivery dates against each product as a product attribute. It is simple to configure and gives a clear indication to the customers of when they can expect to receive their product. The extension can take into account the shipping method selected by the customer and adjust the expected delivery date accordingly. This expected delivery date then appears in all the relevant places you'd expect on the site - on the product page, checkout, and within the customer account orders section. These messages displayed to the customer are completely configurable. Wyomind's expected delivery date extension has significantly increased conversion rates on the merchant's site and has also reduced customer enquiries related to the expectation of the delivery of the ordered products. In terms of the code itself, it is well organised and conforms to Magento coding standards. It is easy to modify and straightforward to understand. We and the merchant would recommend this extension to anyone wanting to keep their customers better informed about the expected delivery date of their order.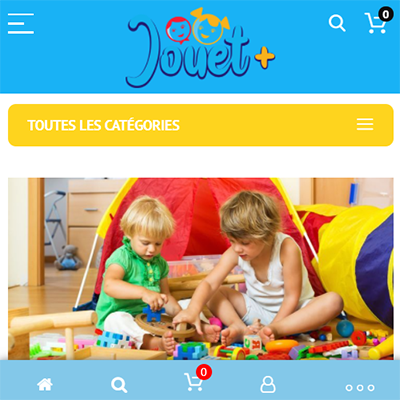 Je cherchais un module Magento pour afficher les délais de livraison sur mes fiches produits et email de confirmation de commande. Cette extension est parfaite. Merci à l'équipe de Wyomind pour cet excellent module.
Je cherchais un module Magento pour afficher les délais de livraison sur mes fiches produits et email de confirmation de commande. Cette extension est parfaite. Merci à l'équipe de Wyomind pour cet excellent module.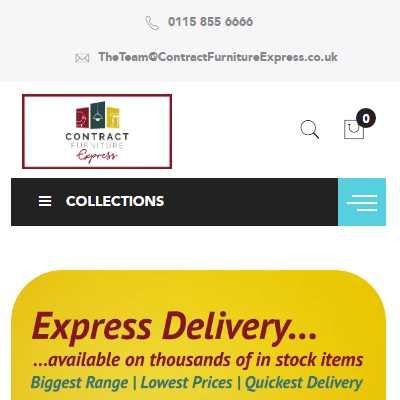 The Estimated Delivery Date extension does exactly what it says it does in the description. It is simple to install and set up - and even easier to use. I’m not a developer, but use this plug-in to greatly enhance customer experience in a very simple way. Highly recommended.
The Estimated Delivery Date extension does exactly what it says it does in the description. It is simple to install and set up - and even easier to use. I’m not a developer, but use this plug-in to greatly enhance customer experience in a very simple way. Highly recommended.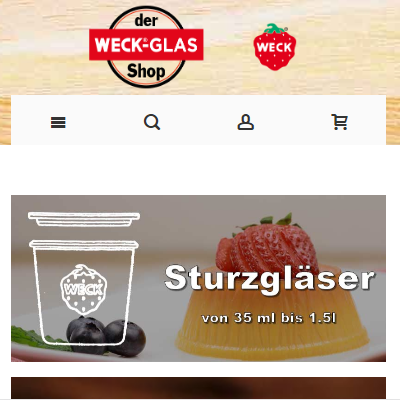 The extension is up to the point doing what it should - displaying the estimated delivery date for customer orders! Shop holidays and shipping carrier holidays can get managed. Since the use of this Extension, the amount of calls received by customers querying "when will I get my order" dropped to almost zero. Besides - the wyomind team is still delivering the most effective and fastest support I ever got from any extension partner!
The extension is up to the point doing what it should - displaying the estimated delivery date for customer orders! Shop holidays and shipping carrier holidays can get managed. Since the use of this Extension, the amount of calls received by customers querying "when will I get my order" dropped to almost zero. Besides - the wyomind team is still delivering the most effective and fastest support I ever got from any extension partner!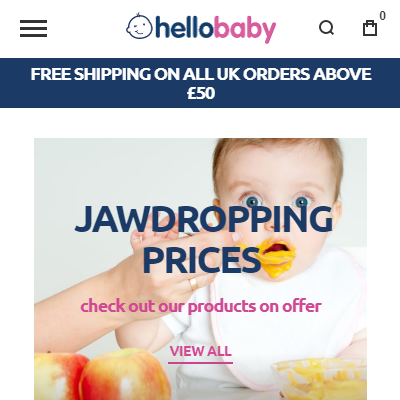 We really needed this feature as we ship a lot of our orders internationally and we saw that a lot of our customers dropped of when they were faced with the shipping costs. Showing them the shipping costs straight on the home page made the bounce rate much lower. Thank you Wyomind!
We really needed this feature as we ship a lot of our orders internationally and we saw that a lot of our customers dropped of when they were faced with the shipping costs. Showing them the shipping costs straight on the home page made the bounce rate much lower. Thank you Wyomind!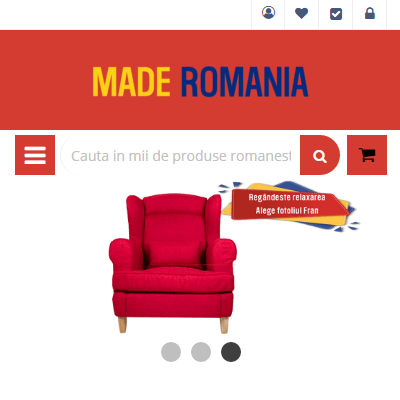 We've purchased this extension to show our clients the estimation delivery for our products. I've said is a must have extension because it helps increasing our conversion rate as people are always in hurry and a short fixed delivery date is helping them convert. On the other hand if the delivery date is not in a short proximity, this helps eliminating a lot of the post sales discussions related to goods delivery.
We've purchased this extension to show our clients the estimation delivery for our products. I've said is a must have extension because it helps increasing our conversion rate as people are always in hurry and a short fixed delivery date is helping them convert. On the other hand if the delivery date is not in a short proximity, this helps eliminating a lot of the post sales discussions related to goods delivery.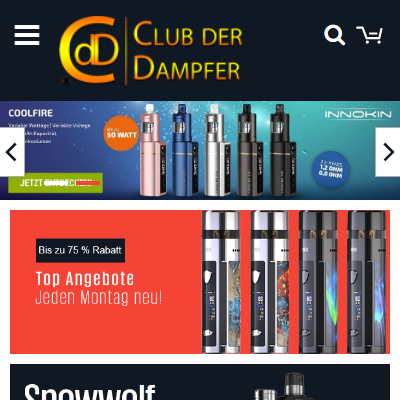 We was looking for an extension that shows customer the possible delivery date for every single Product and this extensin does it well. You can adjust everything in so much different ways you like and there are no wishies open. Our Customer loves it to know which product need how long. Great.
We was looking for an extension that shows customer the possible delivery date for every single Product and this extensin does it well. You can adjust everything in so much different ways you like and there are no wishies open. Our Customer loves it to know which product need how long. Great.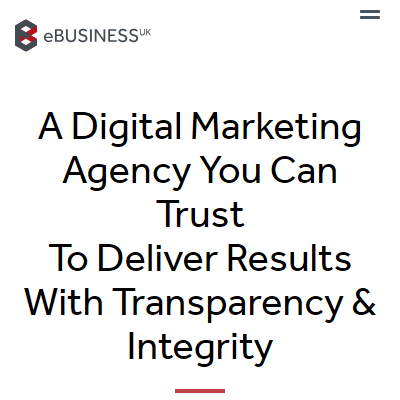 We were looking for an extension that would allow us to display the delivery lead time of products on our website and this does the job perfectly. Whenever we have had any issues, the support team have responded quickly answering any questions we have had.
We were looking for an extension that would allow us to display the delivery lead time of products on our website and this does the job perfectly. Whenever we have had any issues, the support team have responded quickly answering any questions we have had.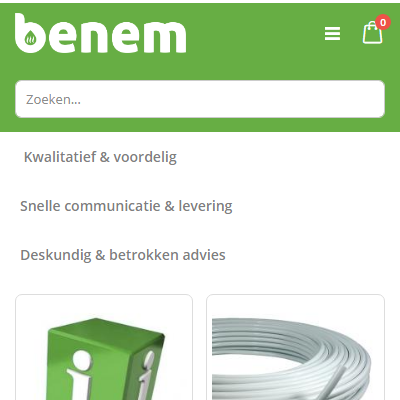 We are using the Estimated delivery date extension for more than 2 years and it's working as expected. There are several general and product related options to meet your reguirements.
We are using the Estimated delivery date extension for more than 2 years and it's working as expected. There are several general and product related options to meet your reguirements.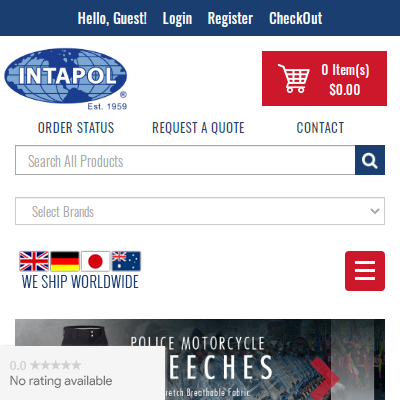 This extension was purchased to provide our customers the information before purchase for their estimated delivery. It does exactly that. It also now saves us a ton of customer e-mails and phone calls that we would regularly receive daily. Thanks Wyomind for making this extension and for your very quick service whenever needed.
This extension was purchased to provide our customers the information before purchase for their estimated delivery. It does exactly that. It also now saves us a ton of customer e-mails and phone calls that we would regularly receive daily. Thanks Wyomind for making this extension and for your very quick service whenever needed.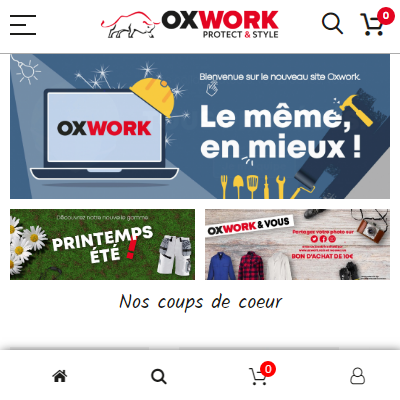 We bought this module because we had it on magento 1 and we are happy to have compatibiliy with magento2 without any problem. All informations configured are back in Magento 2. The module have new usefull features like delivery date by delivery mode and when we have a question, support answers quickly. I recommand this module ! Kevin
We bought this module because we had it on magento 1 and we are happy to have compatibiliy with magento2 without any problem. All informations configured are back in Magento 2. The module have new usefull features like delivery date by delivery mode and when we have a question, support answers quickly. I recommand this module ! Kevin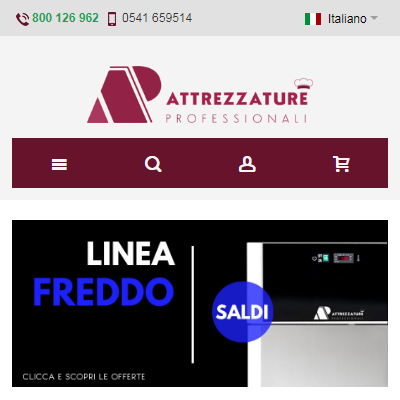 Good extension, simple to install and configure! This is one of the only existent delivery rate modules for magento 1.9. It is not much updated recently but still works fine. I have also talked with developer for some customizations, and he was friendly and helped us. Keep up the good work! Ciao!
Good extension, simple to install and configure! This is one of the only existent delivery rate modules for magento 1.9. It is not much updated recently but still works fine. I have also talked with developer for some customizations, and he was friendly and helped us. Keep up the good work! Ciao!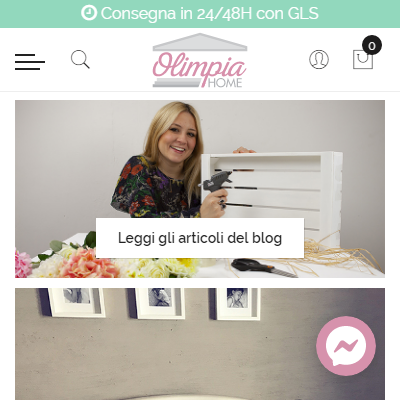 I try this extension in 2 website and they work perfectly. There is a lot of setting to get the perfect shipping date for our customer. The various settings allow you to choose whether or not to place the arrival date in the product sheet, in the cart and even in the checkout. Furthermore, the message is completely customizable, so we could even insert emoticons, so as to make the text of the message even more impactful.
I try this extension in 2 website and they work perfectly. There is a lot of setting to get the perfect shipping date for our customer. The various settings allow you to choose whether or not to place the arrival date in the product sheet, in the cart and even in the checkout. Furthermore, the message is completely customizable, so we could even insert emoticons, so as to make the text of the message even more impactful.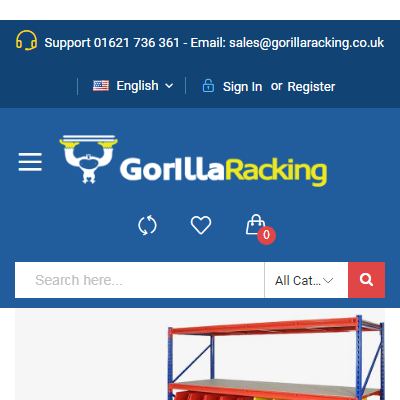 As with all of Wyomind extensions, they do exactly what they say and support is excellent if required.Have 3 of their extensions from them now and more than happy with all of them. Thanks guys
As with all of Wyomind extensions, they do exactly what they say and support is excellent if required.Have 3 of their extensions from them now and more than happy with all of them. Thanks guys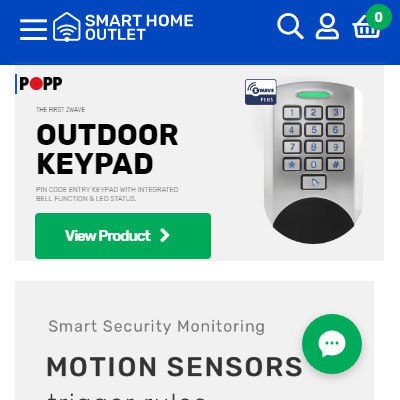 This extension is highly configurable and has a number of options that can be configured to give customers an accurate delivery date, we often have products that are delivered directly from the supplier and so they take a little longer, all we had to do was create an attribute and then we could adjust the estimated delivery date for products with this attribute. Having a "cut-off" countdown we have noticed an increase in conversions as customers feel they need to get the order in before the cut off time. Like any Magento extension we've had a couple of issues with the extension itself and conflicts with other extensions (not always the fault of this extension) but the support has been fantastic, they are very responsive and fixes are usually given within a couple of hours OR we're given advice about where we went wrong with the configuration. Overall would highly recommend.
This extension is highly configurable and has a number of options that can be configured to give customers an accurate delivery date, we often have products that are delivered directly from the supplier and so they take a little longer, all we had to do was create an attribute and then we could adjust the estimated delivery date for products with this attribute. Having a "cut-off" countdown we have noticed an increase in conversions as customers feel they need to get the order in before the cut off time. Like any Magento extension we've had a couple of issues with the extension itself and conflicts with other extensions (not always the fault of this extension) but the support has been fantastic, they are very responsive and fixes are usually given within a couple of hours OR we're given advice about where we went wrong with the configuration. Overall would highly recommend.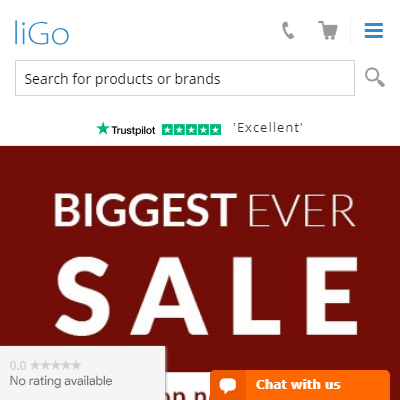 This works brilliantly and was the perfect solution for displaying accurate delivery estimates to customers on our site. Set-up was straightforward and it is easy to configure. You have the option for customers to see the delivery estimates on the product page as well as in the basket and checkout pages. We've been using for a year now without any issues, works straight out of the box and works as it should. An excellent extension that we can't rate highly enough!
This works brilliantly and was the perfect solution for displaying accurate delivery estimates to customers on our site. Set-up was straightforward and it is easy to configure. You have the option for customers to see the delivery estimates on the product page as well as in the basket and checkout pages. We've been using for a year now without any issues, works straight out of the box and works as it should. An excellent extension that we can't rate highly enough!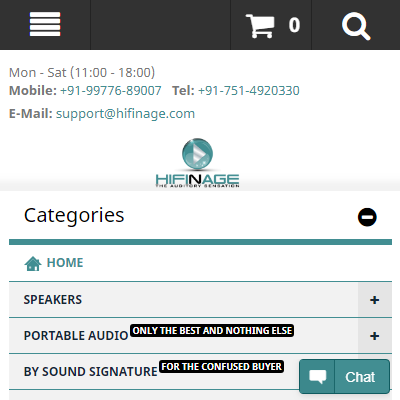 This is one of the best extensions for Magento we have seen to date. We do not think if there is any other extension available anywhere on the internet like this one. It has so much of configuration and with good layout and an easy to understand the configuration. A customer can read the delivery timeline on the product page and then the customer can see the delivery timeline in the cart page and that too for the individual products whoa. You also have an option to configure if the customer can see the delivery time in "My order" section or not for one or multiple products in a single order individually. What a well thought extension seriously. You also get an option to choose if the customer should get the delivery timeline in the order email or not for the single or individual ordered product in a single order. The support of Wyomind is really fast and life-saving. Very fast to act. We wholeheartedly this extension to all the Magento stores out there. Just click on buy it button.
This is one of the best extensions for Magento we have seen to date. We do not think if there is any other extension available anywhere on the internet like this one. It has so much of configuration and with good layout and an easy to understand the configuration. A customer can read the delivery timeline on the product page and then the customer can see the delivery timeline in the cart page and that too for the individual products whoa. You also have an option to configure if the customer can see the delivery time in "My order" section or not for one or multiple products in a single order individually. What a well thought extension seriously. You also get an option to choose if the customer should get the delivery timeline in the order email or not for the single or individual ordered product in a single order. The support of Wyomind is really fast and life-saving. Very fast to act. We wholeheartedly this extension to all the Magento stores out there. Just click on buy it button.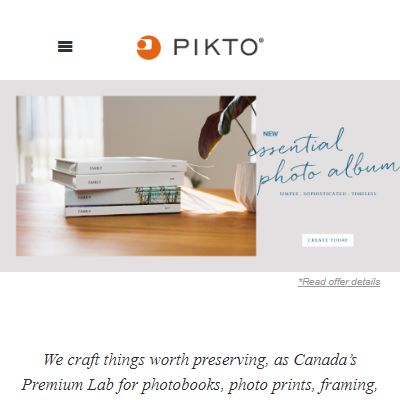 The ability to let our customers know the exact date they should expect their product has helped us tremendously. Wyomind module has a very comprehensive set of options to get accurate timing and has reliably worked for us in M1 and now M2. Well done!
The ability to let our customers know the exact date they should expect their product has helped us tremendously. Wyomind module has a very comprehensive set of options to get accurate timing and has reliably worked for us in M1 and now M2. Well done! We are using this extension 1 year already with no problems. Setting up is really easy and module works like a charm. I can't think to run Magento online store without this extension Also thanks to Wyomind team for great support and explanation in every case we needed. They are replying on ticket's in minutes, don't need to wait days to get info as this is usual at some other developers.
We are using this extension 1 year already with no problems. Setting up is really easy and module works like a charm. I can't think to run Magento online store without this extension Also thanks to Wyomind team for great support and explanation in every case we needed. They are replying on ticket's in minutes, don't need to wait days to get info as this is usual at some other developers.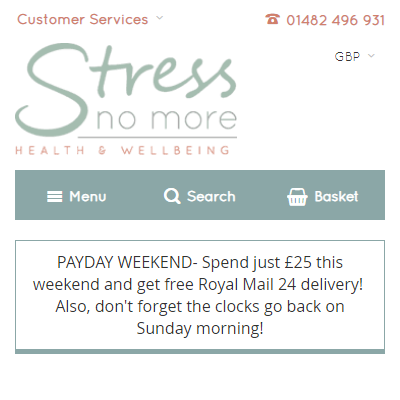 This is a fantastic extension - it allows us to keep our customers informed about realistic delivery times and manage their expectations. This has both increased our site conversion rate and reduced customer service queries relating to delivery times. There's no other extension out there that offers this level of functionality and we've used both the M1 and M2 versions - I would recommend both. We've needed to make minor changes and the support has been both responsive and effective giving us a fix in less than 24 hours.
This is a fantastic extension - it allows us to keep our customers informed about realistic delivery times and manage their expectations. This has both increased our site conversion rate and reduced customer service queries relating to delivery times. There's no other extension out there that offers this level of functionality and we've used both the M1 and M2 versions - I would recommend both. We've needed to make minor changes and the support has been both responsive and effective giving us a fix in less than 24 hours.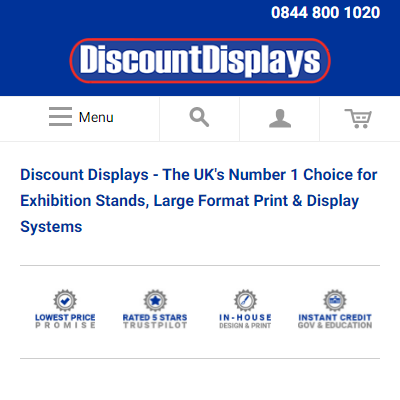 Wyomind never fail to produce an extension that is easy to install and works as intended out of the box. The estimated delivery date module is no exception. It's stacked with features that allow granular control of the delivery date. Very pleased with the way it works.
Wyomind never fail to produce an extension that is easy to install and works as intended out of the box. The estimated delivery date module is no exception. It's stacked with features that allow granular control of the delivery date. Very pleased with the way it works.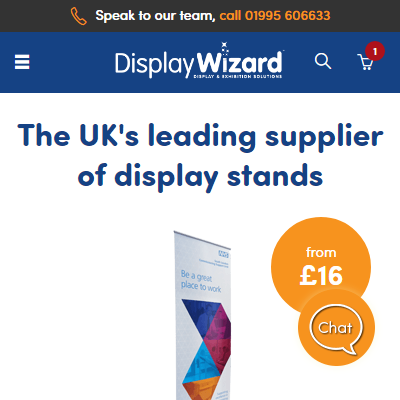 Great, easy to use extension for managing product lead times globally and on a product-by-product level.
Great, easy to use extension for managing product lead times globally and on a product-by-product level. We use a range of extensions from Wyomind, Including Estimated Delivery Date, Google Shopping, Advanced Inventory, Mass Stock update & Order Eraser on several of our websites. We have never had an issue that was not resolved by submitting a quick support ticket & the error has always been a user error rather than an issue with the extension! If you are considering an extension and comparing vendors, you will not be dissapointed with the quality of the extensions here.
We use a range of extensions from Wyomind, Including Estimated Delivery Date, Google Shopping, Advanced Inventory, Mass Stock update & Order Eraser on several of our websites. We have never had an issue that was not resolved by submitting a quick support ticket & the error has always been a user error rather than an issue with the extension! If you are considering an extension and comparing vendors, you will not be dissapointed with the quality of the extensions here.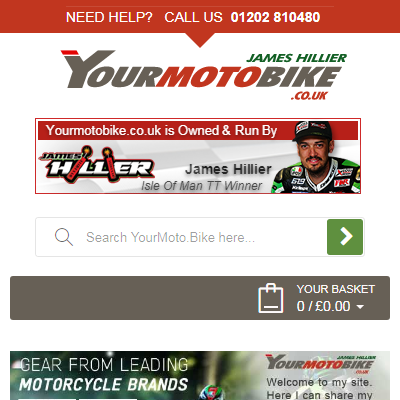 I have used many Magento Extensions from various people, two from Wyomind, Estimated Delivery and Stock Import. Both have performed really well and installed without any problems. When I have needed some guidance, because of my custom theme, The support has been second to none. Paul has been brilliant and very helpful. Thank you Wyomind.
I have used many Magento Extensions from various people, two from Wyomind, Estimated Delivery and Stock Import. Both have performed really well and installed without any problems. When I have needed some guidance, because of my custom theme, The support has been second to none. Paul has been brilliant and very helpful. Thank you Wyomind.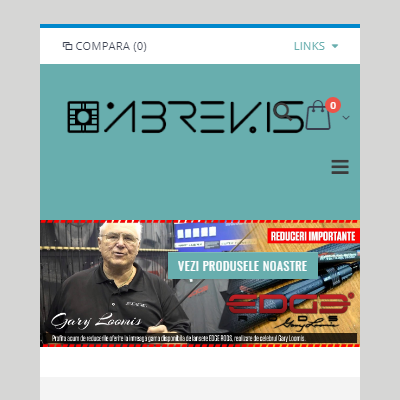 This is a great extension which give you a lot of opportunities to sell your products especially if you are manufacturing them. The extension also allows you to clearly inform your clients on when the products will be dispatched and delivered. Well done guys . Keep up the good work.
This is a great extension which give you a lot of opportunities to sell your products especially if you are manufacturing them. The extension also allows you to clearly inform your clients on when the products will be dispatched and delivered. Well done guys . Keep up the good work.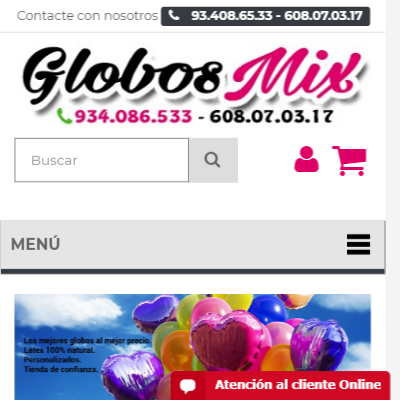 I really liked your extension, it was an easy and fast installation and above all without problems. I recommend it, it helps me a lot for the delivery of my orders.
I really liked your extension, it was an easy and fast installation and above all without problems. I recommend it, it helps me a lot for the delivery of my orders.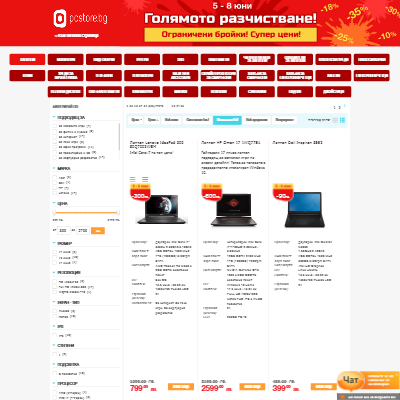 Initially I thought this would be just the next extension but after installing it I was amazed of how many options there is to setup the calendar and working hours. Installing is easy , no problems at all. I recommend it.
Initially I thought this would be just the next extension but after installing it I was amazed of how many options there is to setup the calendar and working hours. Installing is easy , no problems at all. I recommend it.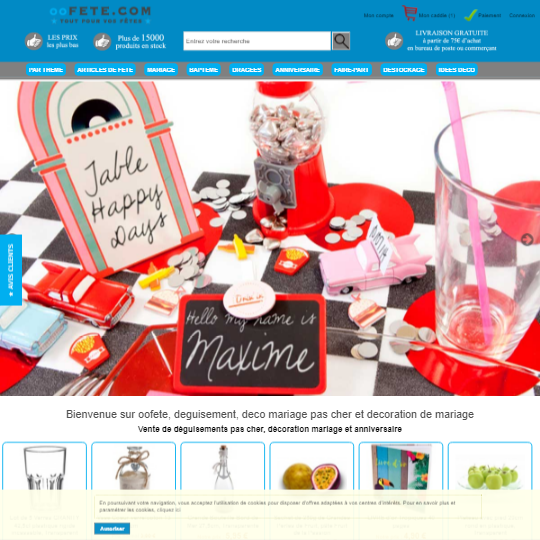 L’extension fonctionne parfaitement et offre un large éventail de possibilités. Ceci permet d'afficher la date précise de livraison au client avant qu'il ne valide sa commande. Nous avons utilisé le support qui a été très rapide et efficace.
L’extension fonctionne parfaitement et offre un large éventail de possibilités. Ceci permet d'afficher la date précise de livraison au client avant qu'il ne valide sa commande. Nous avons utilisé le support qui a été très rapide et efficace.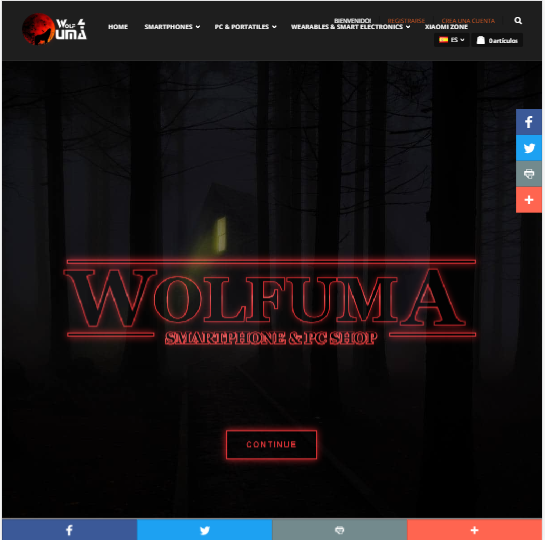 Must have extension for any Magento e-comerce based site. REally good suport but its a bit little slow, sometimes take long time to get answer but side by side its good service. Referenced to extension, they have a lot of options but needs some time to understand and extract all of juice of this peace of cake. Im impresed with frontend integration looks minimal and beauty but, for me, need a selector for change notice color.
Must have extension for any Magento e-comerce based site. REally good suport but its a bit little slow, sometimes take long time to get answer but side by side its good service. Referenced to extension, they have a lot of options but needs some time to understand and extract all of juice of this peace of cake. Im impresed with frontend integration looks minimal and beauty but, for me, need a selector for change notice color.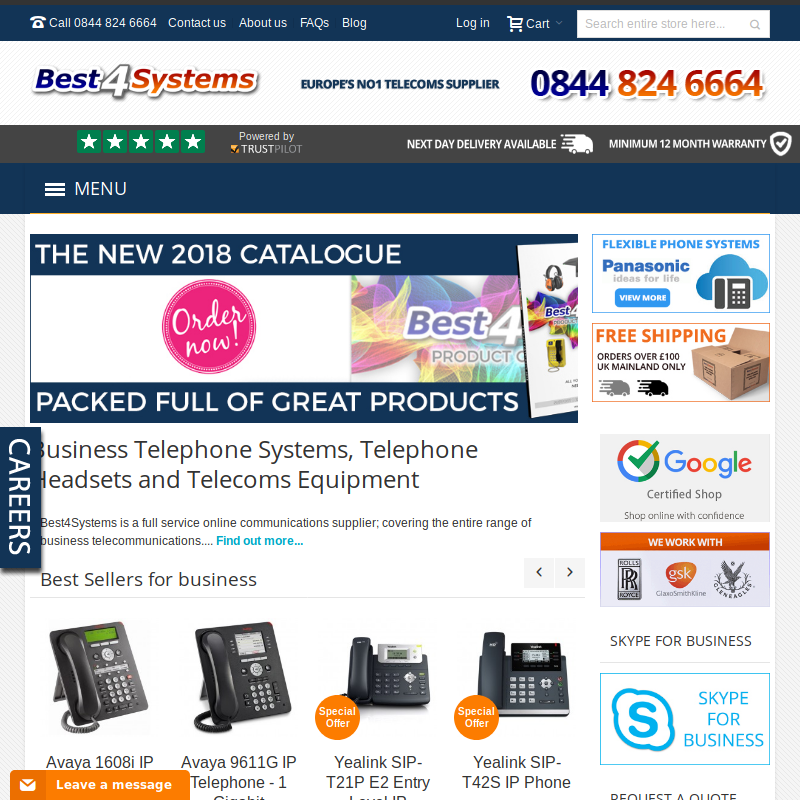 Needed a bit of support at first and they really went the extra mile. Great company
Needed a bit of support at first and they really went the extra mile. Great company We've been using the extension for a while and it helps our store to provide a dynamic and exact delivery date for orders, customers no longer need to contact us to find out about delivery time, awesome extension. this is a great company to work with, clean codes and no conflict with other extensions.
We've been using the extension for a while and it helps our store to provide a dynamic and exact delivery date for orders, customers no longer need to contact us to find out about delivery time, awesome extension. this is a great company to work with, clean codes and no conflict with other extensions.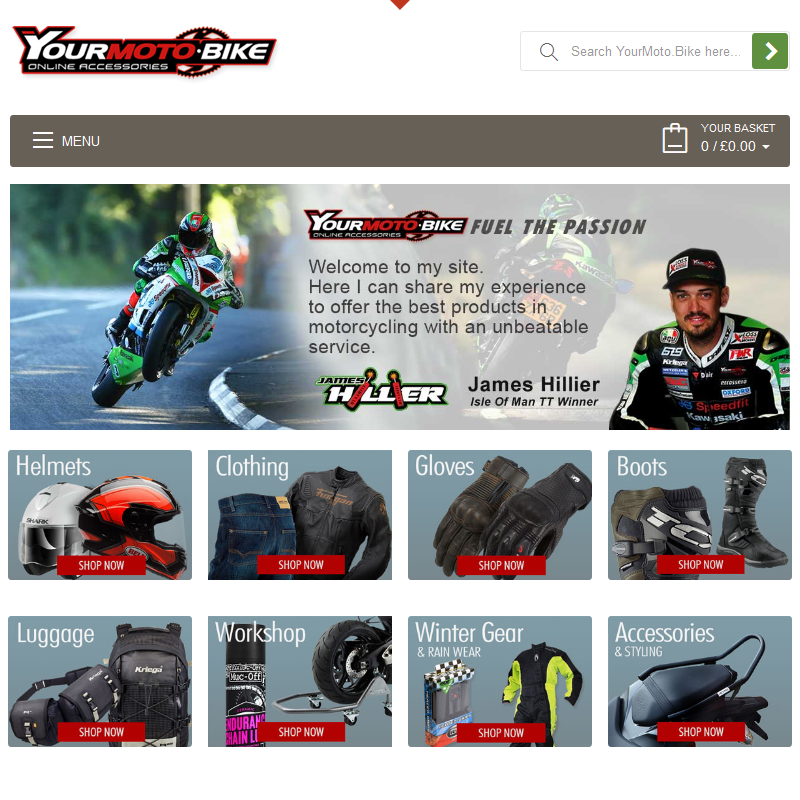 I am using Estimated delivery, Data Feed & Order Eraser. My site is heavily customized with a lot of core Magento functionally changed. This would normally be a nightmare for most extension developers. Not for Wyomind. They always came through quickly with help and fixes when other companies would have not. I have no hesitation in recommending Wyomind. I just wish all of my Magento development was done by them. Thank You Guys. 5 Stars are not enough. Matt
I am using Estimated delivery, Data Feed & Order Eraser. My site is heavily customized with a lot of core Magento functionally changed. This would normally be a nightmare for most extension developers. Not for Wyomind. They always came through quickly with help and fixes when other companies would have not. I have no hesitation in recommending Wyomind. I just wish all of my Magento development was done by them. Thank You Guys. 5 Stars are not enough. Matt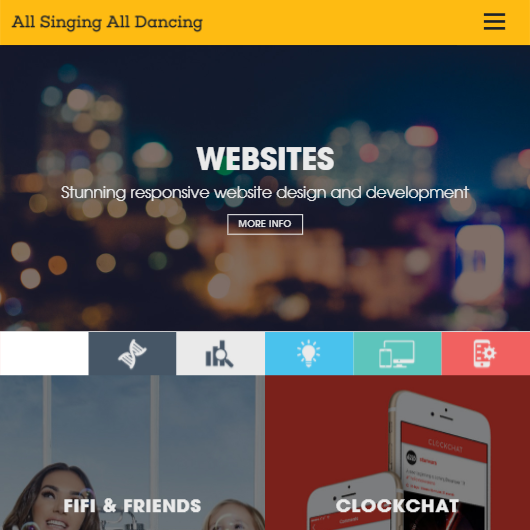 Great extension that works exactly as it should with easy installation.
Great extension that works exactly as it should with easy installation.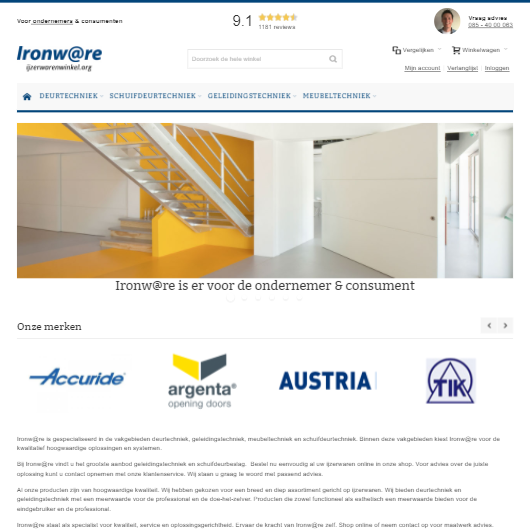 We really like the addon. Perfect for b2c or b2b business where you want to let people know the deliverytime of a product in stock, and when not in stock..easy install and easy maintaining.
We really like the addon. Perfect for b2c or b2b business where you want to let people know the deliverytime of a product in stock, and when not in stock..easy install and easy maintaining.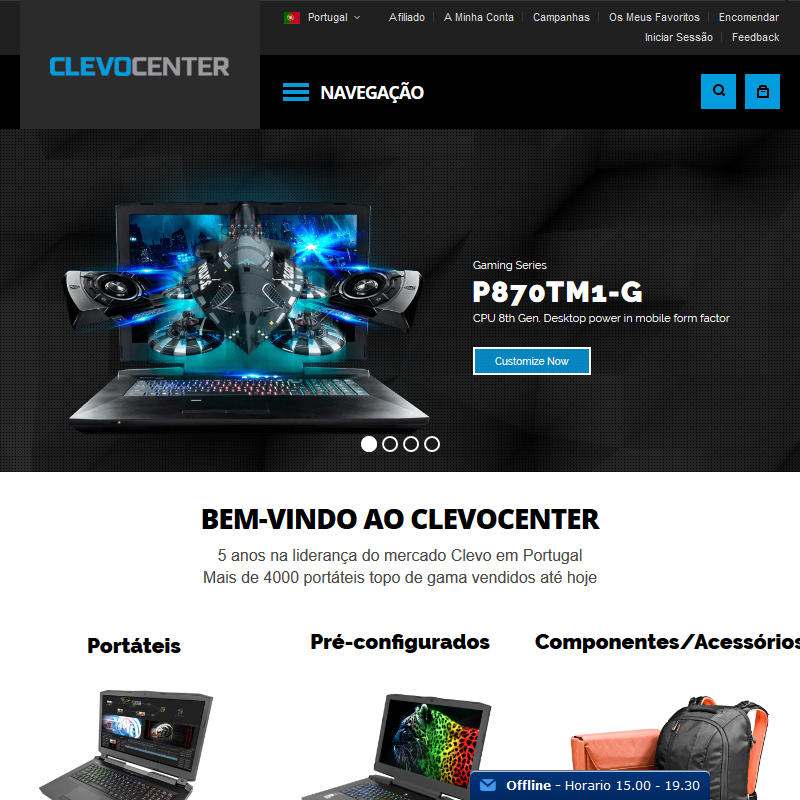 Great support.
Great support.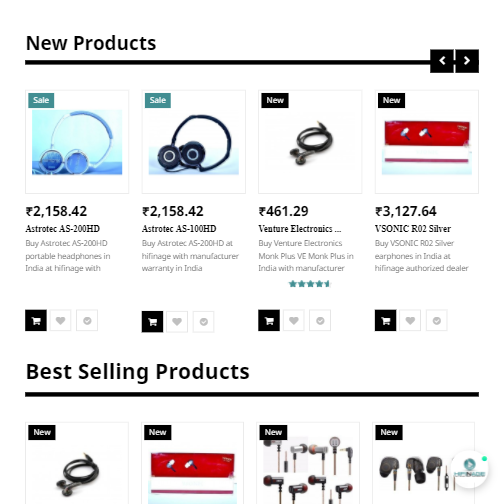 Well, there are quite a few estimated delivery date extensions out there and I have demo'ed all of them and got disappointed, there weren't good enough and lacking here and there. I came across Wyomind Estimated Delivery Date and this extension have those feature which I have never thought of too. I immediately bought it on the spot without thinking too much and what a lovely extension it is. I do not think of any feature got left in this extension. Great extension.
Well, there are quite a few estimated delivery date extensions out there and I have demo'ed all of them and got disappointed, there weren't good enough and lacking here and there. I came across Wyomind Estimated Delivery Date and this extension have those feature which I have never thought of too. I immediately bought it on the spot without thinking too much and what a lovely extension it is. I do not think of any feature got left in this extension. Great extension.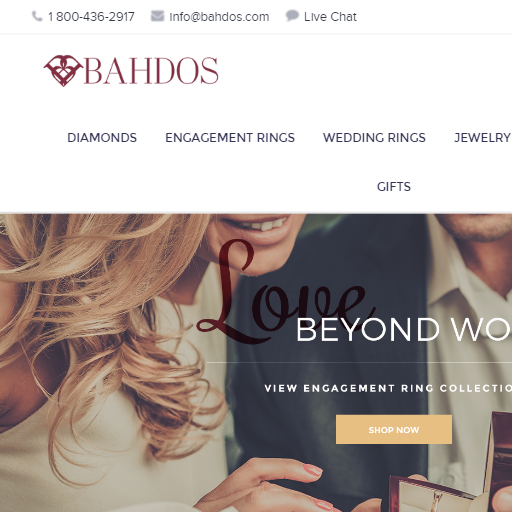 This extension works great. It helped us increase conversion rates.
This extension works great. It helped us increase conversion rates.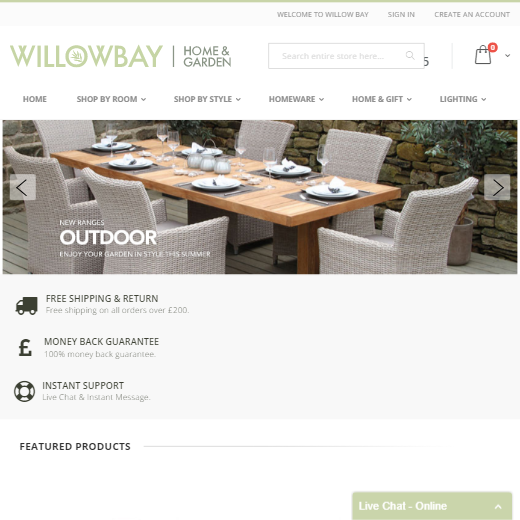 Offers a simple yet effective feature to your website with no coding experience needed. We'd seen this feature on lots of sites but developers cost a lot of money and time, we simply punched, downloaded and added to the site using the easy to follow manual
Offers a simple yet effective feature to your website with no coding experience needed. We'd seen this feature on lots of sites but developers cost a lot of money and time, we simply punched, downloaded and added to the site using the easy to follow manual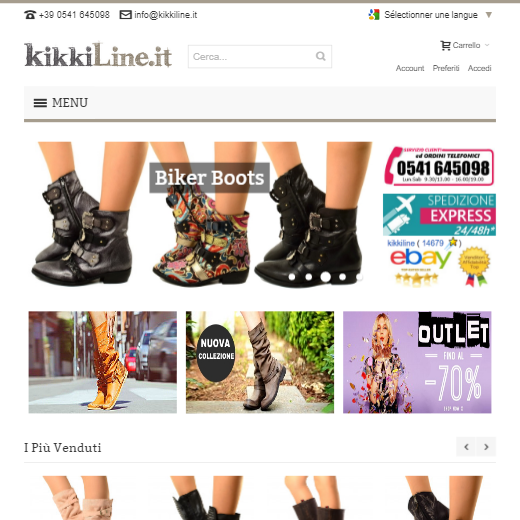 Great plug-in, great support, very competent, prepared and available. Customer support reply very fast, also saturday and sunday. Now, our customers know when they will receive the parcel, very valuable information. Only 5 star for Wyomind :)
Great plug-in, great support, very competent, prepared and available. Customer support reply very fast, also saturday and sunday. Now, our customers know when they will receive the parcel, very valuable information. Only 5 star for Wyomind :)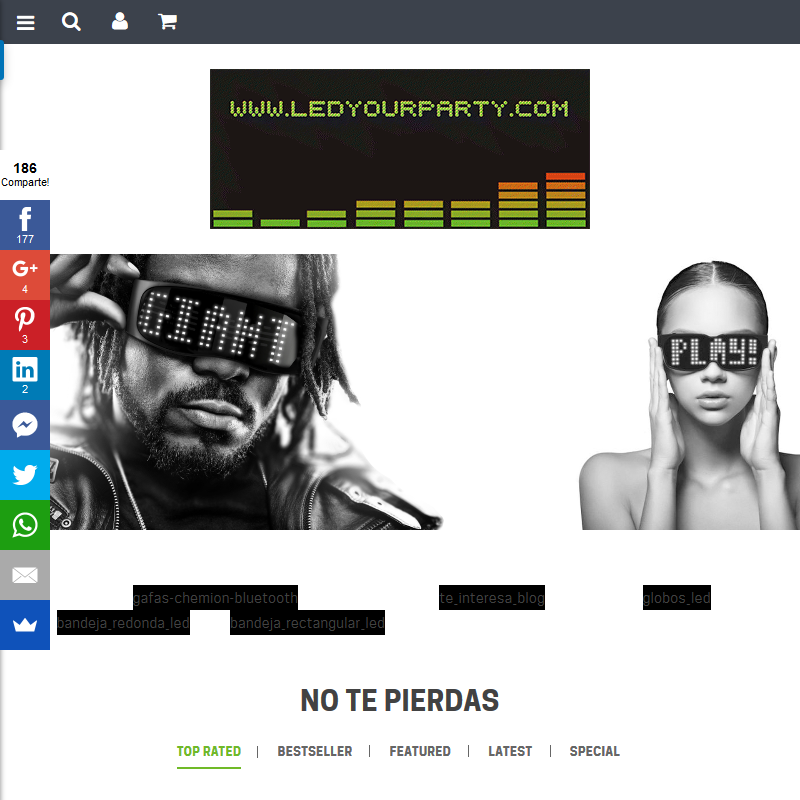 In our view, It´s a perfect extension. Works as described. So, We really recommend it.
In our view, It´s a perfect extension. Works as described. So, We really recommend it.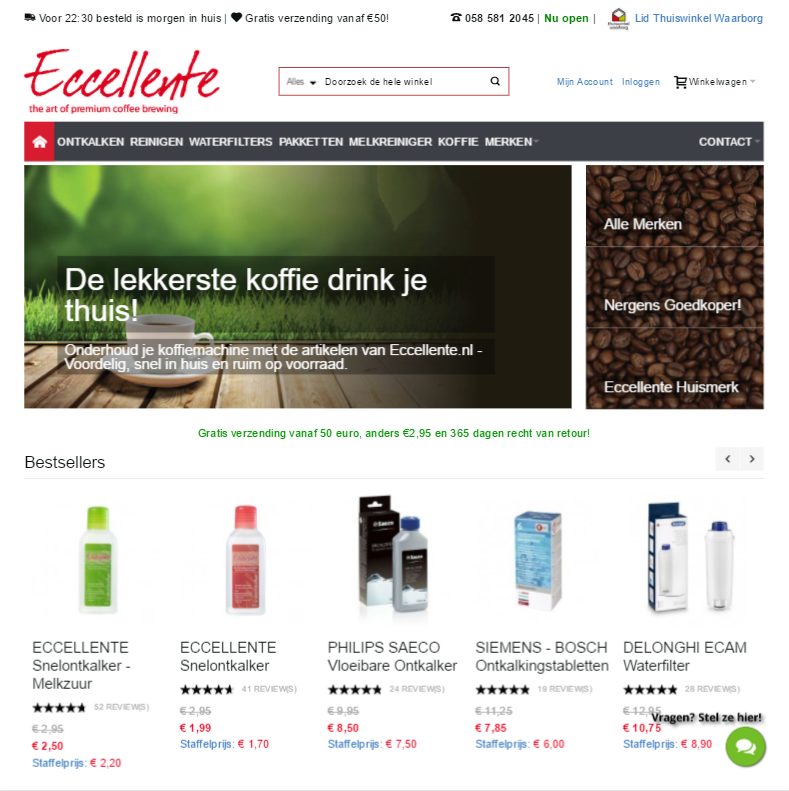 Great extension to let your customers know the exact delivery date of their order. Customers really appreciate this information, for us it increased our conversion rate. We had some problems configuring it correctly (what can I say, we are not that tech savvy... (-: ). We contacted support, and the response time is unprecedented, so fast! Wyomind went above and beyond with the support given. We are very pleased with the quality of the extensions and even more pleased with the quality of support. That's why we have purchased several extensions from them. Keep up the good work guys!
Great extension to let your customers know the exact delivery date of their order. Customers really appreciate this information, for us it increased our conversion rate. We had some problems configuring it correctly (what can I say, we are not that tech savvy... (-: ). We contacted support, and the response time is unprecedented, so fast! Wyomind went above and beyond with the support given. We are very pleased with the quality of the extensions and even more pleased with the quality of support. That's why we have purchased several extensions from them. Keep up the good work guys!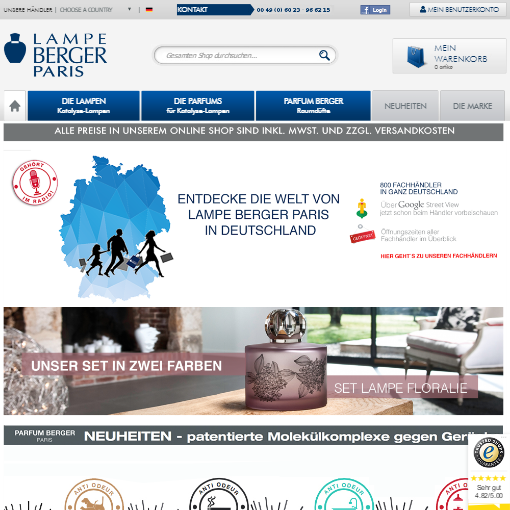 Great extension. We've bought a number of extensions from them in the past and the support from these guys is always 5 star.
Great extension. We've bought a number of extensions from them in the past and the support from these guys is always 5 star.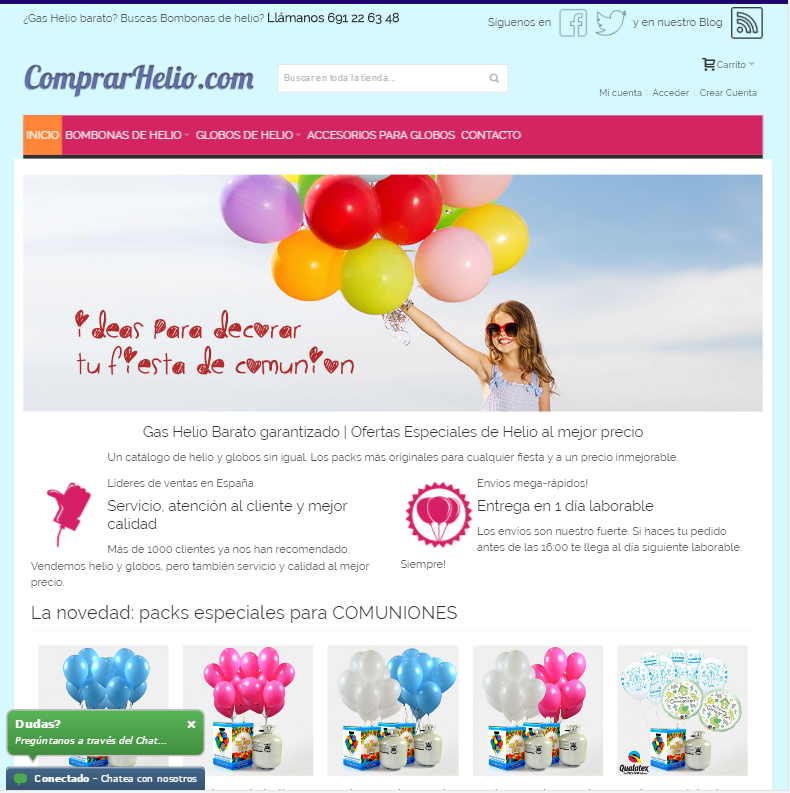 The extension works as expected. It has no flaws and allows almost total customization. On the other hand, the technical assistance has been quite correct. Overall it went very well. I will recommend them!
The extension works as expected. It has no flaws and allows almost total customization. On the other hand, the technical assistance has been quite correct. Overall it went very well. I will recommend them!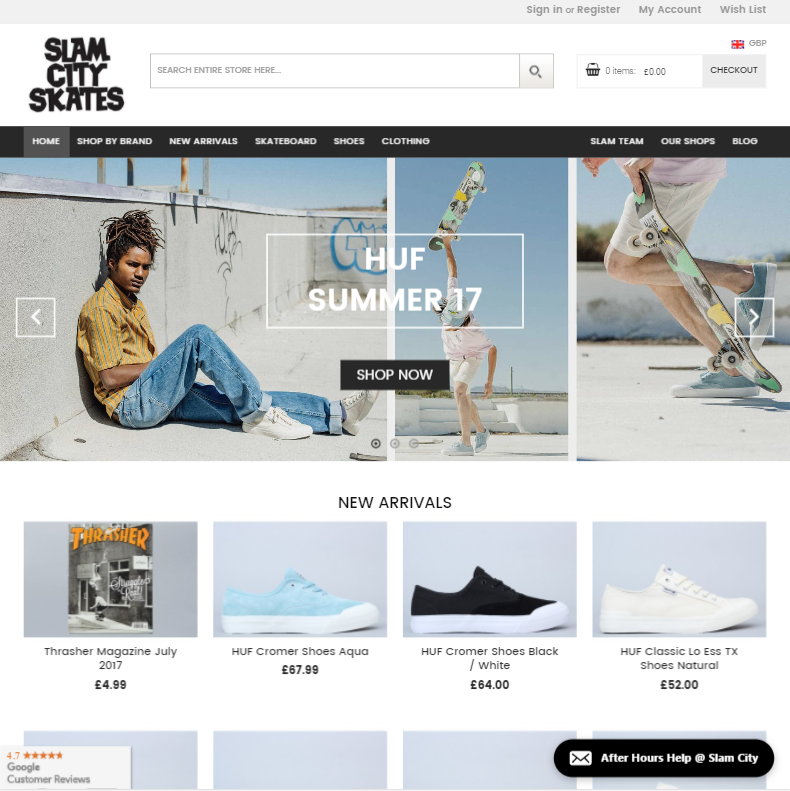 Great extension. We've bought a number of extensions from them in the past and the support from these guys is always 5 star.
Great extension. We've bought a number of extensions from them in the past and the support from these guys is always 5 star.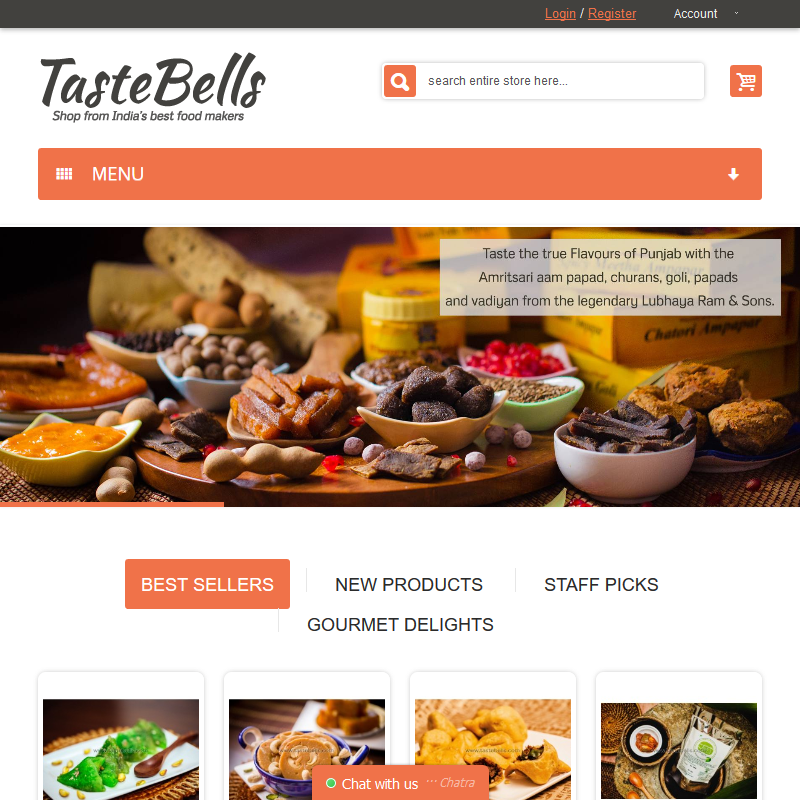 We have been using this on our domain and it works perfectly. We are happy that we went for this product and not others in the market. Its the real solution to the logistics problems faced by store owners. We would recommend this to all store owners.
We have been using this on our domain and it works perfectly. We are happy that we went for this product and not others in the market. Its the real solution to the logistics problems faced by store owners. We would recommend this to all store owners.