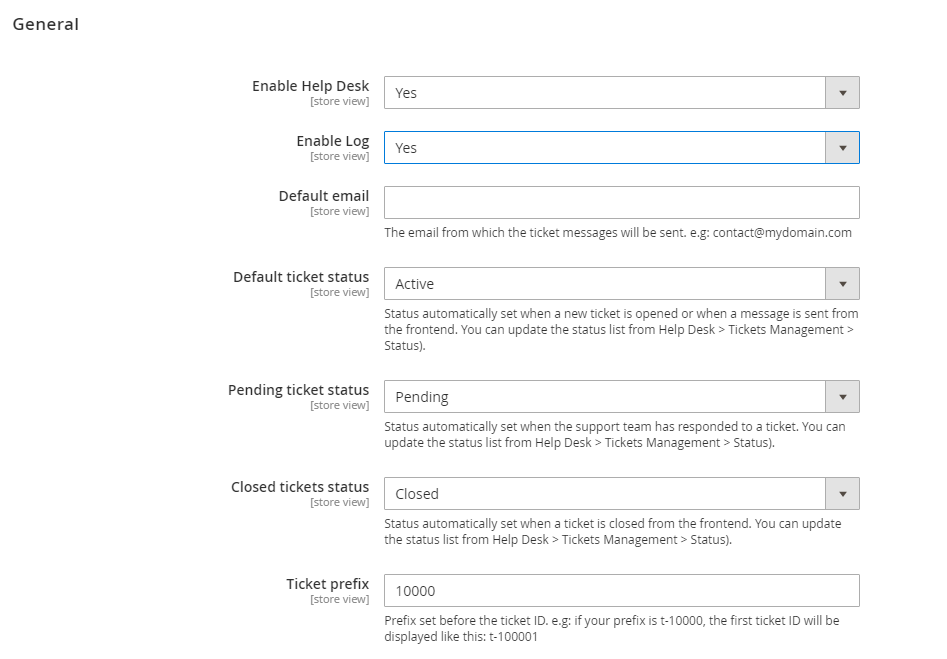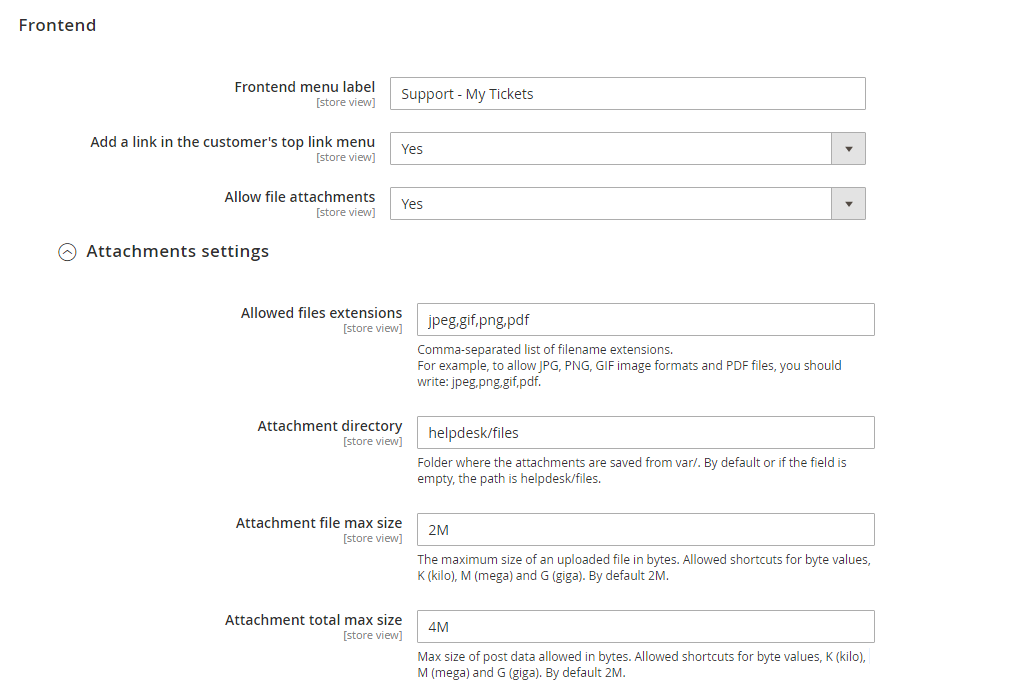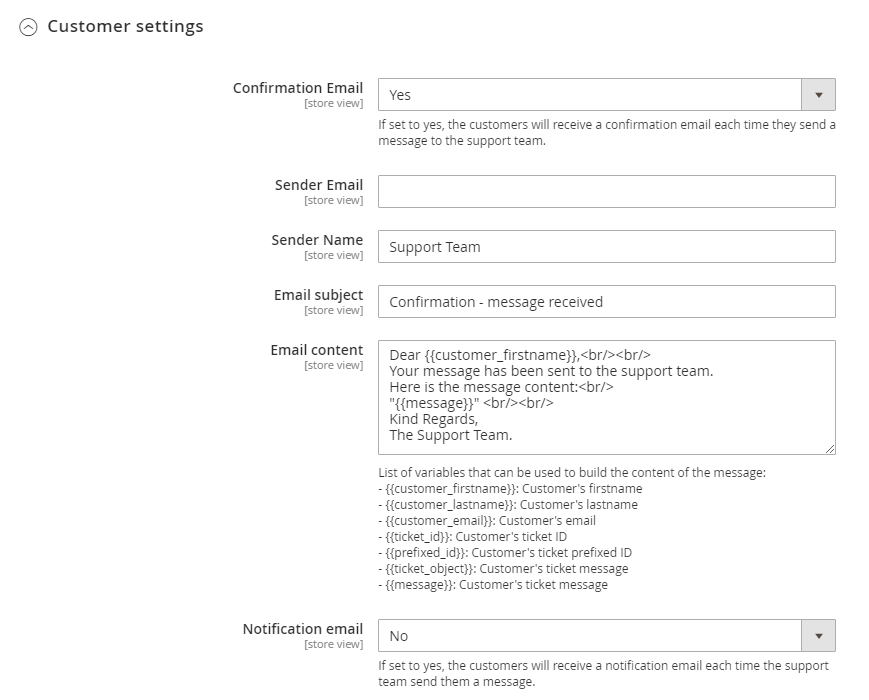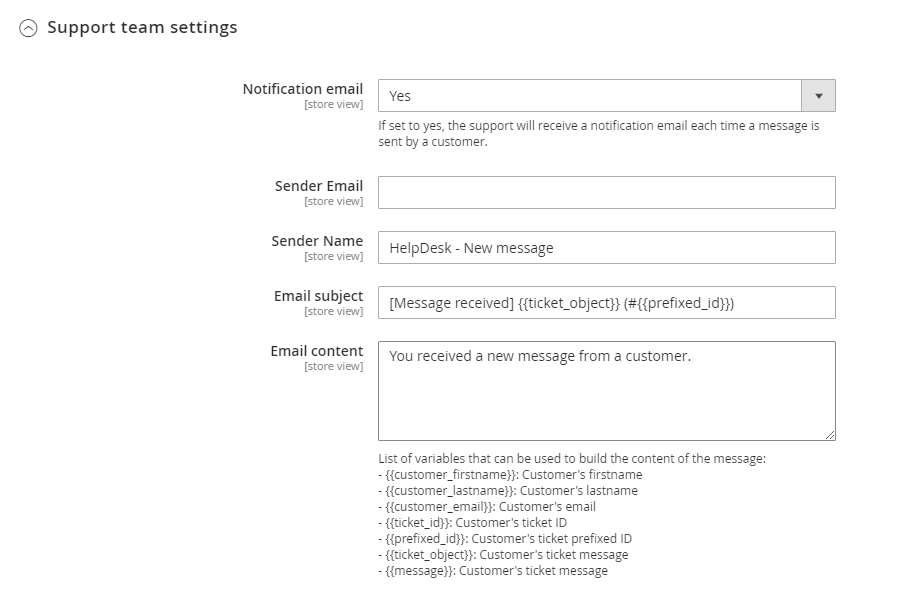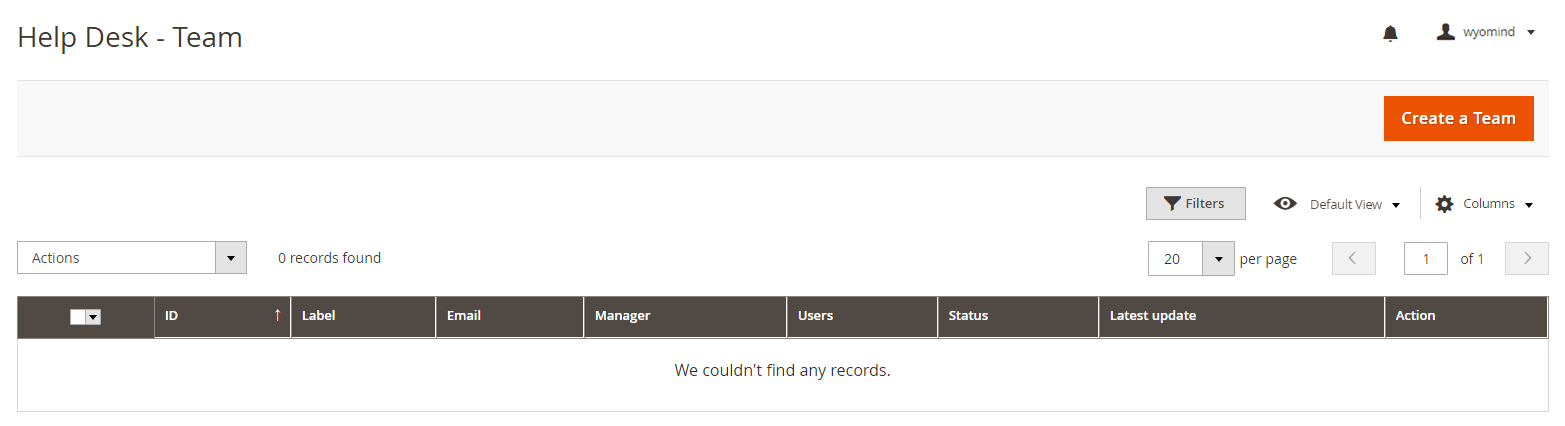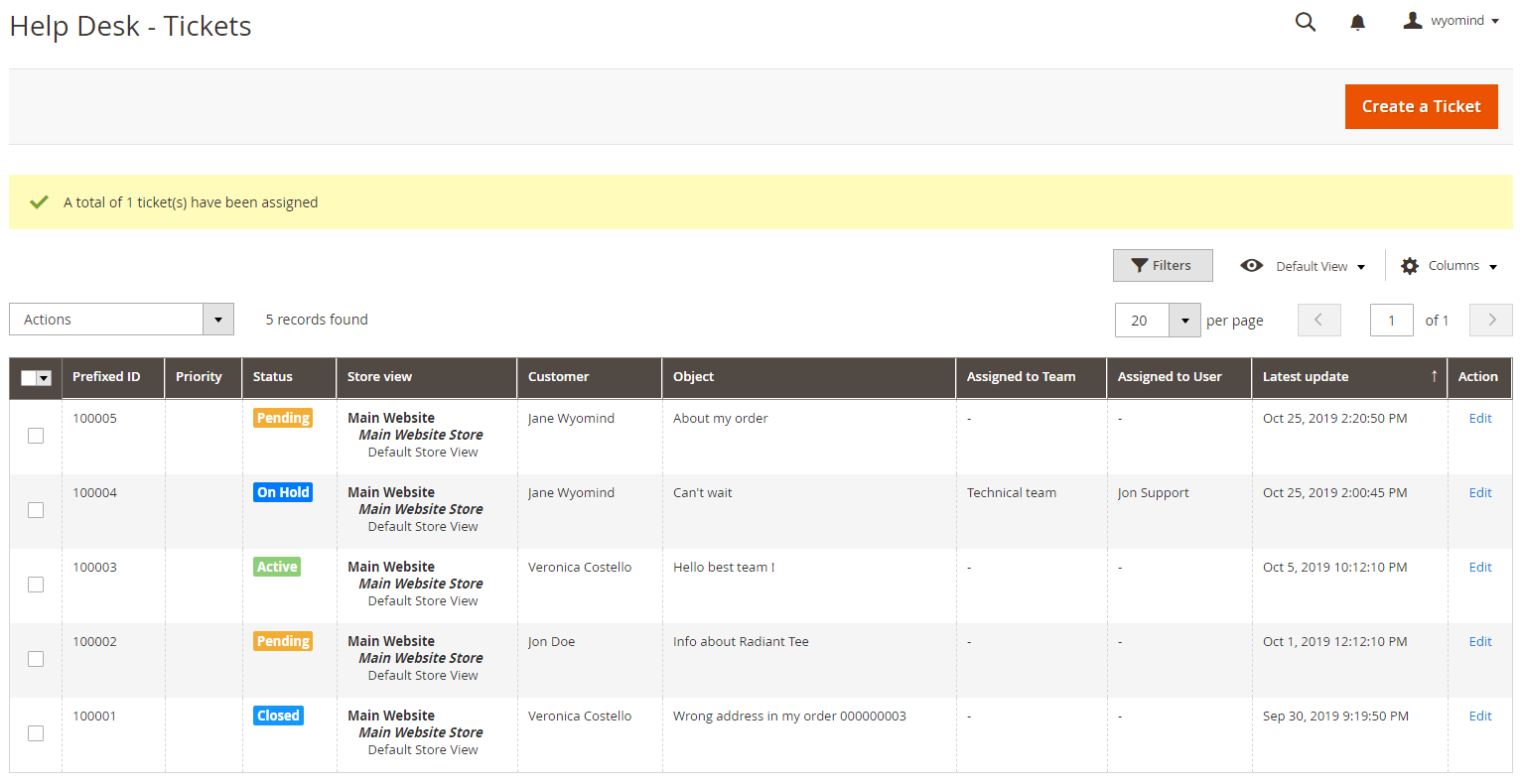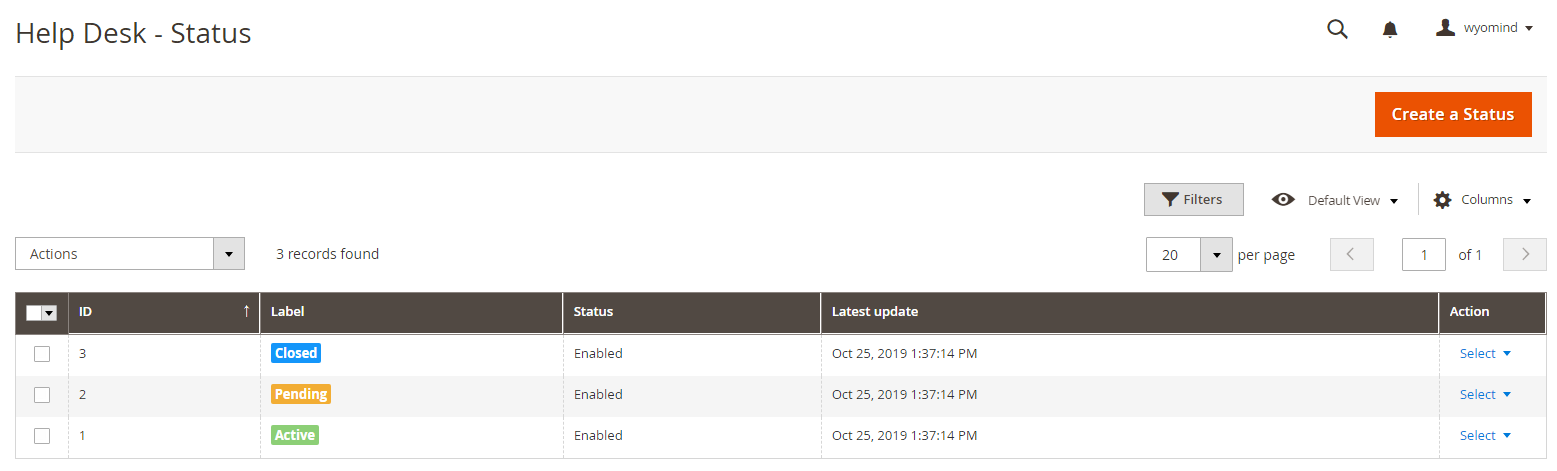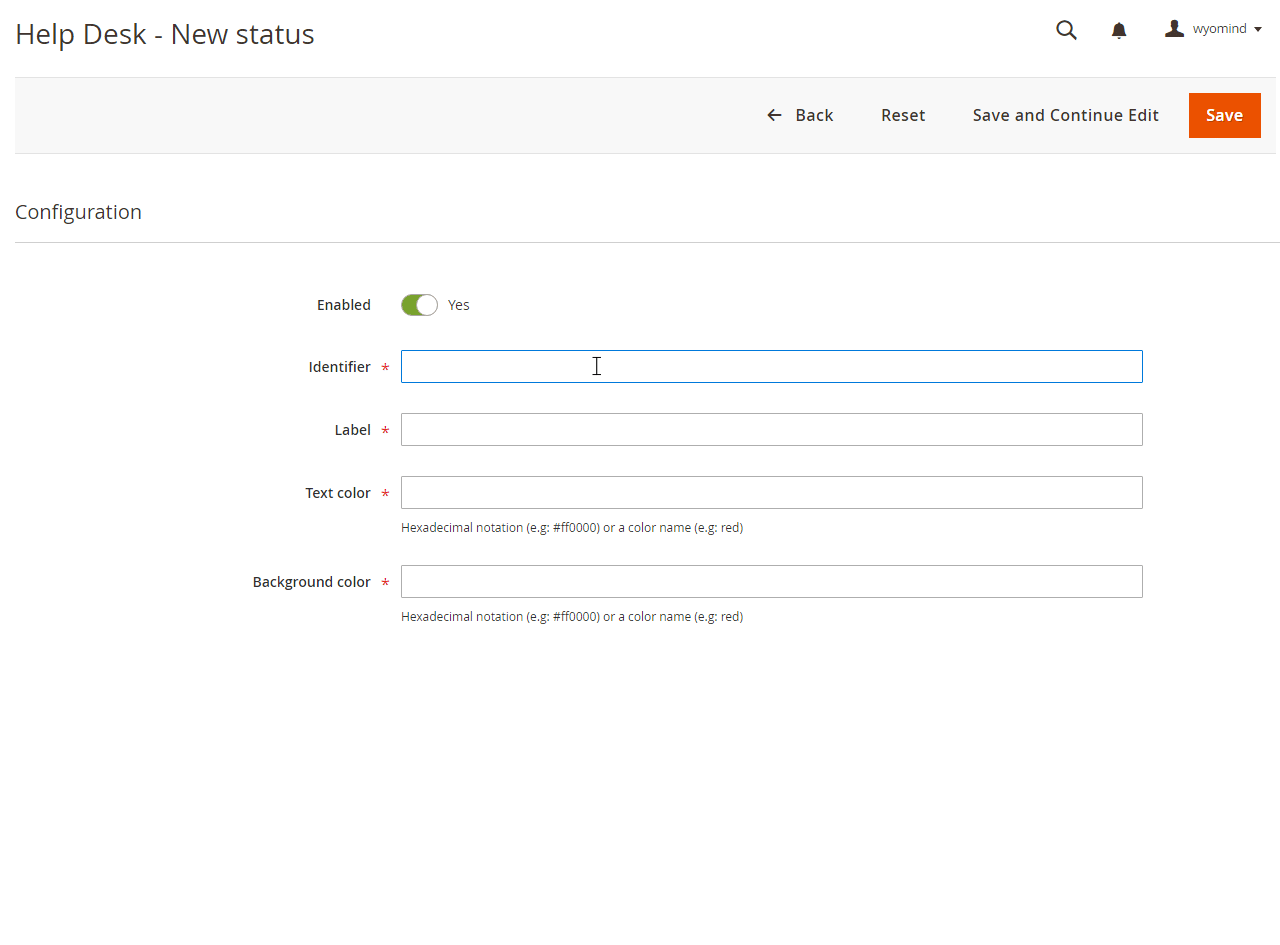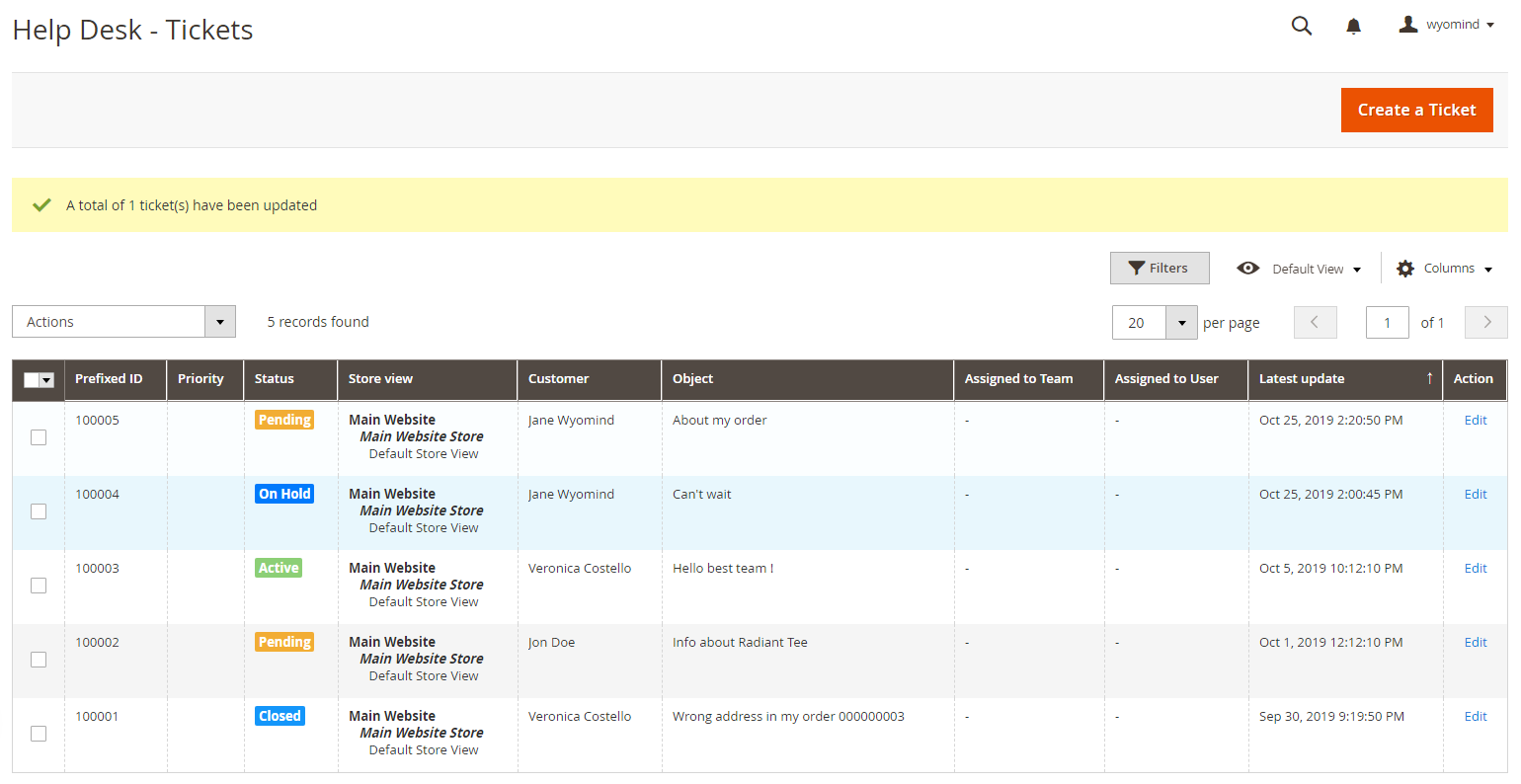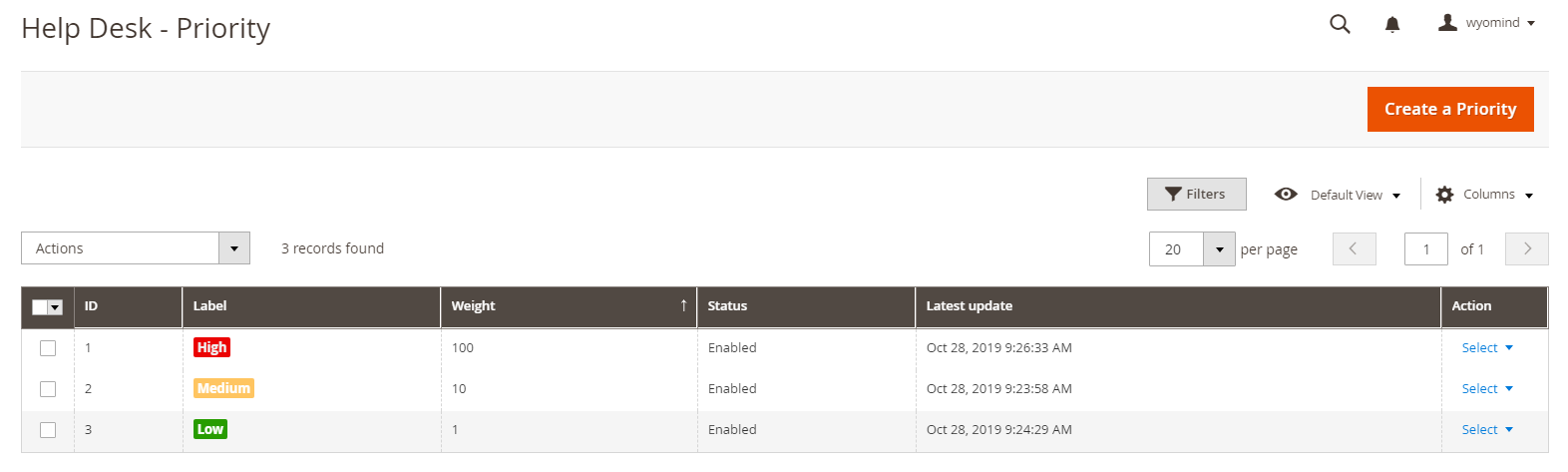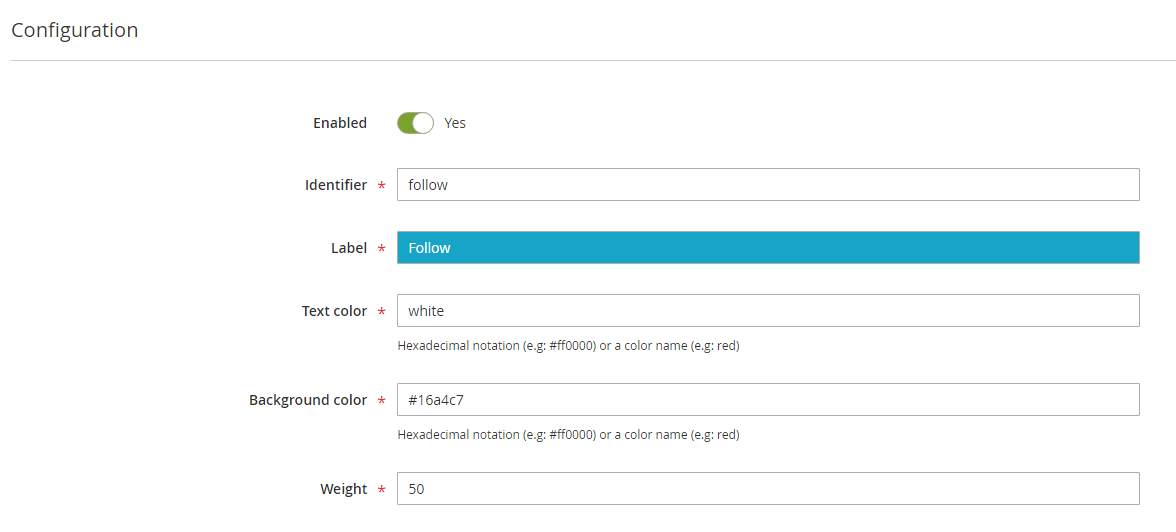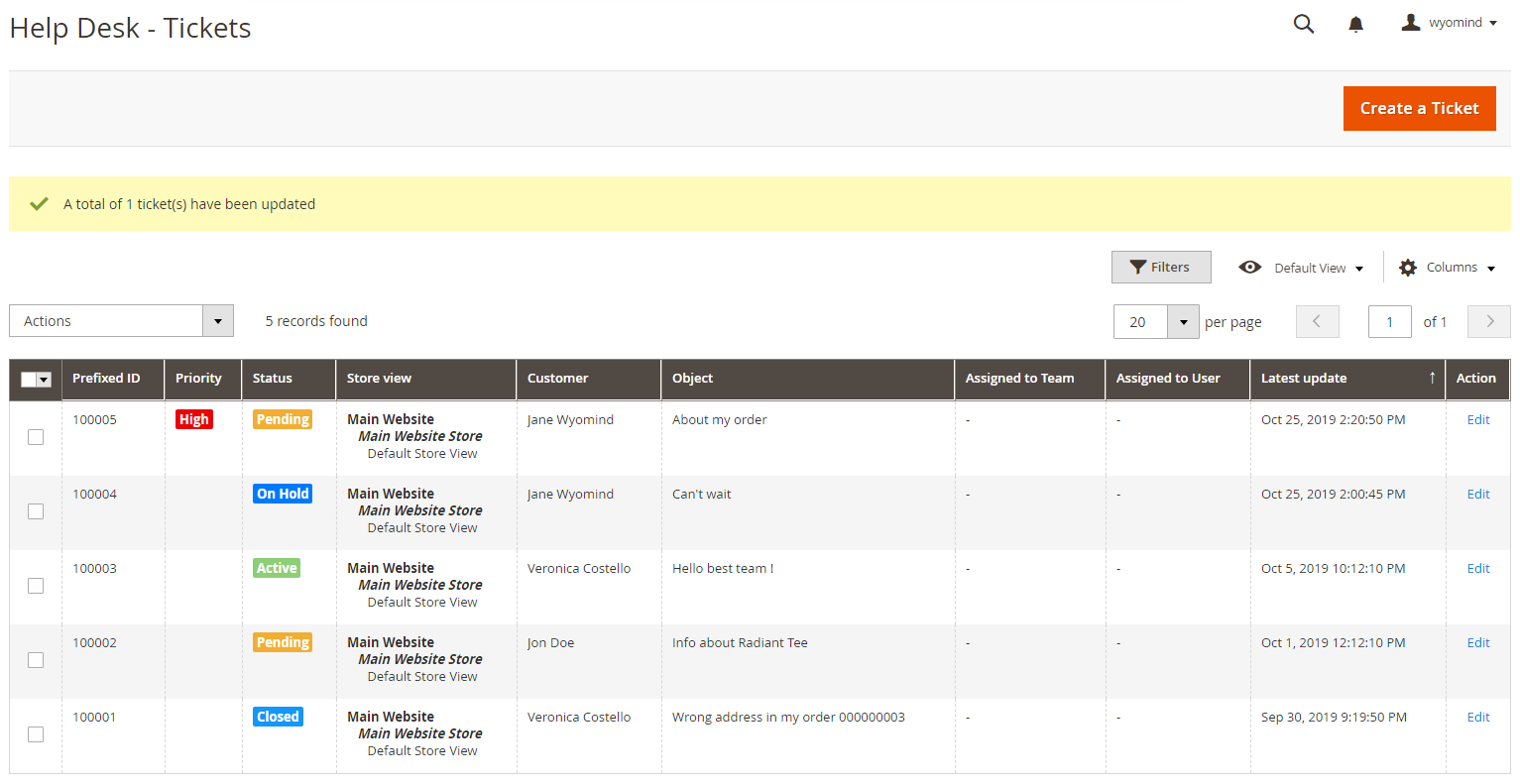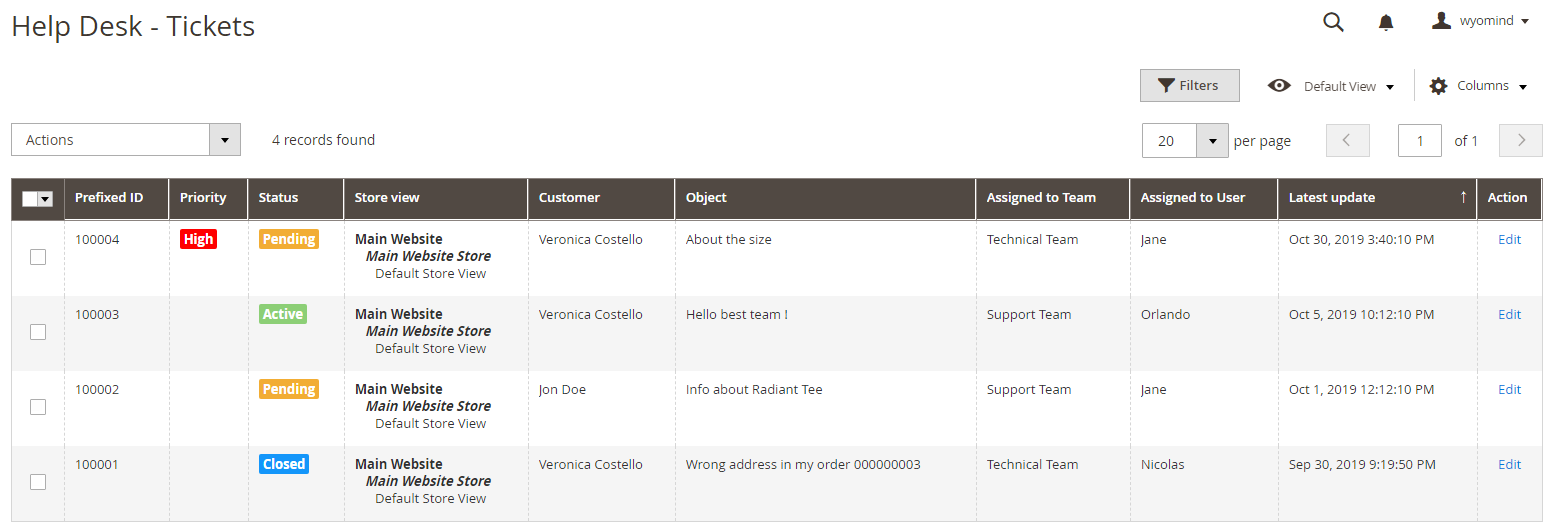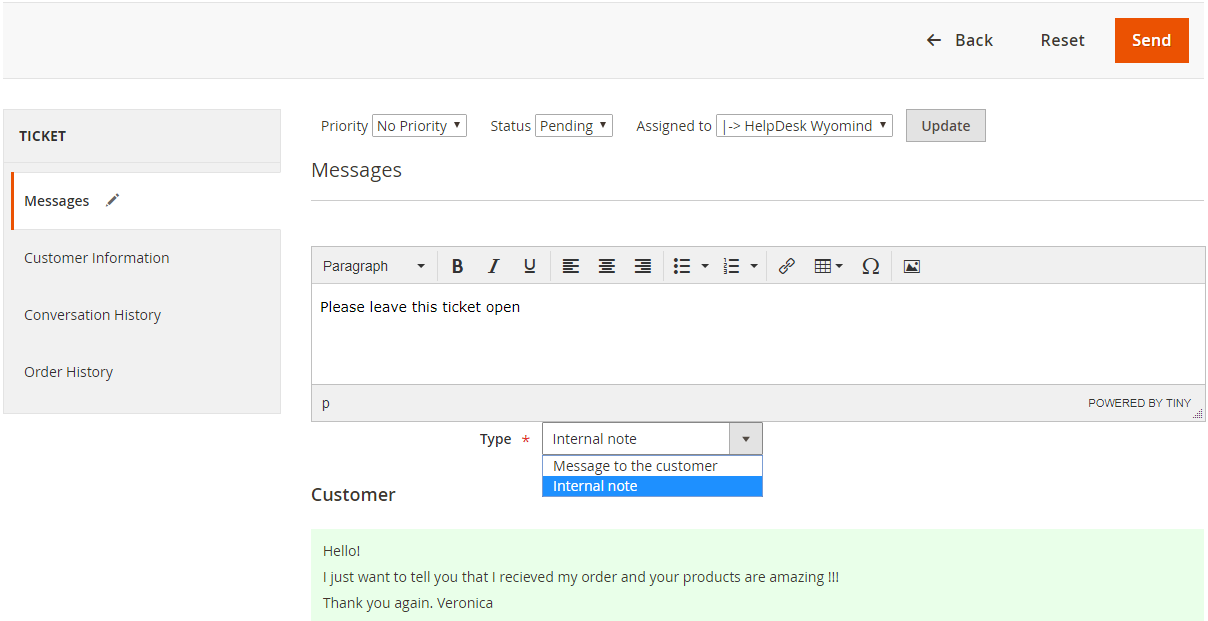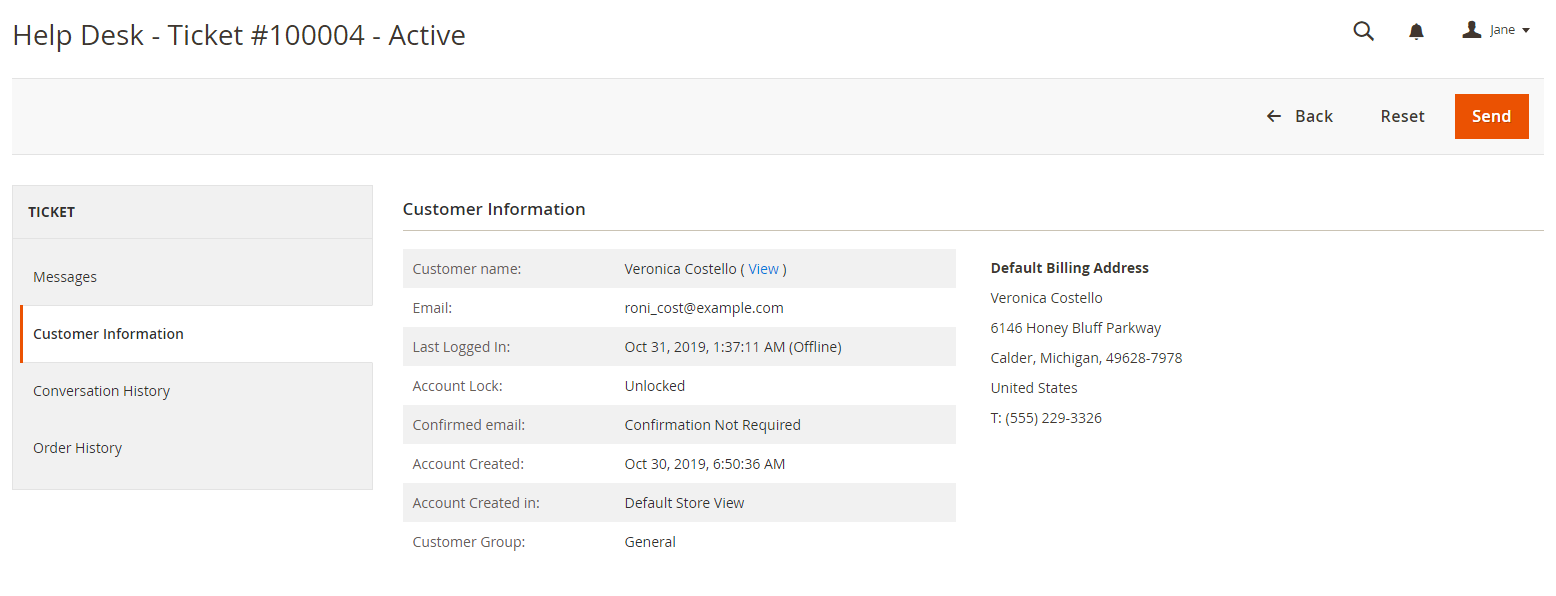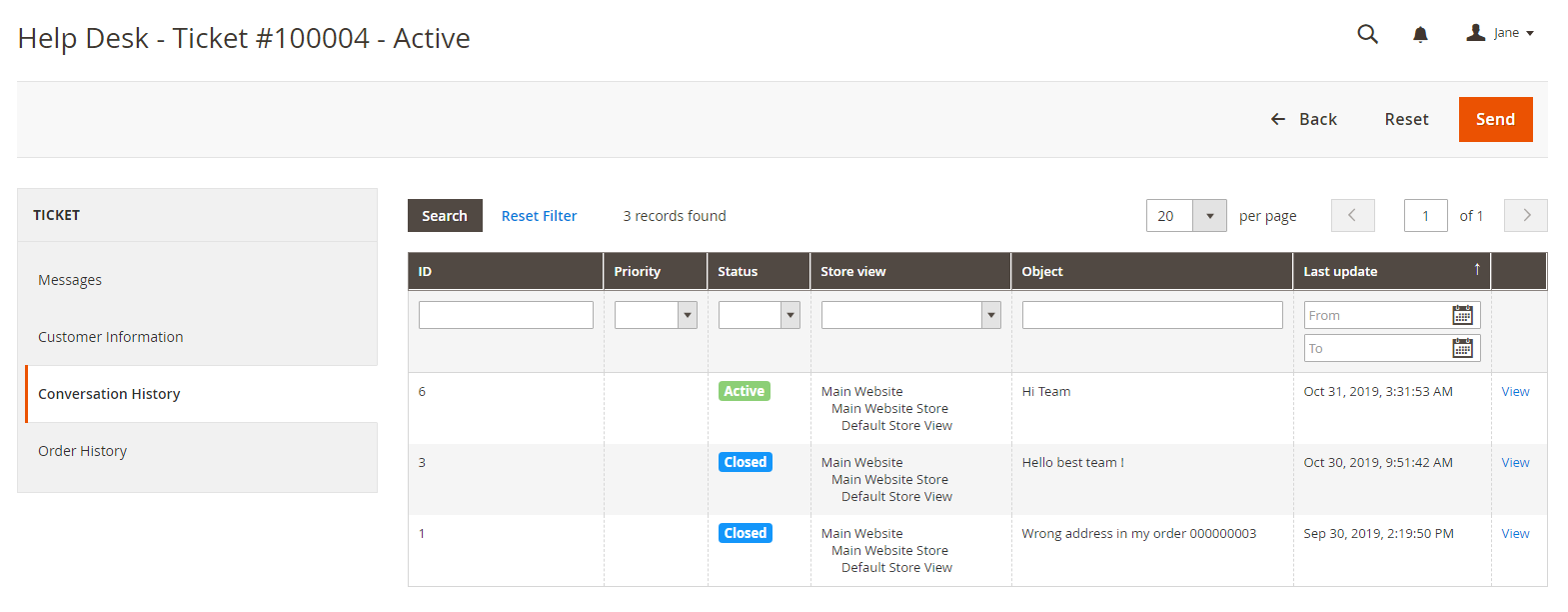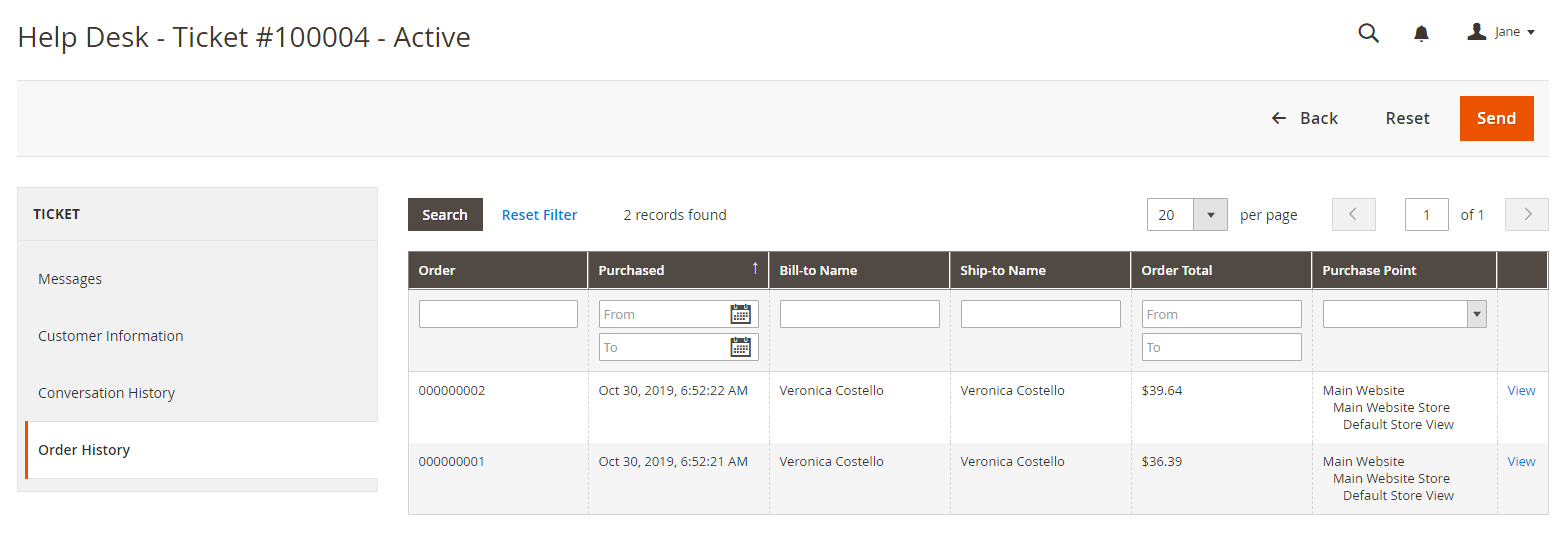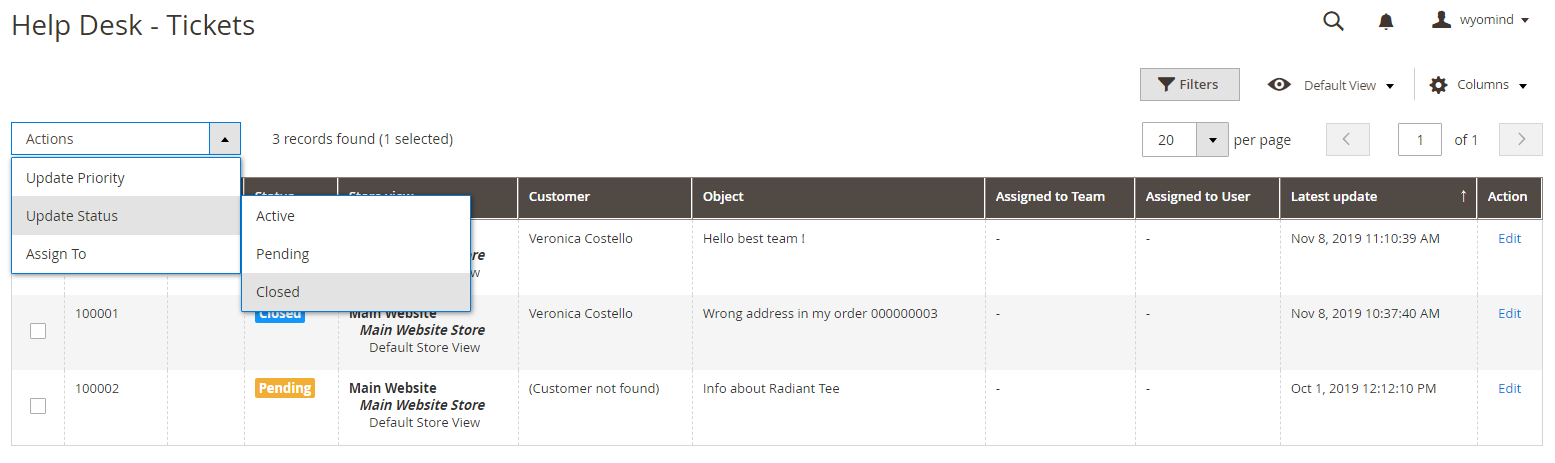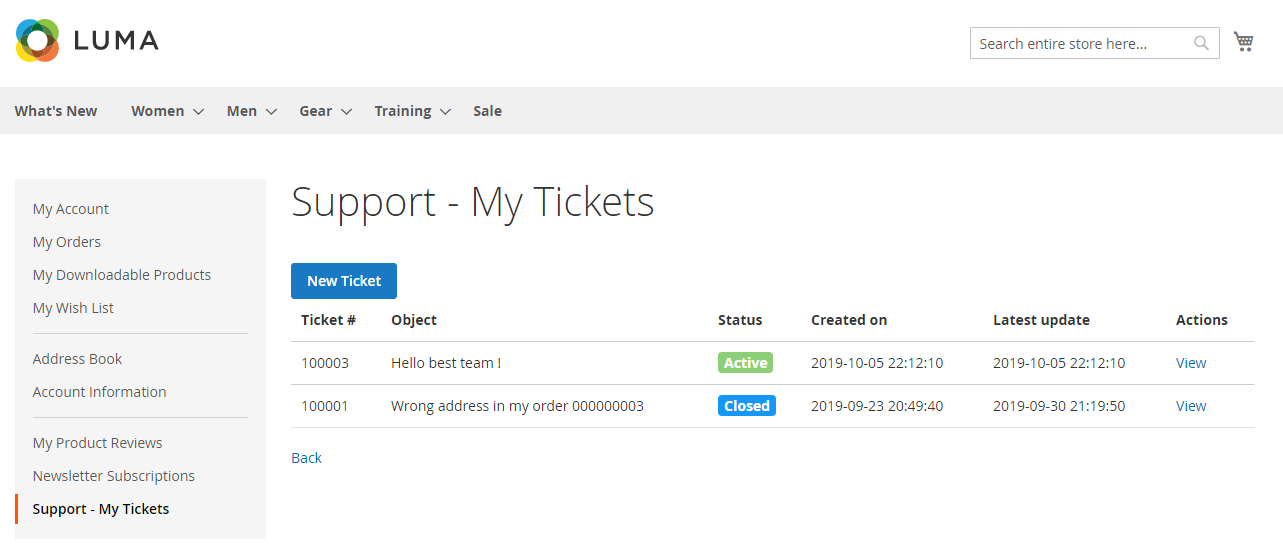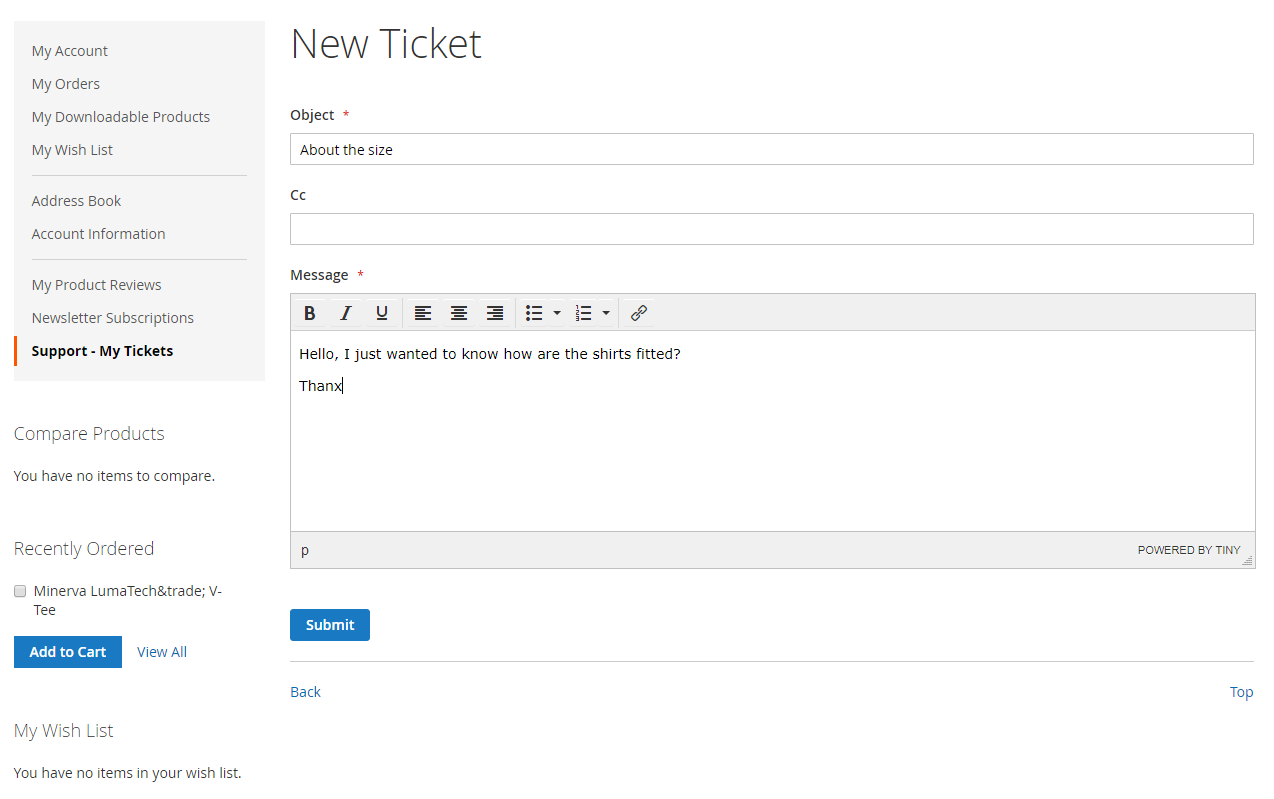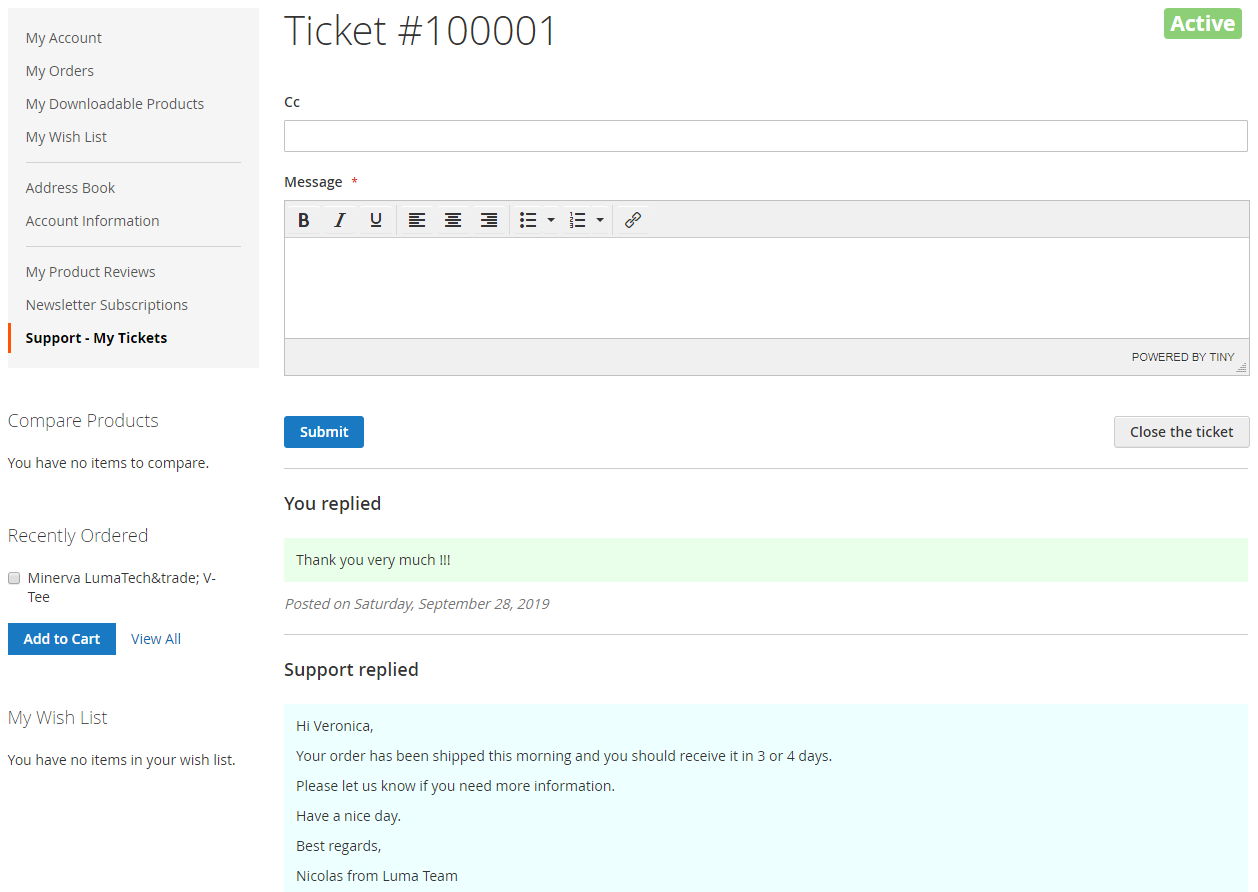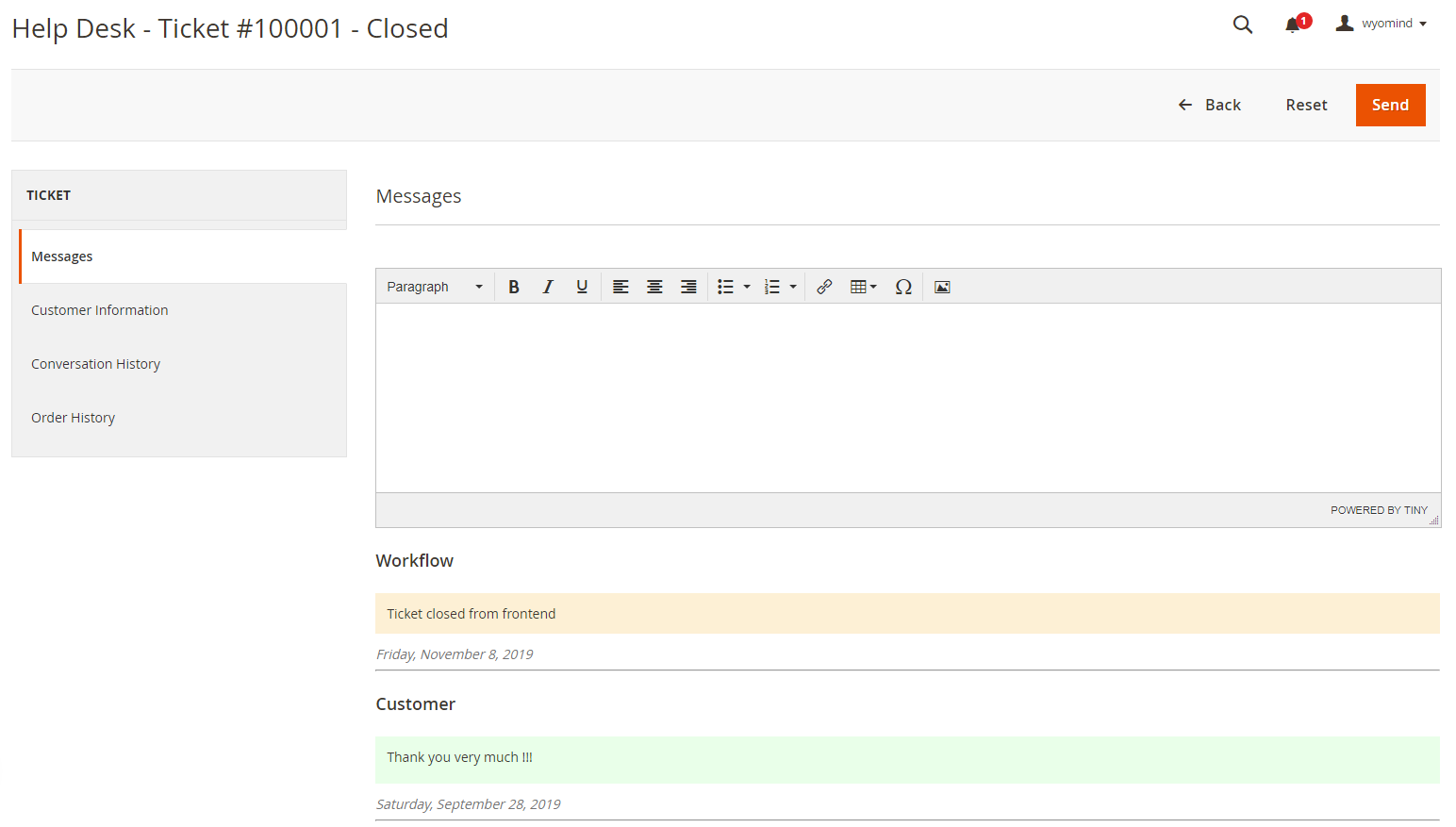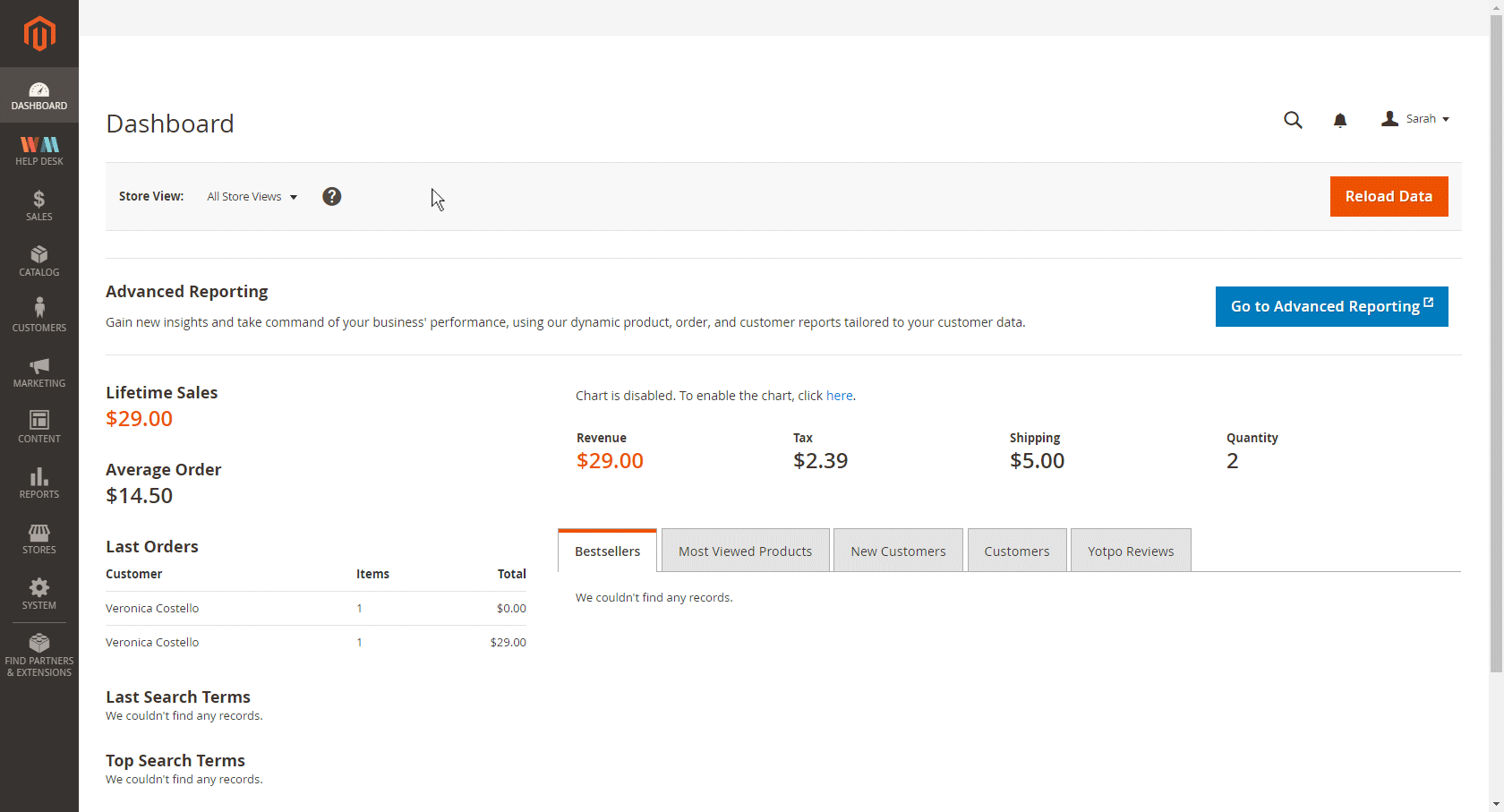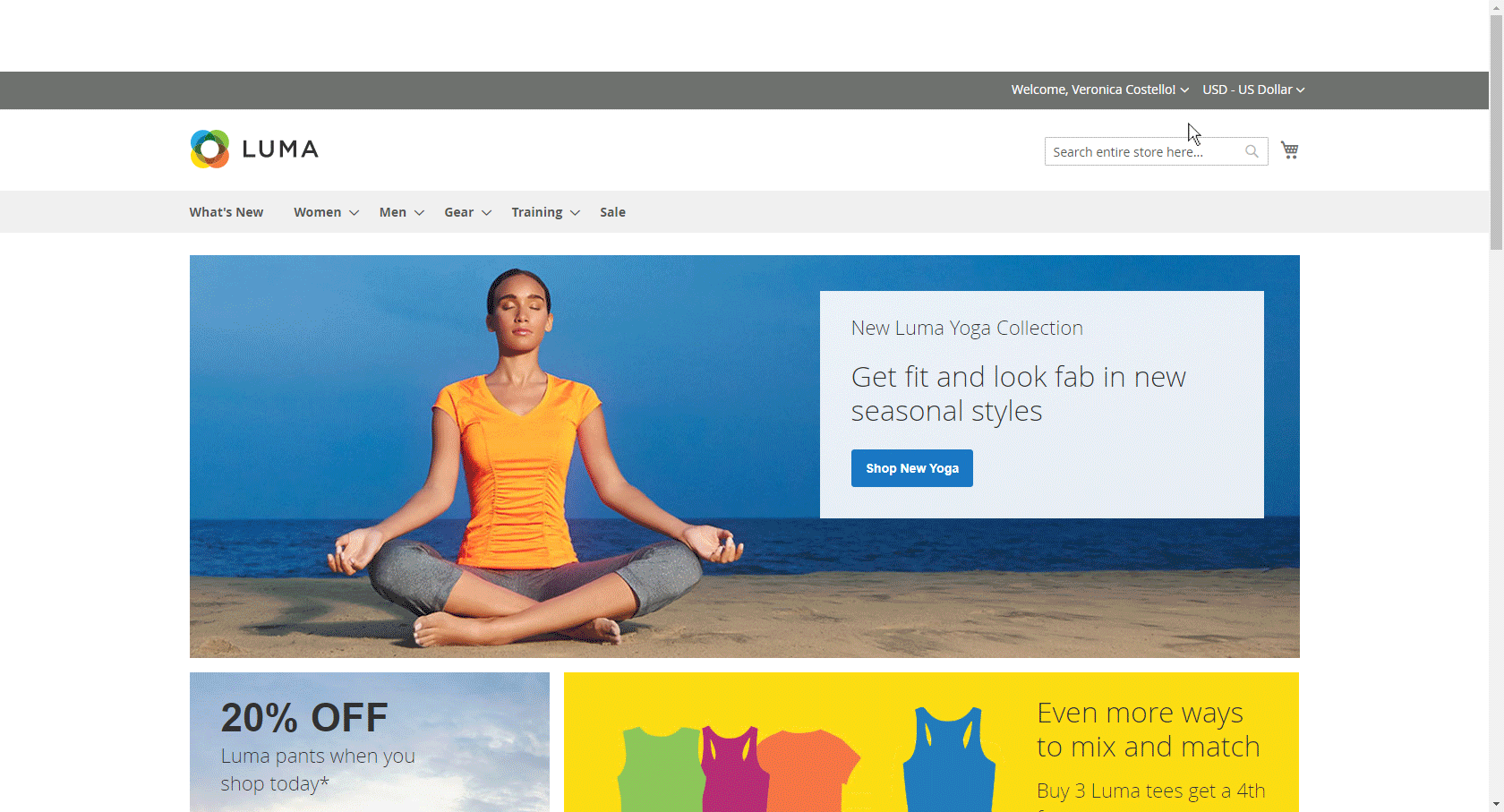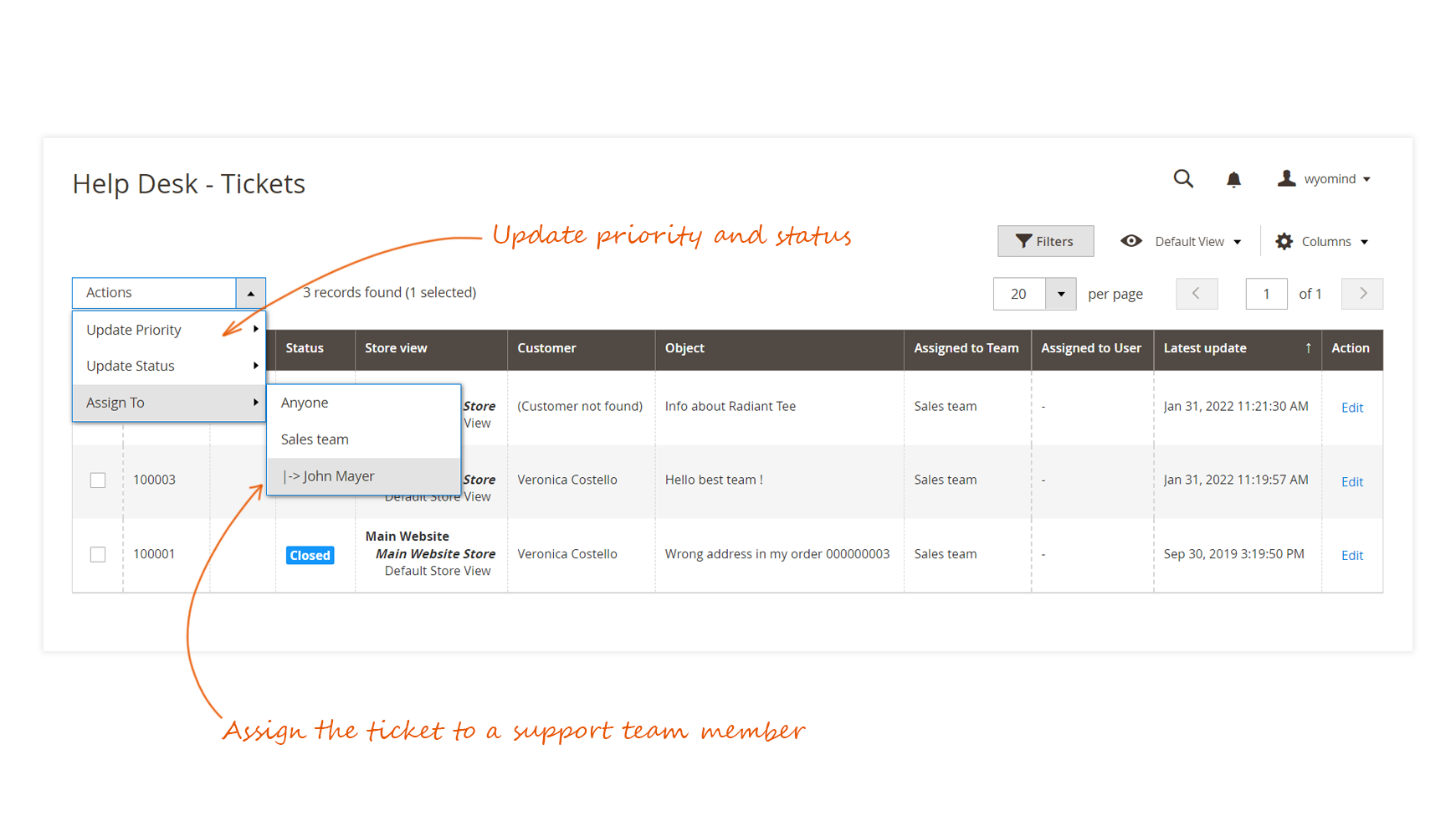Help Desk pour Magento 2 est une extension qui rendra les interactions avec vos clients beaucoup plus simples et qui vous aidera à créer une relation de confiance.
S'ils rencontrent un problème, vos clients pourront créer un ticket directement depuis leur compte afin de recevoir du support de votre équipe. Ils auront la possibilité d'ajouter des adresses email CC ainsi que des pièces jointes afin de rendre leur requête le plus clair possible.
Votre équipe de support pourra assigner les nouveaux tickets à n'importe quel membre. Chaque ticket comprend l'historique des messages et des commandes précédentes. Selon leurs permissions, les membres de l'équipe du support pourront assigner des tags, des priorités ainsi que changer le statut des messages.
Les clients et l'équipe de support recevront une notification par email à chaque fois qu'une nouvelle réponse sera envoyée.
Terminologie
Les termes suivants sont importants pour l'utilisation de l'extension Help Desk sur Magento 2 :
- Utilisateur
Membre de l'équipe de support, utilisateur du back-end de Magento. - Client
Client final, utilisateur du front-end Magento. - Ticket
Demande d'information ou requête envoyée par les clients. Un ticket peut être composé de plusieurs messages.
Comment utiliser l'extension Help Desk pour Magento 2
Vous pouvez configurer les paramètres généraux de l'extension Help Desk depuis :
Help DeskConfiguration
ETAPE 1 : Configurer l'extension de manière générale
General
Dans la section General, activez Help Desk et configurez le fonctionnement de l'extension.
- Enable Help Desk
Help Desk peut être activé par vue magasin. - Enable log
Vous pouvez activer les logs. - Default email
Il s'agit de l'adresse email depuis laquelle les messages sont envoyés.
[email protected] - Default ticket status
Il s'agit du statut appliqué lorsqu'un nouveau ticket est ouvert ou lorsqu'un message est envoyé depuis le front-end.
ActiveNotez que vous pouvez mettre à jour la liste des statuts depuis :Help DeskTickets Management Status - Pending ticket status
Il s'agit du statut appliqué lorsque l'équipe de support à répondu à un ticket.
PendingNotez que vous pouvez mettre à jour la liste des statuts depuis :Help DeskTickets Management Status - Status of closed tickets
Il s'agit du statut appliqué lorsqu'un ticket est clos depuis le front-end.
ClosedNotez que vous pouvez mettre à jour la liste des statuts depuis :Help DeskTickets Management Status - Ticket prefix
Il s'agit du préfixe qui précède l'id du ticket. Par exemple, si le préfixe est 10000, alors le premier ticket aura l'ID :
100001
Front-end
Dans cette section, vous pouvez configurer le comportement de l'extension Help Desk en front-end.
- Frontend menu label
Il s'agit du titre de la section des tickets dans le compte client en front-end.
Support - Mes Tickets - Add a link in the customer top link menu
Ce lien sera affiché sous le message de bienvenue. - Allow file attachment
Vous avez la possibilité de laisser vos clients ajouter des pièces jointes à leurs messages.
If you allow file attachments, you can configure:
- Allowed files extension
Si vous avez activé les pièces jointes dans les messages, vous pouvez définir les types de fichiers autorisés. Chaque extension de fichier doit être séparée par une virgule.
jpeg,gif,png,pdf - Attachment director
Il s'agit du répertoire dans lequel les pièces seront sauvegardées depuis var/. Par défaut, le chemin est :
helpdesk/files - Attachment file max size
La taille maximale d'un fichier en bytes. Les raccourcis autorisés pour les valeurs en byte, K (kilo), M (mega) et G (giga).
Par défaut : 2M - Attachment total max size
La taille maximale des données publiées en bytes. Les raccourcis autorisés pour les valeurs en byte, K (kilo), M (mega) et G (giga).
Par défaut : 2M
ETAPE 2 :Configurer les emails
L'extension Help Desk vous permet de configurer des emails de confirmation et de notification qui sont déclenchés à chaque fois qu'un message est envoyé par les clients ou par l'équipe de support.
Paramètres des emails clients
Depuis la partie Customer settings, vous pouvez activer les emails de confirmation et de notification.
Emails de confirmation
Vous avez la possibilité d'activer les emails de confirmation. Les clients recevront alors un email de confirmation à chaque fois qu'ils envoient un message au support. Si activé, remplissez :
- Sender Email
Il s'agit de l'adresse email de l'expéditeur.
[email protected] - Sender Name
Il s'agit du nom de l'expéditeur.
Equipe de support - Email subject
Il s'agit de l'objet de l'email.
Confirmation - message reçu - Email content
Définissez le contenu que vous souhaitez pour le message.
Dear {{customer_firstname}},<br/><br/>
Your message has been sent to the Support team.
Here is the message content:<br/>
"{{message}}" <br/><br/>
Kind Regards,
The Support Team.
Emails de notification
Vous avez également la possibilité d'activer les emails de notification. Les clients recevront alors un email de notification à chaque fois que l'équipe de support envoie un message. Si activé, remplissez :
- Sender Email
Il s'agit de l'adresse email de l'expéditeur.
[email protected] - Sender Name
Il s'agit du nom de l'expéditeur.
Support Team - Email subject
Il s'agit de l'objet de l'email.
New message from the Support team - Email content
Définissez le contenu que vous souhaitez pour le message.
Hello {{customer_firstname}},<br/><br/>
Your ticket "{{ticket_object}}" (#{{prefixed_id}}) has been updated.
Please login to your account via this link in order to see the new message: {{customer_account_link}}<br/><br/>
Regards,
The Support Team.
Variables disponibles
Notez que vous avez la possibilité d'utiliser des variables pour construire le contenu du message :
- {{customer_firstname}}
Prénom du client - {{customer_lastname}}
Nom du client - {{customer_email}}
Adresse email du client - {{customer_account_link}}
Lien vers le compte client
Disponible seulement dans les emails de notification. - {{ticket_id}}
L'ID du ticket du client - {{prefixed_id}}
L'ID préfixé du ticket du client - {{ticket_object}}
L'objet du ticket du client - {{message}}
Le message du ticket du client
Paramètres des emails du Support
Depuis la partie Support settings, vous pouvez activer les emails de notification.
Emails de notification
Vous avez la possibilité d'activer les emails de notification. L'équipe de support recevra alors un email de notification à chaque fois qu'un message est envoyé par un client. Si activé, remplissez :
- Sender Email
Il s'agit de l'adresse email de l'expéditeur.
[email protected] - Sender Name
Il s'agit du nom de l'expéditeur.
HelpDesk - New message - Email subject
Il s'agit de l'objet de l'email.
[Message received] {{ticket_object}} (#{{prefixed_id}}) - Email content
Définissez le contenu du message.
You received a new message from a customer.
Variables disponibles
Notez que vous avez la possibilité d'utilisez des variables pour construire le contenu du message :
- {{customer_firstname}}
Prénom du client - {{customer_lastname}}
Nom du client - {{customer_email}}
Adresse email du client - {{ticket_id}}
Id du ticket du client - {{prefixed_id}}
Id préfixé du ticket du client - {{ticket_object}}
Objet du ticket du client - {{message}}
Message du ticket du client
ETAPE 3 : Gérer les équipes de Support
Créer une équipe de support
L'extension Help Desk vous permet de créer votre propre équipe de support. Pour cela, allez dans :
Help DeskTEAM ManagementtEAM
Cliquez sur Create a TEAM.
Configuration de l'équipe
Définissez la configuration de l'équipe de support.
- Enabled
Vous pouvez activer ou désactiver l'équipe quand vous le souhaitez.
Notez que si vous désactivez une équipe, les conversations qui lui étaient assignées deviendront automatiquement non assignées. - Label
Ce titre sera affiché dans la grille des tickets.
Equipe technique - Email
Il s'agit de l'adresse email associée à l'équipe.
[email protected] - Manager
Définissez le/la chargé(e) de l'équipe de support. Le manager aura accès à tous les tickets et pourra les assigner. - Users
Définissez les utilisateurs de l'équipe.
Les utilisateurs disponibles dans la liste déroulante sont ceux définis dans votre back-end Magento depuis :
SystemPermissionsAll Users
Notez que si vous supprimez des utilisateurs, les conversations qui leur étaient assignées deviendront automatiquement non assignées.
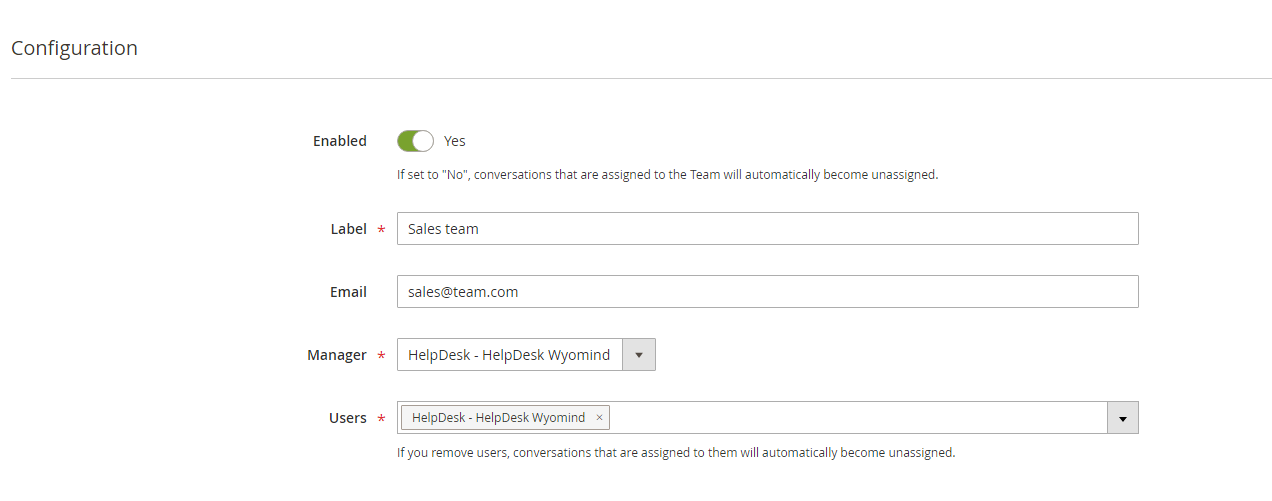
Assigner des tickets à l'équipe de support
Vous pouvez facilement assigner un ticket à une équipe depuis :
Help DeskTickets ManagementTickets
Depuis la grille des tickets
Sélectionnez un ou plusieurs tickets et choisissez Assign To depuis la liste déroulante Actions. Enfin, sélectionnez l'équipe ou l'utilisateur à qui vous souhaitez assigner ce(s) ticket(s).
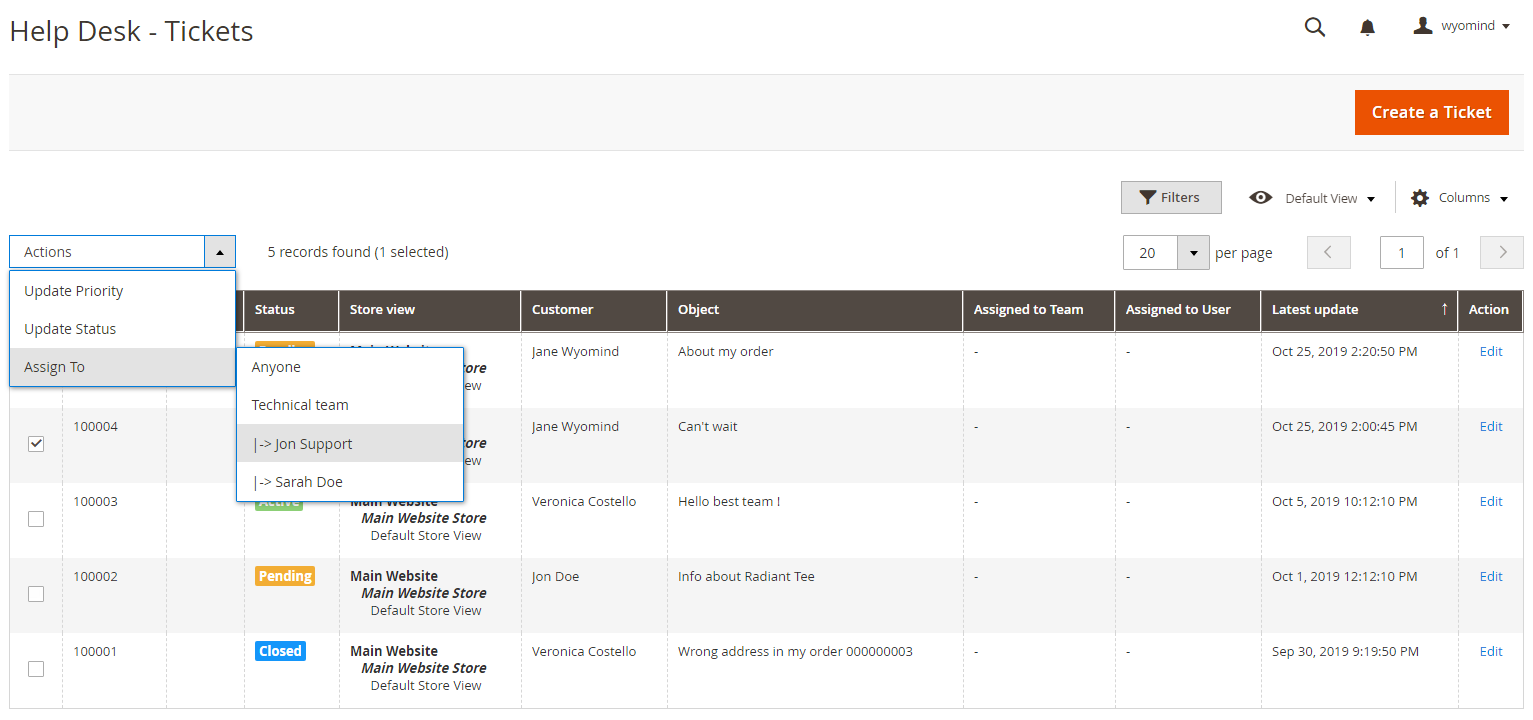 Un message est affiché et indique que des tickets ont été assignés.
Un message est affiché et indique que des tickets ont été assignés.
Depuis le ticket
En éditant un ticket, vous pouvez l'assigner à une équipe ou à un membre depuis la liste Assigned to puis cliquer sur Update.
 Un message est affiché et indique que les paramètres du ticket ont été mis à jour.
Un message est affiché et indique que les paramètres du ticket ont été mis à jour.
ETAPE 4 : Gérer les statuts de tickets
Créer un nouveau statut
Help Desk vous permet de créer vos propres statuts. Pour cela, allez dans :
Help DeskTickets ManagementStatus
Configuration du statut
Définissez la configuration du statut.
- Enabled
Vous pouvez activer ou désactiver le statut quand vous le souhaitez. - Identifier
Cela vous aidera à identifier ce statut dans la configuration.
on hold - Label
Ce titre sera affiché dans l'étiquette du statut.
On Hold - Text color
Définissez la couleur du texte de l'étiquette. Il peut s'agir de sa notation hexadécimale ou du nom de la couleur.
white - Background color
Définissez la couleur du fond de l'étiquette. Il peut s'agir de sa notation hexadécimale ou du nom de la couleur.
#007afc
Changer le statut d'un ticket
Vous pouvez facilement changer le statut d'un ticket depuis :
Help DeskTickets ManagementTickets
Depuis la grille des tickets
Sélectionnez un ou plusieurs tickets et choisissez Update Status depuis la liste déroulante Actions. Enfin, sélectionnez le nouveau statut du ou des tickets.
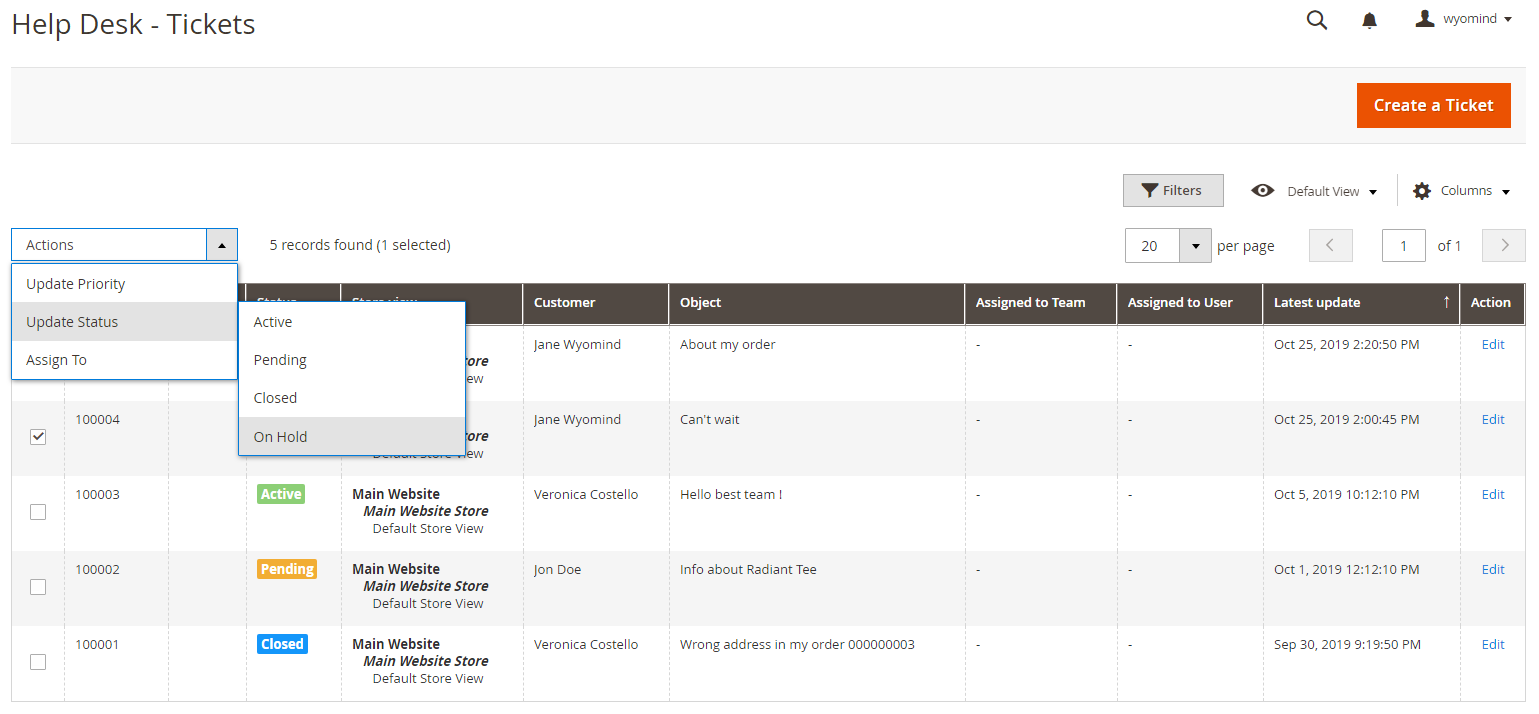 Un message est affiché et indique que des tickets ont été mis à jour. Le ticket que vous avez sélectionné affiche désormais le statut On Hold.
Un message est affiché et indique que des tickets ont été mis à jour. Le ticket que vous avez sélectionné affiche désormais le statut On Hold.
Depuis le ticket
En éditant un ticket, vous pouvez changer le statut depuis la liste Status puis cliquer sur Update.
 Un message est affiché et indique que les paramètres du ticket ont été mis à jour.
Un message est affiché et indique que les paramètres du ticket ont été mis à jour.
ETAPE 5 : Gérer les étiquettes de priorité
Créer une nouvelle priorité
Vous pouvez créer votre propre priorité depuis :
Help DeskTickets ManagementPriority
Cliquez sur Create a priority.
Configuration de la priorité
Définissez la configuration de la priorité.
- Enabled
Vous pouvez activer ou désactiver la priorité quand vous le souhaitez. - Identifier
Cela vous aidera à identifier cette priorité dans la configuration.
follow - Label
Ce titre sera affiché dans l'étiquette de la priorité.
Follow - Text color
Définissez une couleur pour le texte de l'étiquette.Il peut s'agir de sa notation hexadécimale ou du nom de la couleur.
white - Background color
Définissez une couleur pour le font de l'étiquette. Il peut s'agir de sa notation hexadécimale ou du nom de la couleur.
#16a4c7 - Weight
Ajoutez un poids à la priorité. La priorité avec le poids le plus lourd sera affichée le plus haut dans la grille des tickets.
100
Changer la priorité d'un ticket
Vous pouvez facilement changer la priorité d'un ticket dans :
Help DeskTickets ManagementTickets
Depuis la grille des tickets
Sélectionnez un ou plusieurs tickets et choisissez Update Priority depuis la liste déroulante Actions. Enfin, sélectionnez la nouvelle priorité à assigner au(x) ticket(s).
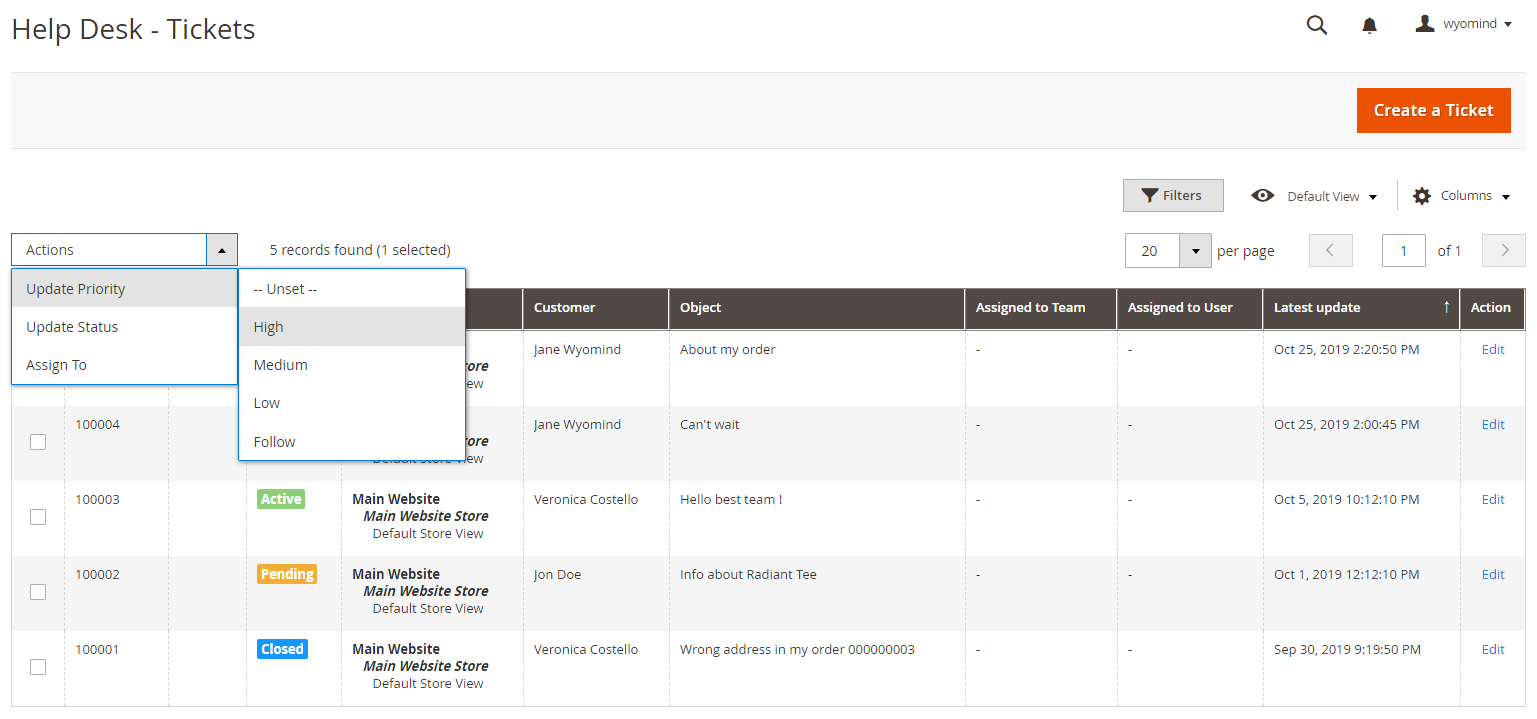 Un message est affiché et indique que des tickets ont été mis à jour. Le ticket que vous avez sélectionné affiche désormais la priorité High.
Un message est affiché et indique que des tickets ont été mis à jour. Le ticket que vous avez sélectionné affiche désormais la priorité High.
Depuis le ticket
En éditant un ticket, vous pouvez changer sa priorité depuis la liste Priority puis cliquer sur Update.
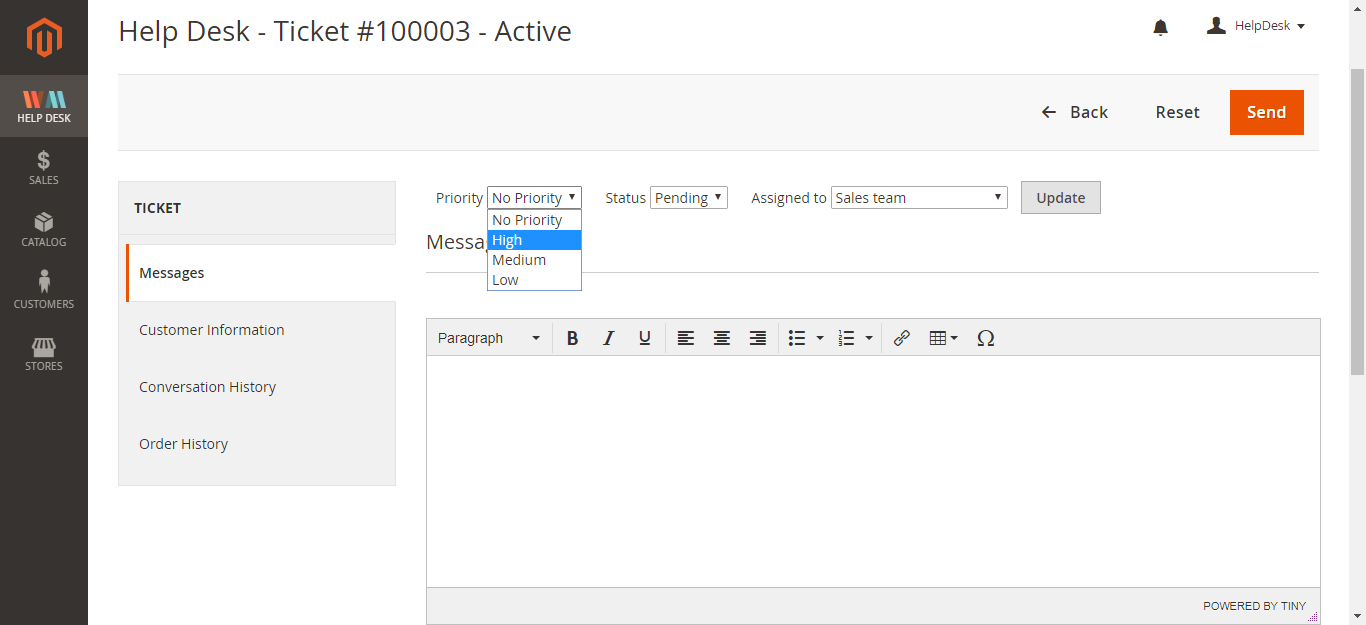 Un message est affiché et indique que les paramètres du ticket ont été mis à jour.
Un message est affiché et indique que les paramètres du ticket ont été mis à jour.
ETAPE 6 : Gérer les tickets
Depuis le back-end
L'équipe de support pourra gérer tous les messages entrants depuis :
Help DeskTickets Managementtickets
Répondre à un message
Pour répondre à un client, l'équipe de support peut cliquer sur Edit depuis :
Help DeskTickets Managementtickets
Dans la partie Messages, il suffit d'écrire une réponse et de cliquer sur Send.
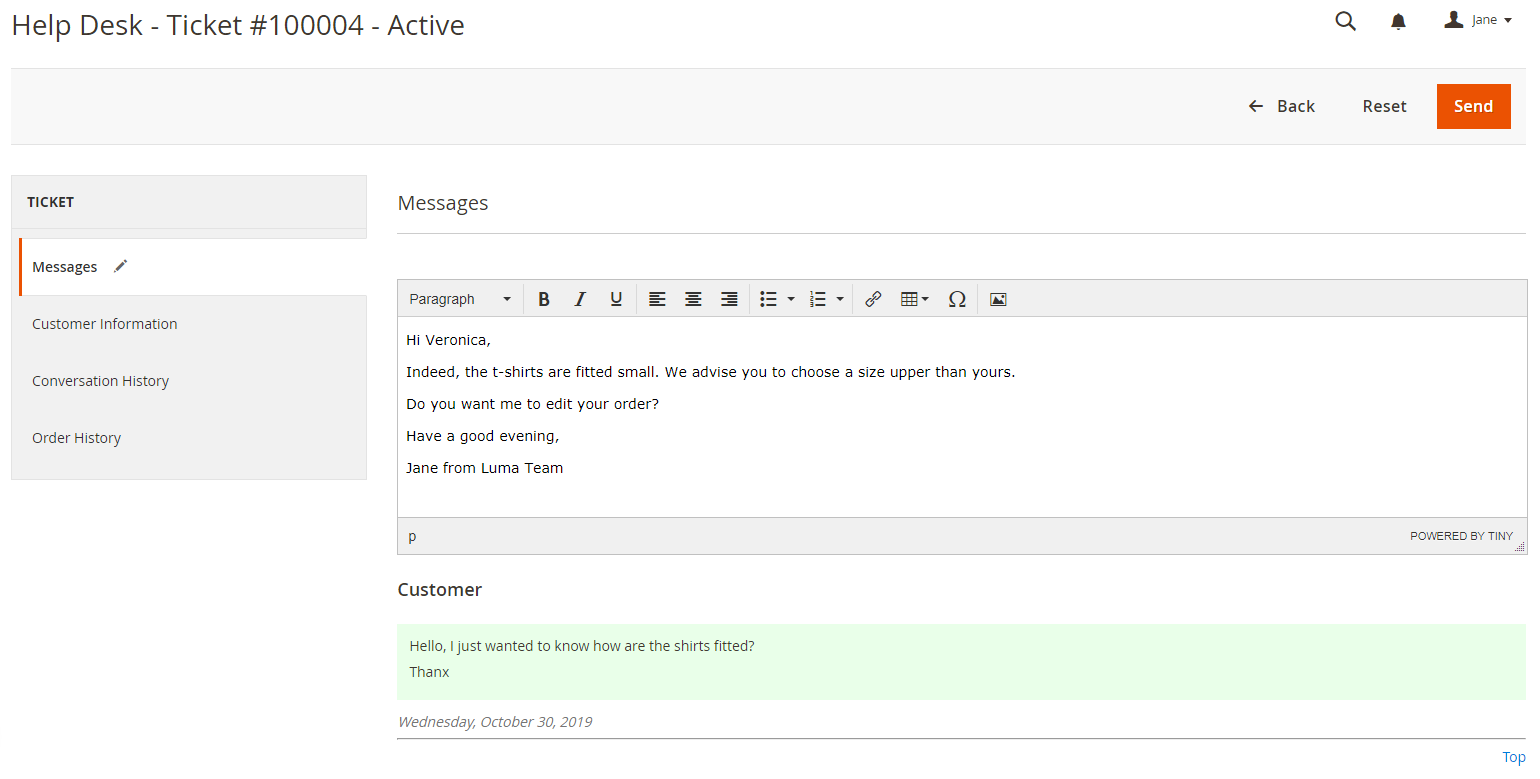 Une fois le message envoyé, une notification affiche : "Your message has been sent."
Une fois le message envoyé, une notification affiche : "Your message has been sent."
Ajouter une note interne
Pour ajouter une note interne, les membres de l'équipe de support peuvent écrire leur note dans la section Messages et choisir Internal note comme Type.
Après avoir cliqué sur Send, la note est soumise et une notification affiche : "Your note has been saved."
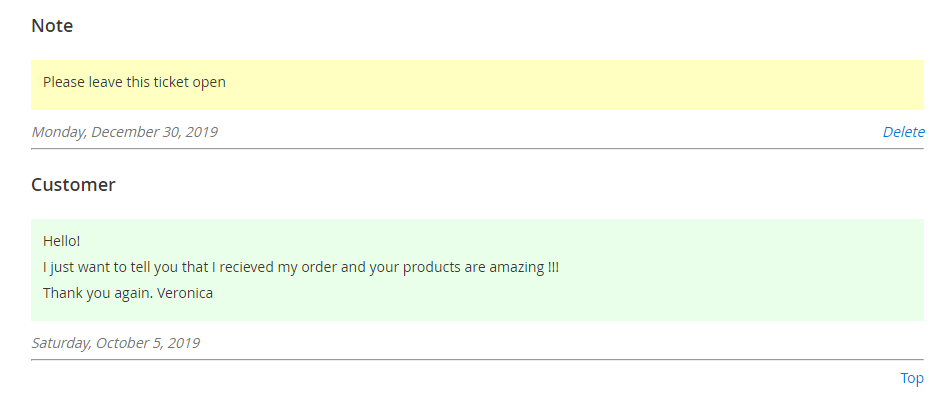 Les notes peuvent être supprimées à n'importe quel moment en cliquant sur Delete.
Les notes peuvent être supprimées à n'importe quel moment en cliquant sur Delete.
Informations du client
Dans le ticket, vous avez aussi accès à la section Customer Information. Cela vous permet d'avoir toutes les informations du client en un clic.
Historique des conversations
Depuis la partie Conversation History, vous pouvez avoir un résumé des tickets précédemment envoyés par ce client.
Historique des commandes
Depuis le ticket, la section Order History vous permettra d'avoir un aperçu de toutes les commandes effectuées par ce client.
Fermer un ticket
Les utilisateurs peuvent fermer un ticket s'ils jugent que le problème du client est résolu depuis :
Help DeskTickets Managementtickets
Depuis la grille des tickets, ils peuvent sélectionnez un ticket et choisir Update Status depuis la liste déroulante Actions. Enfin, ils pourront choisir le statut Closed.
Un message notifie que le ticket a été mis à jour et le statut devient Closed.
En back-end, les clients pourront également voir que le statut du ticket est passé en Closed.
Depuis le front-end
Depuis le front-end, les clients peuvent jeter un œil à leurs tickets directement dans leur compte Support - My Tickets.
Créer un ticket
Depuis leur compte dans Support - My Tickets, les clients peuvent contacter l'équipe du support en cliquant sur New Ticket. Ils pourront ajouter un objet, une adresse email en copie et soumettre leur message.
Une fois le ticket envoyé, une notification affiche : "Your message has been sent."
Répondre à un message
Depuis leur compte dans Support - My Tickets, les clients peuvent cliquer sur View pour voir le fil de la discussion et envoyer un nouveau message.
Fermer un ticket
Les clients peuvent fermer un ticket s'ils jugent que leur problème est résolu depuis leur compte dans Support - My Tickets.
Lorsqu'ils ouvrent un ticket, ils peuvent cliquer sur Close the ticket.
Un message notifie que le ticket a été clos et le statut devient Closed.
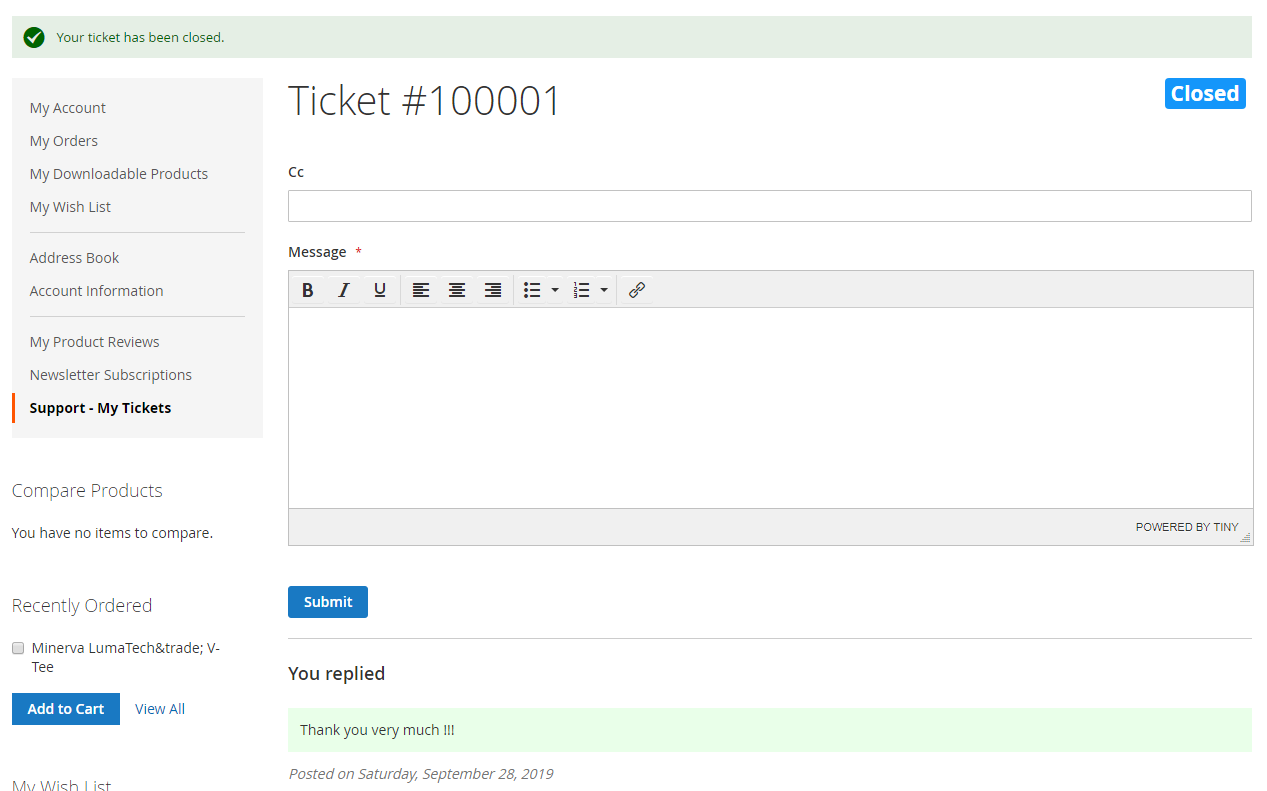 En back-end, les membres du support pourront également voir que le statut du ticket est passé en Closed. Un message notifiera aussi que le message a été clos depuis le front-end.
En back-end, les membres du support pourront également voir que le statut du ticket est passé en Closed. Un message notifiera aussi que le message a été clos depuis le front-end.


 Magento 2
Magento 2