Terminologie
- Sources
Les sources représentent des sites physiques où sont stockés et expédiés les produits disponibles. Il peut s’agir d’entrepôts, de magasins, de centres de distribution et de revendeurs.
Retrouvez vos sources dans :
StoresInventorySources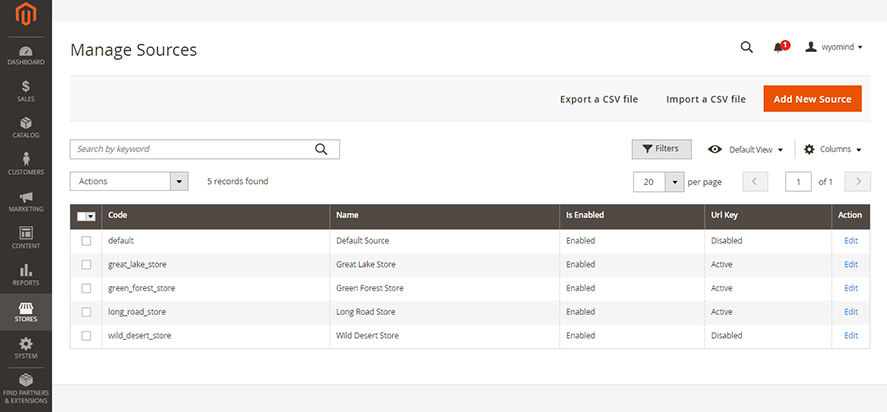
- Source Item
Il s'agit d"une source pour un produit donné.
Assignez des sources à vos produits depuis l'onglet Sources de vos pages produits dans :
Catalog Products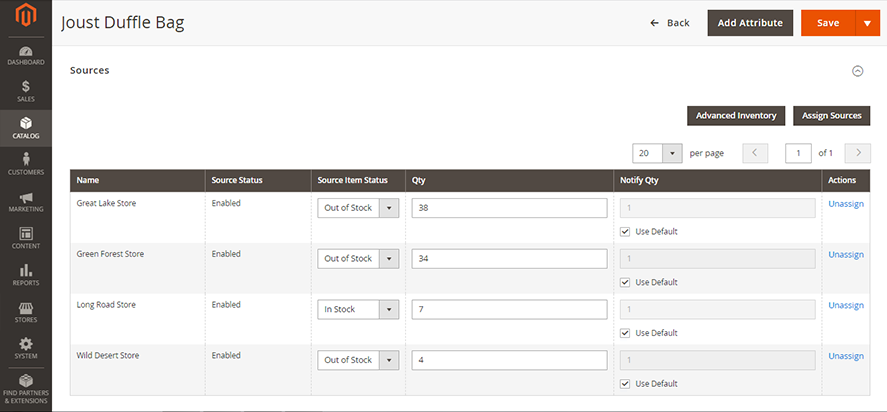
- Stocks
Un stock peut être relié à plusieurs sites web et sources.
Retrouvez vos stocks dans :
StoresInventorySTocks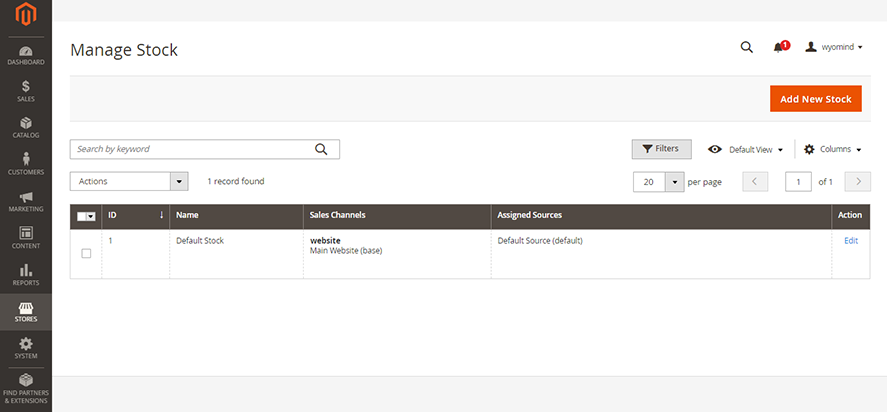
- Sales Channels
Fait référence aux sites web. Il ne peut être lié qu’à un seul stock.
Retrouvez vos sites web dans :
StoresSettingsALL Stores
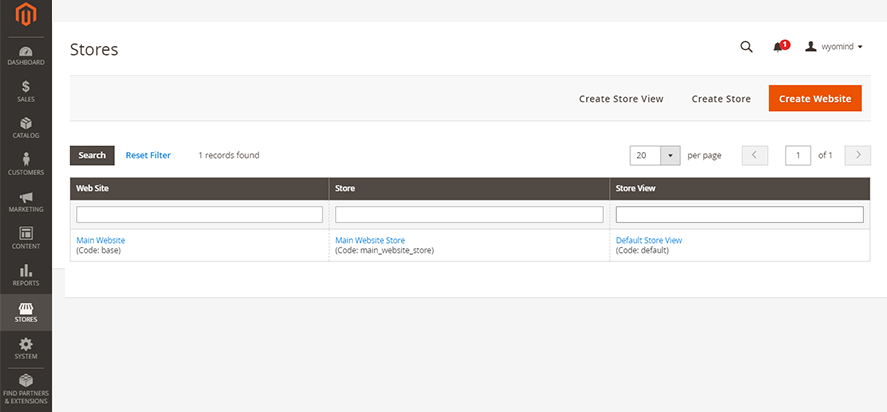
- Salable Quantity
C’est l’inventaire virtuel total qui peut être vendu depuis un site web.
Vérifiez vos quantités vendables dans :
CatalogProducts
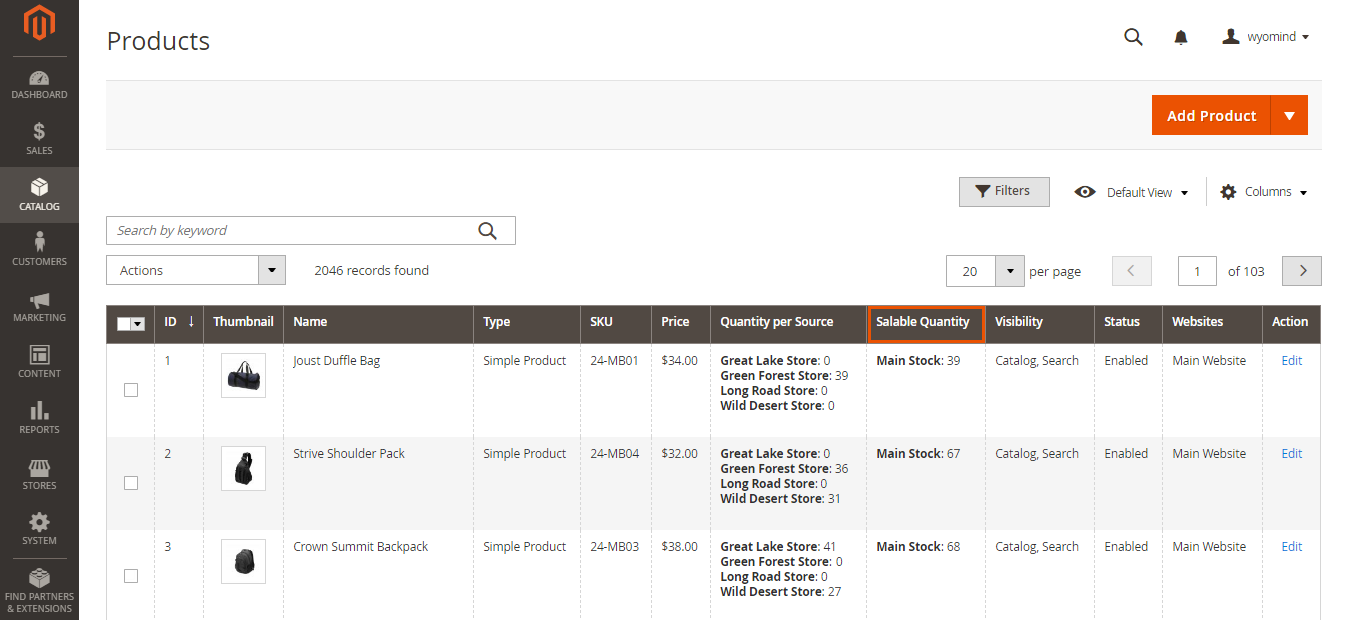
- Reservations
C'est le nombre de produits réservés et déduits de la quantité vendable lorsque les clients ajoutent des produits à leur panier et passent leur commande.
Vérifiez les quantités réservées dans :
CatalogProducts
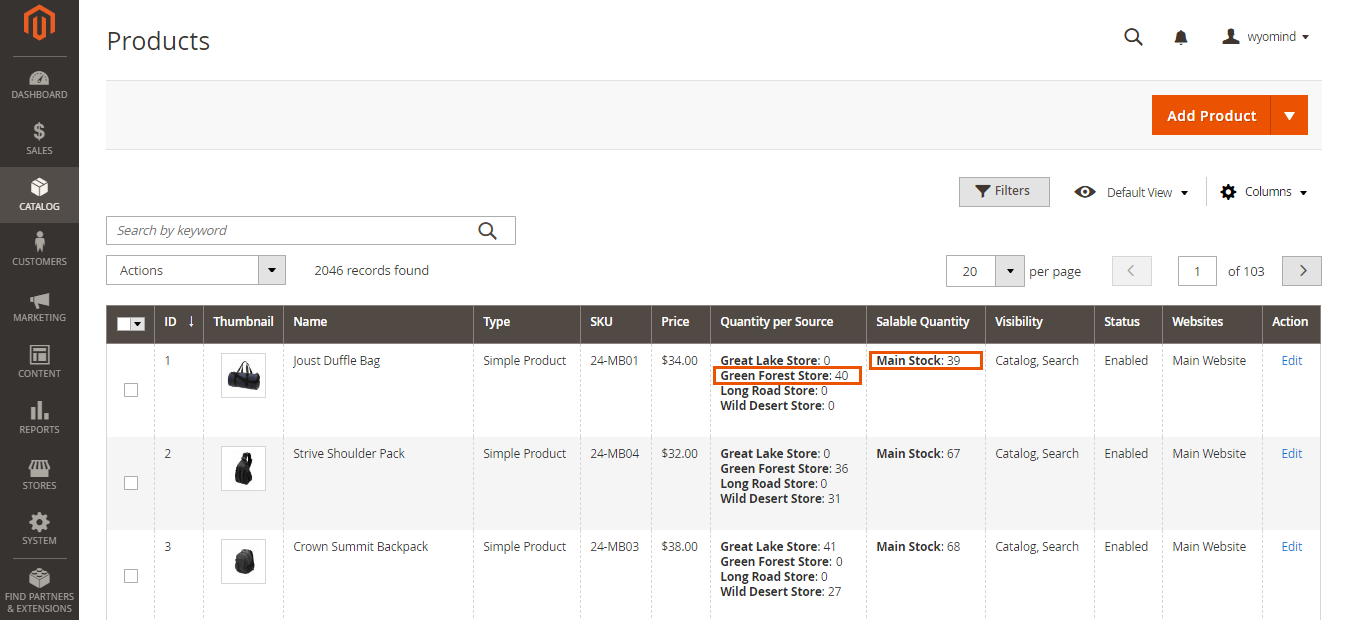 Lorsqu’une commande est expédiée, la quantité des réservations est réinitialisée et cette même quantité est déduite des quantités des inventaires des sources appropriées.
Lorsqu’une commande est expédiée, la quantité des réservations est réinitialisée et cette même quantité est déduite des quantités des inventaires des sources appropriées.
Adoptez la meilleure façon de gérer votre inventaire avec la Suite MSI
La Suite MSI comprend plusieurs extensions. Chacune d’elles répond à une problématique et à un souhait d’amélioration de la gestion d’inventaire par défaut de Magento 2.
Grâce à ces extensions totalement plug and play, la Suite MSI s’adapte facilement à votre business model, que vous gériez de nombreux entrepôts, du multi-stocks, du dropshipping…
Perfectionnez votre gestion d’inventaire et votre processus de vente avec la Suite MSI et bénéficiez :
- d'une gestion optimale des commandes : optimisez et automatisez l'assignation des commandes aux sources appropriées. Gagnez du temps et évitez les erreurs humaines dans votre back-office Magento 2 avec MSI Order Management.
- d'une organisation des stocks plus fluide et plus affinée : gagnez un temps considérable en gérant votre inventaire directement depuis la grille des stocks et obtenez une vue claire et précise sur la disponibilité de vos produits depuis l'arborescence avec MSI Stock Management et MSI Backorders.
- d'une gestion d'équipes sous contrôle : limitez l'accès à vos commandes, vos produits et à votre gestion de stocks pour chaque source en assignant des permissions spécifiques à chacun des utilisateurs enregistrés dans votre admin Magento 2 avec MSI Permissions.
- d'une information sur la disponibilité des produits plus transparente : fournissez plus d’informations à vos clients via des messages de statuts de stocks complètement personnalisables sur les disponibilités de vos produits ou encore les délais de livraison ou les transporteurs utilisés avec MSI Stock Status et MSI Custom Attributes.
Comment utiliser la Suite MSI pour Magento 2
La suite MSI pour Magento 2 est composée de 6 extensions qui vous permettront de compléter et d'améliorer le module MSI de Magento et d'apporter plus d'options aux fonctionnalités par défaut de Magento 2.3. Cela vous aidera à optimiser considérablement le workflow et les outils MSI pour être beaucoup plus productif.
La suite MSI est composée de :
- MSI Stock Status
Affichez des messages de statuts de stocks élaborés et personnalisés afin d'informer au mieux vos clients sur la disponibilité de vos produits. - MSI Stock Management
Gérez tout votre inventaire directement depuis la grille des stocks et obtenez un aperçu rapide et précis sur la disponibilité de vos produits sous forme d'arborescence. - MSI Order Management
Gérez complétement l'assignation des commandes à vos sources. - MSI Backorders
Passez d'une gestion des réapprovisonnements au niveau global à une gestion au niveau de vos sources et gérez les dates de retours en stock et les quantités. - MSI Custom Attributes
Agrémentez l'assignation de vos produits aux sources avec tous les types de champs personnalisés que vous souhaitez. - MSI Permissions
Gérez les accès aux commandes, aux produits et à la gestion des stocks au niveau de chaque source et pour chaque utilisateur enregistré dans votre admin.
Avec la Suite MSI pour Magento 2, n'importe quel scénario est possible. Le module est très facilement configurable grâce à plusieurs paramètres et options qui correspondent à la grande majorité des situations de gestion d'inventaire.
ETAPE 1 : Gérez vos stocks
Avec l'extension MSI Stock Management comprise dans la Suite MSI, vous pourrez gérer votre inventaire de produits depuis une grille des stocks concise et également avoir une vision claire et précise de l'inventaire de vos produits dans un stock donné grâce à l'arborescence disponible dans la grille des produits.
Configurez la vue arborescente
Vous pouvez dans un premier temps configurer l'affichage de l'arborescence dans :
StoresSettingsConfiguration MSI Stock Management Stock tree view
Gérez le chargement automatique
Vous pouvez gérer l'affichage de la vue arborescente des stocks dans la grille des produits.
 Si le chargement automatique est activé, la vue arborescente des stocks sera automatiquement déroulée pour chaque produit.
Si le chargement automatique est activé, la vue arborescente des stocks sera automatiquement déroulée pour chaque produit.
Sinon, vous devrez cliquer sur chaque produit individuellement pour obtenir le résumé des stocks dans la grille des produits.
Définissez les titres
Définissez les titres qui apparaitront dans la vue arborescente.
Vous pouvez définir un titre pour :
- les produits disponible à la vente
disponible - les produits marqués comme en stock
en stock - les produits marqués comme hors stock
hors stock - les produits dont le réapprovisionnement est possible
réapprovisionnement
Configurez la grille des stocks
Champs éditables
Vous avez la possibilité de sélectionner tous les champs que vous souhaitez pouvoir éditer directement depuis la grille des stocks.
Vous pouvez ajouter les champs suivants :
- Is in Stock
- Quantity
- Low stock qty
- Backorders, Backordered Qty, Backordered date
Disponibles avec l'extension MSI Backorders - Attributs personnalisés
Disponibles avec l'extension MSI Custom Attributes
Gérez vos stocks
L'extension MSI Stock Management pour Magento 2 vous permet de gérer facilement et rapidement l'inventaire de votre catalogue de produits.
Depuis l'arborescence
Avec MSI Stock Management pour Magento 2, vous pouvez jeter un oeil aux stocks de chacun de vos produits depuis :
CATALOGProducts
Dans la grille des produits, vous devriez voir une colonne Quantity per Website.
Dans cette colonne, vous pouvez cliquer sur la flêche à coté de Main website:....
Une arborescence sera déroulée et affichera le nombre d'articles et le statut de stock pour chaque source.
Main Website: salable (Qty in stock: 37 / salable qty: 37)
--> Great Lake Store (42 / out of stock)
--> Green Forest Store (23 / out of stock)
--> Long Road Store (49 / out of stock)
--> Wild Desert Store (37 / in stock)
Notez que l'arborescence est également disponible dans la grille des stocks depuis :
CatalogStocks
Depuis la grille des stocks
MSI Stock Management pour Magento 2 vous permet de gagner un temps considérable en gérant vos stocks directement depuis la grille des stocks dans :
CatalogStocks
La grille des stocks affiche toutes les informations sur l'inventaire de vos produits.
Vous avez la possibilité de :
- Définir le statut de stock pour chaque source :
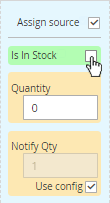
- Définir le nombre d'articles pour chaque source :
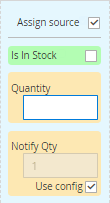
- Utiliser la configuration par défaut ou définir une quantité à partir de laquelle une notification sera affichée lorsque le niveau de stock est bas pour chaque source :

Vous pouvez aussi filtrer par vue magasin. Par exemple, en choisissant Default Store View, seulement les sources liées à cette vue seront affichées dans la grille.
Depuis la popup
En cliquant sur Edit stock depuis la colonne Action, une fenêtre devrait s'ouvrir et vous donner la possibilité de configurer vos stocks pour chacun de vos produits.
Ici aussi, vous avez la possibilité de :
- Assigner chaque source à vos produits
- Définir le statut de stock pour chaque source
- Définir le nombre d'articles pour chaque source
- Utiliser la configuration par défaut ou définir une quantité à partir de laquelle une notification sera affichée lorsque le niveau de stock est bas pour chaque source
Gérez vos réapprovisionnements
L'extension MSI Backorders, également comprise dans la Suite MSI, vous permet de gérer les réapprovisionnements de stocks des différentes sources depuis le back-office de Magento 2.
Les réapprovisionnements sont pris en compte à chaque fois qu'il y a un contrôle des quantités des produits, par exemple sur la page produit, dans le panier...
Vous pouvez facilement gérer les réapprovisionnements de stock pour un produit dans :
CatalogProducts
Séléctionnez et éditez un produit.
Vous aurez la possibilité de gérer les réapprovisionnement directement dans l'onglet Sources.
Réapprovisionnements
Si vous décochez la case Use default, vous avez le choix entre 3 options :
- No backorders
Pas de réapprovisionnements : lorsqu'il n'y a plus de stock, il est impossible de commander le produit. - Allow quantity below 0
Les quantités en dessous de 0 sont autorisées : même s'il n'y a plus de stock, le produit peut être commandé. - Allow quantity below 0, and notify customer
Les quantités en dessous de 0 sont autorisées et le client est notifié : même s'il n'y a plus de stock, le produit peut être commandé et le client pourra voir en front-end que les réapprovisionnements sont disponibles pour ce produit.
Date de réapprovisionnements
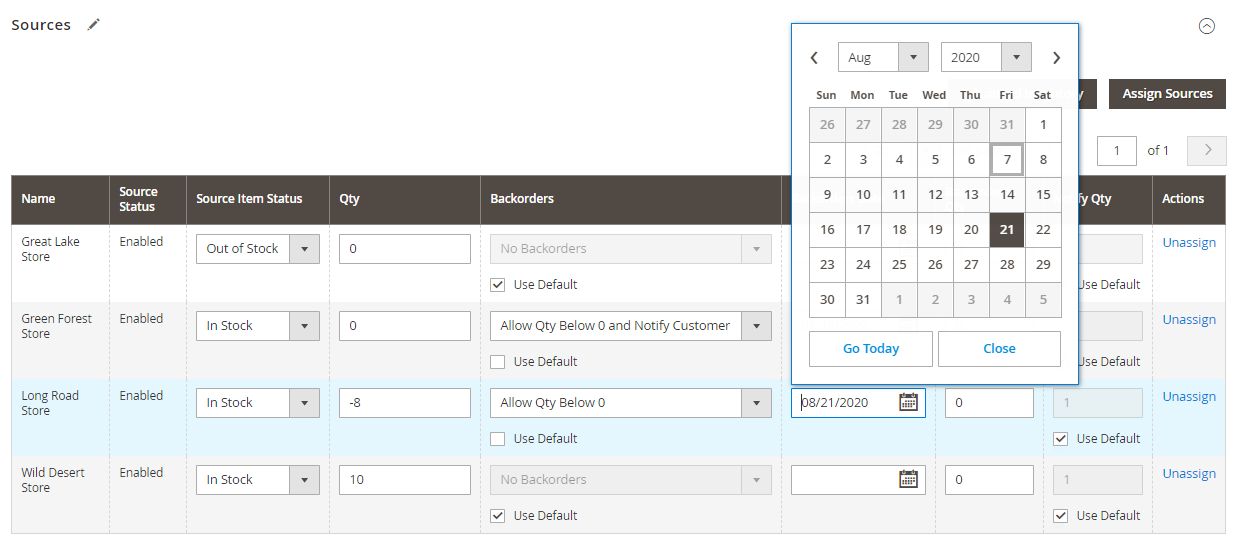
Quantité de réapprovisionnement
ETAPE 2 : Créez vos attributs
En utilisant l'extension MSI Custom Attributes comprise dans la Suite MSI, vous pouvez ajouter n'importe quel champ et information dans la grille des sources de vos pages produits.
Créez vos propres attributs depuis :
StoresInventoryStock Attributes
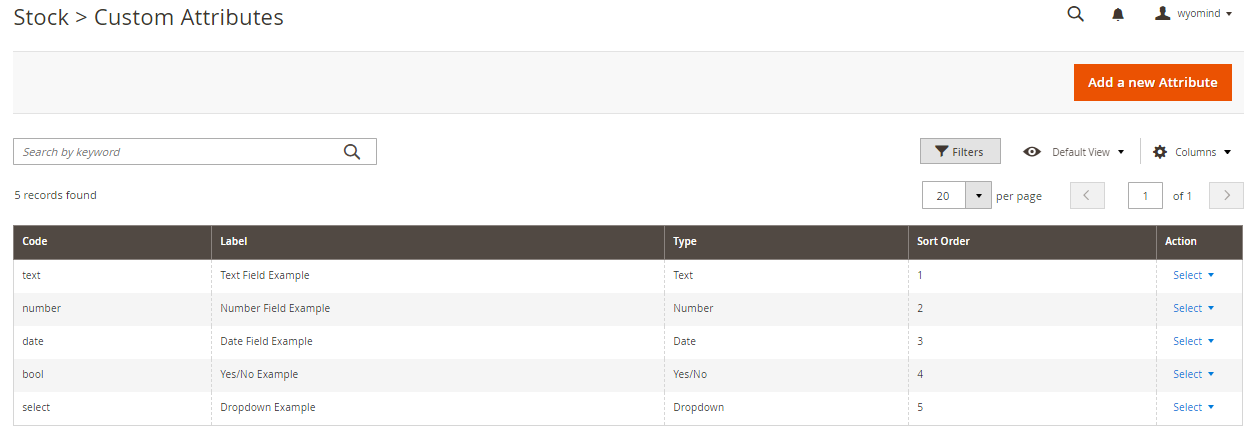 Cliquez sur Add a new Attribute.
Cliquez sur Add a new Attribute.
Configurez les paramètres des attributs
Dans la section Settings, vous devrez remplir :
- Code
Définisez un code interne pour l'attribut. - Label
Le titre de l'attribut apparaitra dans la grille d'assignation des sources.
Location
- Sort order
Définissez l'ordre d'affichage dans la grille des sources des pages produits.
Vous pouvez créer différents types d'attributs. Selon le type, vous devrez remplir certaines informations complémentaires.
Attribut Texte
Vous pouvez créer des attributs de type texte.
 Vous devez remplir une valeur par défaut et définir si l'attribut est obligatoire ou non.
Vous devez remplir une valeur par défaut et définir si l'attribut est obligatoire ou non.
Attribut Nombre
Vous pouvez créer des attributs de type nombre.
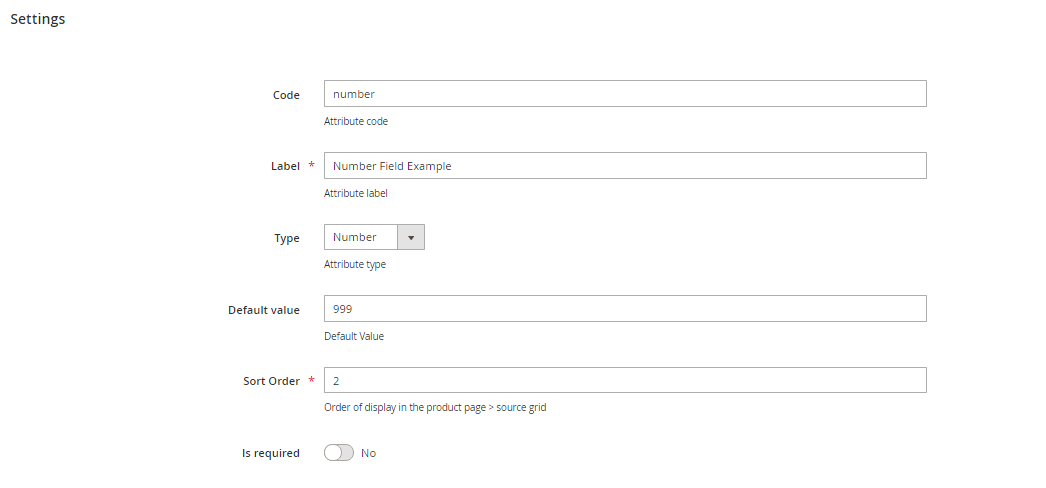 Vous devez remplir une valeur par défaut et définir si l'attribut est obligatoire ou non.
Vous devez remplir une valeur par défaut et définir si l'attribut est obligatoire ou non.
Attribut Date
Vous pouvez aussi ajouter des attributs de type date.
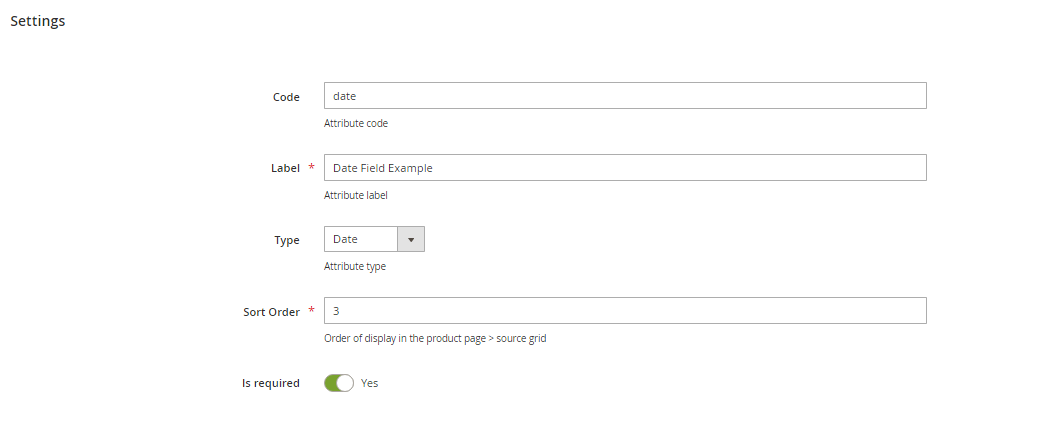 Vous devrez définir si l'attribut est obligatoire ou non.
Vous devrez définir si l'attribut est obligatoire ou non.
Attribut Oui/Non
Vous avez la possibilité d'ajouter un attribut de type Oui/Non.
Le champ prendra la forme d'un bouton Oui/Non.
Attribut Liste
Si vous souhaitez créer des attributs de type liste, vous devez ajouter les différentes options qui seront disponibles sous forme de liste déroulante.
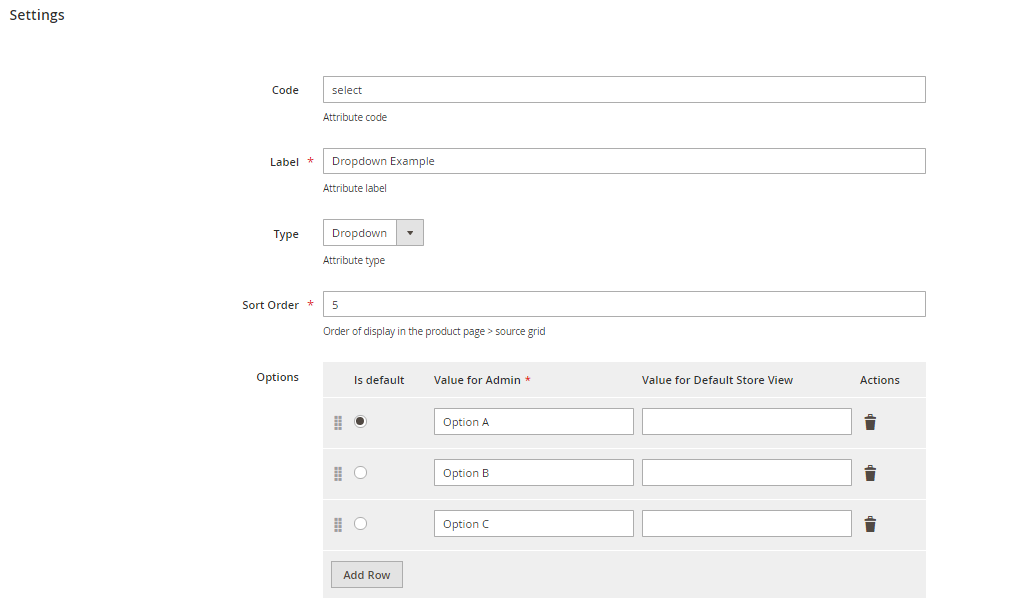
Vous devez cocher la valeur par défaut et ajouter une valeur Admin.
Notez que vous pouvez déplacer chaque option pour modifier l'ordre.
ETAPE 3 : Configurez l'affichage des messages de statut de stock et de la grille
Grâce à la Suite MSI, vous pouvez apprécier l'extension MSI Stock Status qui vous donne la possibilité d'afficher une grille des stocks sur vos pages produits en front-end ainsi que des messages de statut de stocks à différents endroits.
Vous pouvez commencer par configurer l'affichage en front-end de l'extension MSI Stock Status depuis :
StoresSettingsConfiguration Wyomind MSI Stock Status
Stock status conditions
MSI Stock Status vous permet de configurer des messages de statuts de stock à différents endroits et selon vos propres conditions.
Depuis la section Stock status conditions, vous pourrez :
- Définir une condition supplémentaire en cliquant sur le bouton Add a condition.
- Supprimer une condition depuis la colonne Action.
Vos conditions seront basées sur :
- Sources
Sélectionnez une ou plusieurs sources pour cette condition.
Par exemple, sélectionnez toutes les sources pour appliquer un message de statut de stock global ou créez une condition pour chaque source afin d'afficher des messages de statuts de stock spécifiques. - Quantity
Définissez une gamme de quantités sur le nombre d'articles pour cette condition.
En laissant les champs vides, aucune condition ne sera appliquées sur la quantité. - Product attributes
Vous pouvez aussi sélectionner d'autres attributs produits à utiliser pour les conditions.
Il doit s'agir d'attribut de type select.
Par exemple, si vous avez sélectionné l'attribut color, vous aurez la possibilité de baser vos conditions sur des couleurs spécifiques:
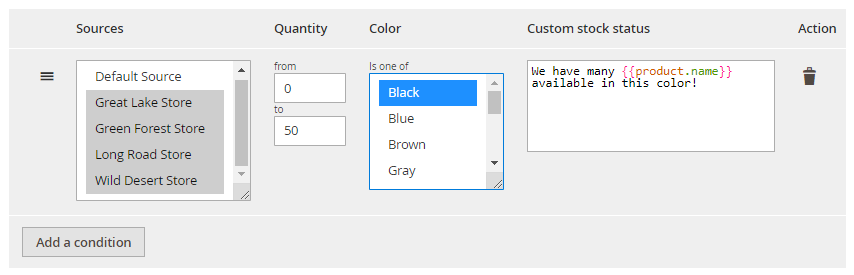
Ensuite, définissez les messages de statuts de stock pour cette condition.
Vous pouvez utiliser n'importe quels placeholders et/ou du texte, ainsi que du code HTML, CSS et PHP dans vos messages.
Vous pouvez créer des messages pour les produits :
- en stock
- en réapprovisionnement
- en rupture de stock
Messages personnalisés pour les produits en stock
Vous pouvez ajouter un message de statut de stock pour les produits en stock.
Par exemple :
{{product.quantity}} articles disponibles, commandez maintenant !Messages personnalisés pour les produits en réapprovisionnement
Vous avez la possibilité d'ajouter un message pour les produits en réapprovisionnement.
Par exemple :
{{source.backordered_qty}} articles en réapprovisionnement !Messages personnalisés pour les produits en rupture de stock
Vous pouvez aussi ajouter un message de statut de stock pour les produits en rupture de stock.
Par exemple :
Malheureusement, {{product.name}} n'est plus en stock.Affichage des statuts de stock
Les messages de statut de stock peuvent être affichés à plusieurs endroits.
Vous pouvez aussi utiliser la quantité vendable pour le placeholder qty afin d'afficher la totalité d'articles vendables dans les messages.
Si cette option est désactivée, la quantité affichée pour le placeholder qty sera la quantité du premier magasin où le produit est disponible.
Choisissez où vous souhaitez afficher les messages. Vous avez la possibilité d'activer ou de désactiver l'affichage des messages de statuts de stock :
- dans la page produit
- dans le panier
- dans le checkout
- dans l'email de confirmation de commande
Page produit
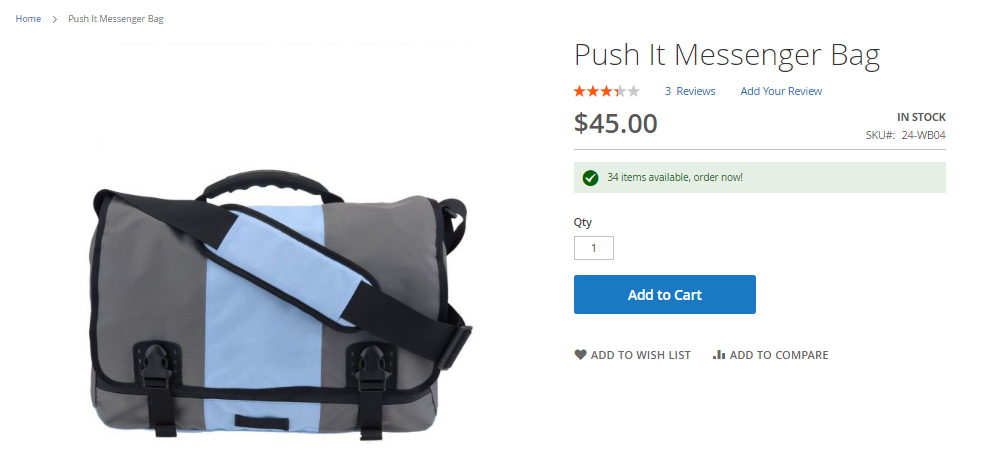
Vous aurez également la possibilité de remplacer le statut de stock par défaut sur la page produit.
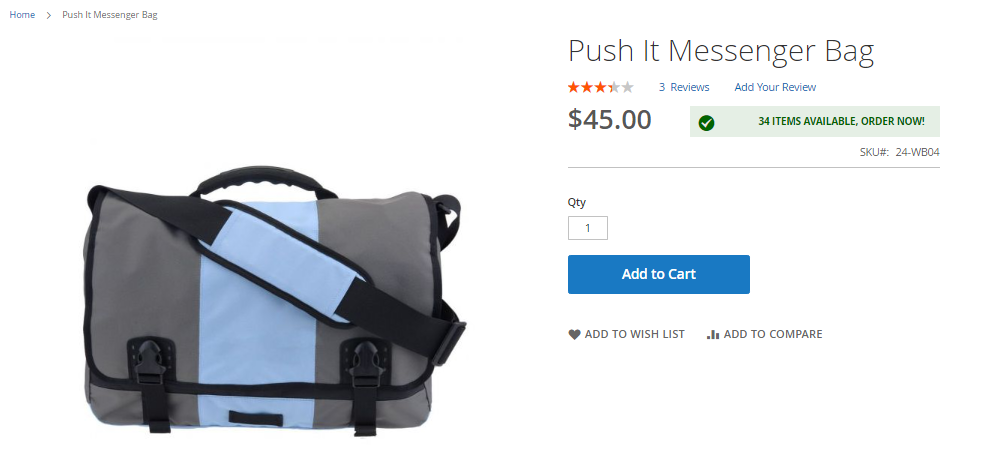
Panier
Checkout
Email de confirmation de commande
Affichage de la grille des stocks
MSI Stock Status vous permet d'ajouter la grille des stocks sur vos pages produit. Vous pouvez facilement activer cette option comme ci-dessous.
Template de la grille des stock
Définissez comment vous souhaitez que vos magasins apparaissent dans la grille des stock dans le champ Store template.
Vous pouvez ajouter votre propre contenu dans le template du magasin en utilisant du texte, des placeholders ainsi que du code HTML, CSS et PHP.
Par exemple :
<b>{{source.name}}</b>
<br>{{source.city}}, {{source.country}}</br>
 Vous pouvez aussi définir si vous souhaitez afficher les sources où les produits sont en rupture de stock ou non.
Vous pouvez aussi définir si vous souhaitez afficher les sources où les produits sont en rupture de stock ou non.
Tooltip de la grille des stocks
Vous avez l'opportunité d'afficher un tooltip dans la grille des stocks, sur la page produit.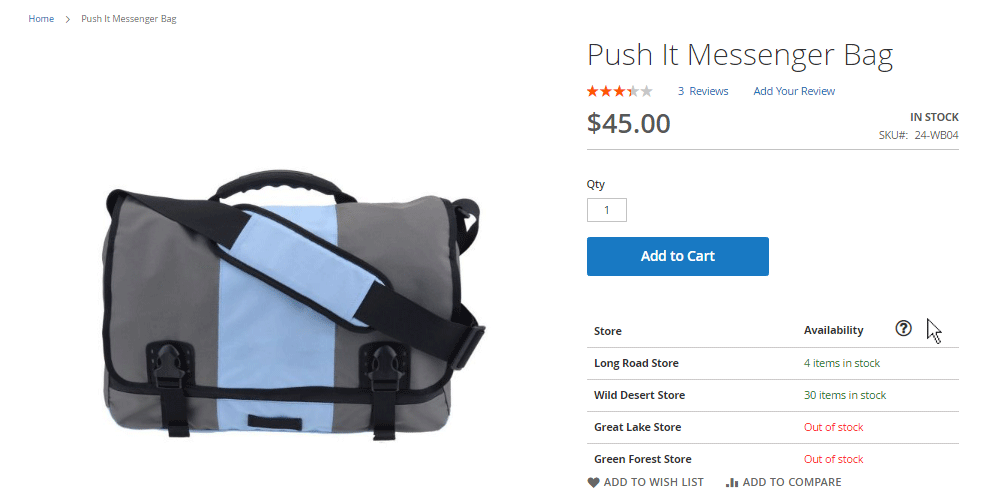
Vous devrez configurer :
- Content of the tooltip
Ajoutez votre contenu dans la tooltip en utilisant des placeholders et/ou du texte ainsi que du code HTML, CSS et PHP. Par exemple :
Check the availability for {{product.name}} in <span style="color: red;">our stores!</span> - Size of the tooltip
Définissez la taille de la tooltip en pixels.
Par défaut, il s'agit de 200 px. - Position of the tooltip
Définissez la position de la tooltip selon le pointeur de la souris.
Par défaut, elle est à gauche.
ETAPE 4 : Gérez vos commandes
Utilisez l'extension MSI Order Management comprise dans MSI Suite pour optimiser votre gestion de commandes et automatiser la pré-assignation des commandes aux sources appropriées en créant de nouveaux algorithmes.
Dans un premier temps, vous devez configurer l'extension MSI Order Management depuis :
StoresSettingsConfiguration Wyomind MSI Order Management
Pré-assignation de la commande
Configurez ici le mode de pré-assignation de vos commandes.
Processus de pré-assignation
Choisissez comment vous souhaitez que vos commandes soient pré-assignées. Vous avez 3 options :
- Défaut : La pré-assignation avant l'expédition n'est pas disponible.
Notez que tant que la licence n'est pas activée, l'option par défaut sera utilisée. Activez votre licence. - Manuelle : La pré-assignation doit être faite manuellement une fois la commande passée.
- Automatique : La pré-assignation sera faite automatiquement après que la commande ait été passée et selon l'algorithme que vous avez sélectionné dans Source Selection Algorithm.
La pré-assignation peut également être modifiée manuellement.
Algorithme de pré-assignation automatique
En choisissant le mode de pré-assignation Automatique, vous devez sélectionner un Algorithm entre :
- Distance Priority : la commande sera pré-assignée à la source la plus proche
- Source Priority : la commande sera pré-assignée à la première source
- vos algorithmes personnalisés : la commande sera pré-assignée aux sources selon les règles de votre algorithme.
Comment créer vos algorithmes personnalisés.
Activer les logs de pré-assignation
 Les logs seront disponibles après avoir exécuté un algorithme depuis la grille de pré-assignation.
Les logs seront disponibles après avoir exécuté un algorithme depuis la grille de pré-assignation. 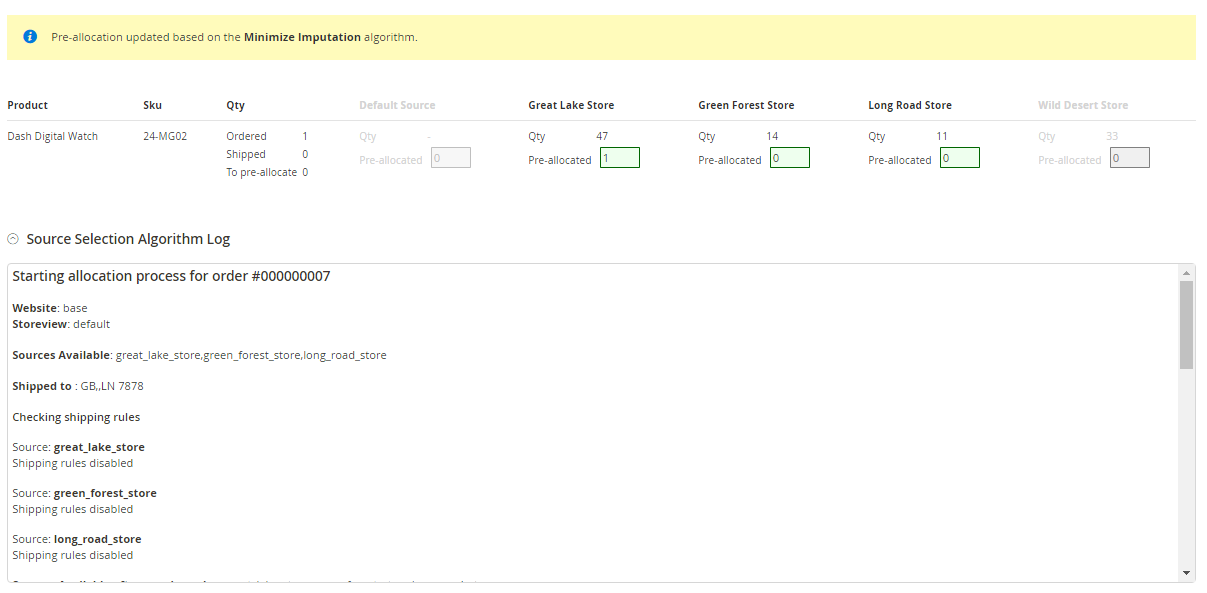
Notification pour les pre-assignations en attente dans le back-end
 La notification suivante sera affichée dans votre back-office :
La notification suivante sera affichée dans votre back-office :
Permettre la pré-assignation aux sources non liées au site web
 Dans le cas où le produit de la commande est assigné à "Wild Desert Store" mais que cette source n'est pas assignée au site web, alors vous pourrez quand même pré-assigner des quantités à "Wild Desert Store".
Dans le cas où le produit de la commande est assigné à "Wild Desert Store" mais que cette source n'est pas assignée au site web, alors vous pourrez quand même pré-assigner des quantités à "Wild Desert Store". 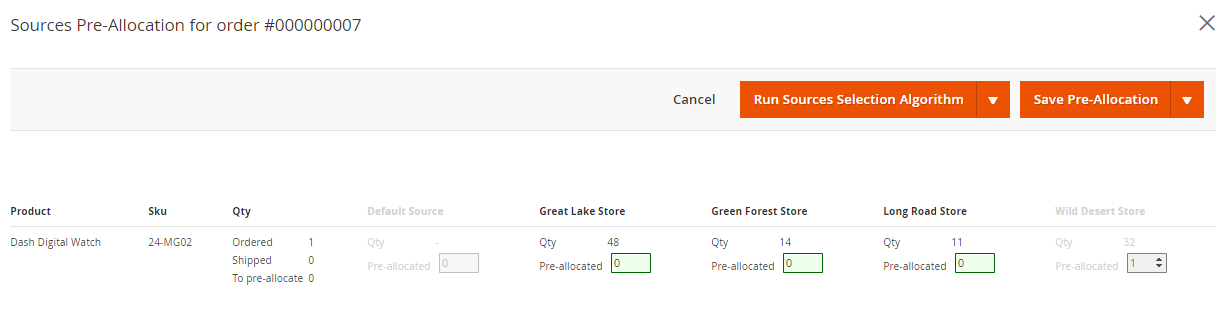
Limiter la pré-assignation selon l'adresse de livraison
Les règles d'expédition vous permettent de pré-assigner automatiquement les commandes passées sur votre website à une ou plusieurs sources selon l'adresse de livraison du client : code du pays et/ou code postal et/ou code de la région. Ces règles vous permettent de définir la zone géographique que chacune de vos sources peut couvrir.
Pour chaque source, vous pouvez activer la pré-assignation via les règles d'expédition depuis l'onglet Order Management de la page d'édition de la source dans :
StoresInventorY Sources
Si cette option est activée, les règles d'expédition s'appliqueront chaque fois qu'un algorithme est exécuté.
Dans le champ Shipping rules, vous pourrez utiliser la même syntaxe que l'extension Owebia Shipping (avec leur accord).
Notification pour les expéditions en attente dans le back-office
Vous avez la possibilité d'activer la notification pour les expéditions en attente dans votre back-office. Cette option affichera une notification lorsque les commandes ne sont pas totalement expédiées.
Recevez une notification dans votre back-office lorsque les commandes ne sont pas expédiées.
La notification suivante sera affichée dans votre back-office :
Créez des algorithmes personnalisés
Vous pouvez créer de nouveaux algorithmes dans :
SalesCustom Algorithms
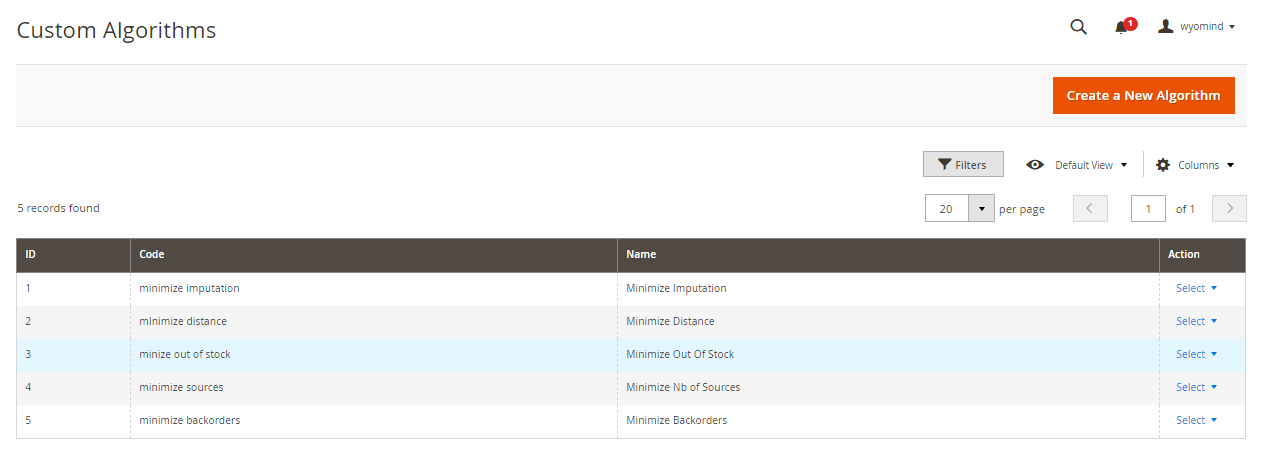 Cliquez sur Create a New Algorithm.
Cliquez sur Create a New Algorithm.
Général
Dans l'onglet General, remplissez les champs suivants.
- Code de l'algorithme (interne).
Mini-backorders - Nom de l'algorithme.
Minimize backorders - Description de l'algorithme.
Cette algorithme minimisera les réapprovisionnements.
Règles
Vous avez la possibilité d'ajouter des règles à vos algorithmes.
Lorsqu'il y a plusieurs règles, elles sont priorisées dans le même ordre que dans la configuration de l'algorithme.
Donc les sources seront ordonnées selon la première règle, puis, si les sources ont le même ordre, elles seront ordonnées selon la deuxième règle...
A partir des dernières sources trouvées, la pré-assignation sera minimisée en fonction du nombre maximum de sources à utiliser.
Dans l'onglet Rules, vous pouvez :
- Ajouter autant de règles de pré-assignation (pre-allocation rules) que vous le souhaitez dans votre algorithme en cliquant sur Add record.
- Utiliser l'option drag and drop pour ordonner vos règles.
- Cliquer sur l'icone poubelle pour supprimer une règle depuis la colonne Actions.
- Définir un nombre de sources maximum à utiliser (maximum number of sources to use) et qui pourront pré-assigner les commandes.
N'importe quel algorithme personnalisé essaie de minimiser le nombre de sources utilisées. Si l'algorithme ne trouve pas de solution avec un nombre de sources inférieur ou égal au champ, la pré-assignation n'est alors pas possible.
2
Règles d'algorithme
Vous avez la possibilité de baser votre algorithme selon les règles suivantes :
- Minimize Backorders
Cette règle favorisera la pré-assignation des commandes aux sources où il y a du stock pour les produits. - Minimize Distance
Cette règle favorisera la pré-assignation des commandes aux sources les plus proches. - Minimize Imputation
Cette règle favorisera la pré-assignation des commandes aux sources qui ont beaucoup de stocks. - Minimize Out Of Stock
Cette règle favorisera les pré-assignations qui ne provoqueront pas de ruptures de stocks.
Gérez vos pré-assignations
Vous pouvez vérifier et éditer les pré-assignations de vos commandes depuis :
SalESOrders
Dans la grille des commandes, vous pourrez voir différents statuts depuis la colonne Allocated sources.
Ces statuts concernent les pré-assignations ou les expéditions des commandes.
Statut des pré-assignations
Le statut des pré-assignations apparait en premier, au dessus du statut des expéditions.
Vous pouvez avoir :
- X item(s) to pre-allocate
X produit(s) doivent être pré-assignés manuellement aux sources. - X item(s) is partially pre-allocated
Il reste des produits à pré-assigner dans la commande. - Pre-allocation Sources: Name of the store
La commande est pré-assignée à la source.
Il s'agit des sources utilisées pour les pré-assignations automatique ou manuelle. - No pre-allocation required
Pour les commandes placées avant l'installation du module et pour les commandes qui ne nécessitent pas de pré-assignation (par exemple, les produits qui ne gèrent pas les stocks).
Statut des expéditions
Le statut concernant l'expédition apparait en dessous du statut de pré-assignation.
Vous pouvez avoir :
- X item(s) to ship
X produit(s) doivent être expédiés manuellement. - X item(s) is partially shipped
Il reste des produits à expédier dans la commande. - Allocated Sources: Nome de la source
La commande est assignée à la source.
Il s'agit des sources utilisées pour les expéditions. - No item to ship
Lorsque des produits ne peuvent pas être expédiés (virtuels, téléchargeables, ....).
Pré-assignation automatique
MSI Order Management pour Magento 2 vous permet de pré-assigner automatiquement des sources durant la validation de la commande.
Pour cela, vous devez définir le processus de pré-assignation sur Automatic depuis :
StoresSettingsConfiguration Wyomind MSI Order Management
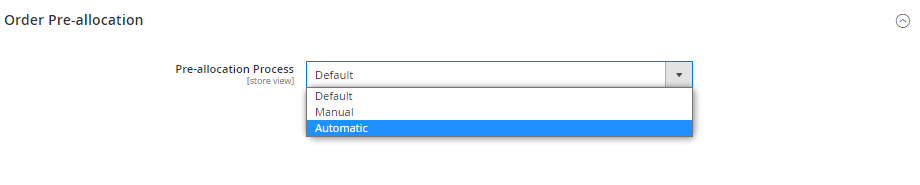
Les commandes seront pré-assignées aux sources selon l'algorithme de pré-assignation sélectionné :
- Distance Priority : la commande sera pré-assignée à la source la plus proche
- Source Priority : la commande sera pré-assignée à la première source
- vos algorithmes personnalisés : la commande sera pré-assignée aux sources selon les règles de l'algorithme.
Comment créer vos algorithmes personnalisés
Si vous avez activé la notification pour les commandes en attente de pré-assignation, la notification suivante sera affichée lorsque le mode automatique ne trouve pas de solution pour la pré-assignation.
Cliquez sur Manage these orders pour ouvrir la grille des commandes n'affichant que les commandes en attente de pré-assignation.
Pré-assignation manuelle
L'extension vous permet d'éditer les pré-assignations des commandes et d'exécuter les algorithmes manuellement depuis la grille et la page des commandes.
Vous pourrez exécuter les algorithmes par défaut et personnalisés via la liste Run Sources Selection Algorithm, et également éditer chaque champ manuellement.
Les sources peuvent être :
- éditable : vous pouvez assigner des quantités à la source.
Si la source est éditable et affichée en gris, cela veut dire que le produit est lié à la source mais que celle-ci n'est pas reliée au stock.
Comment activer les pré-assignations aux sources non liées au site web. - désactivé : le produit n'est pas lié à la source (bien que la source soit reliée au stock).
Vous pouvez pré-assigner des commandes aux sources manuellement depuis la grille des commandes ou depuis la popup de la grille dans :
SalesOrders
Cliquez sur X item(s) to pre-allocate depuis la colonne Allocated sources.
Une popup devrait s'ouvrir et afficher la pré-assignation des sources pour la commande.
Sélectionnez l'algorithme depuis la liste Run source selection algorithm.
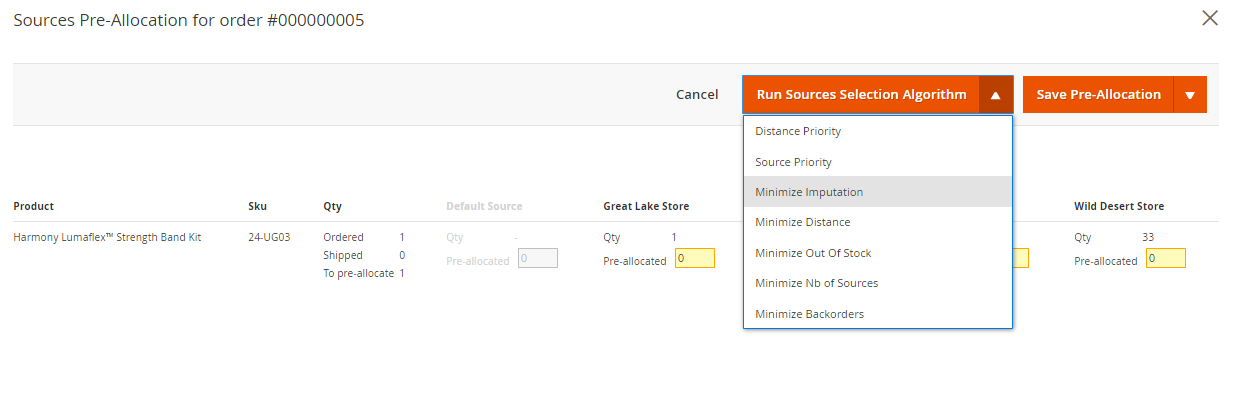 Une notification devrait être affichée pour confirmer la pré-assignation.
Une notification devrait être affichée pour confirmer la pré-assignation.
Créez les expéditions
L'extension vous permet de créer les expéditions en quelques clics seulement dans :
SalesOrders
Si vous avez activé la notification pour les commandes en attente d'expédition, la notification suivante sera affichée dans votre back-office.
![]() Cliquez sur Manage these orders pour ouvrir la grille des commandes n'affichant que les commandes en attente d'expédition.
Cliquez sur Manage these orders pour ouvrir la grille des commandes n'affichant que les commandes en attente d'expédition.
Vous pouvez créer les expéditions depuis la grille des commandes ou depuis la popup de la grille dans :
SalesOrders
Cliquez sur X item(s) to ship depuis la colonne Allocated sources.
Une popup devrait s'ouvrir et afficher la pré-assignation pour la commande.
Depuis la liste Save pre-allocation, choisissez Save Pre-Allocation and Create Shipments.
Une nouvelle popup devrait s'ouvrir et résumer l'expédition pour la commande.
Cliquez sur Create Shipments ou Create and Open the Shipments.
Once the shipment is created, a notification will be displayed:
![]()
Une fois que l'expédition est créée, une notification devrait être affichée :
![]()
Si vous avez sélectionné Create and Open the Shipments, chaque expédition sera ouverte dans une nouvelle fenêtre.
ETAPE 5 : Gérez les permissions
MSI Permissions pour Magento 2 vous permet de gérer les permissions des sources pour chacun des utilisateurs enregistrés dans votre admin Magento.
L'extension vous donne la possibilité de restreindre l'accès des sources aux responsables des magasins. Grâce à l'extension MSI Permissions, vous pourrez restreindre l'accès :
- aux pages produits : les utilisateurs admin pourront changer les quantités des produits assignés aux sources qu'ils gèrent.
- aux commandes : les gérants de magasins auront accès aux factures, expéditions et avoirs des commandes assignées aux sources qu'ils gèrent et/ou aux commandes qui ne sont pas encore assignées à une source.
- aux sources : les utilisateurs ne pourront gérer que les sources auxquelles ils sont liés.
Assignez les permissions
Avec MSI Permissions pour Magento 2, vous avez la possibilité d'assigner différents droits à chaque administrateur.
Notez que cette extension ne remplace pas le système de permissions natif de Magento mais il y apporte des restrictions supplémentaires.
Combiner ces deux systèmes vous permettra de créer un nombre infini de configurations prossibles.
Vous pouvez facilement assigner les permissions aux utilisateurs depuis :
StoresInventorySources PermissionS
Grille des permissions
Assignez les permissions à chacun de vos gestionnaires de boutique afin qu'ils gèrent les produits, stocks, commandes assignés aux sources dont ils sont responsables.
Pour cela, cochez les cases appropriées pour chaque administrateur.
- All
Les responsables de boutiques pouront gérer les produits, stocks et commandes pour toutes les sources. - View unassigned orders
Les responsables de boutiques pouront gérer toutes les commandes qui n'ont pas encore été assignées à une source. - Sources
Les responsables de boutiques pouront gérer les produits, stocks et commandes des sources sélectionnées.
Si Sarah Johnson se connecte au back-office Magento 2, elle ne pourra accèder et gérer que les produits, stocks et commandes assignés aux sources dont elle est responsable :
Great Lake Store
Restrictions des permissions
Les permissions assignées aux utilisateurs admin vont restreindre l'accès :
- aux produits
- aux commandes
- aux sources
Les grilles filtrent les produits, les commandes et les sources selon les permission de chaque utilisateur.
Vous avez la possibilité de notifier les utilisateurs sur ces restrictions de permission depuis :
StoresSettingsConfiguration Wyomind MSi PermissionsPreference
Si activé, la notification suivante sera affichée dans leurs back-office Magento.![]()
Les utilisateurs seront notifiés sur les restrictions de permissions dans :
- la grille et les pages des produits dans :
CatalogProducts - la grille et les pages des commandes dans :
SalesOperationsOrders - la grille et les pages des sources dans :
StoresInventorySources
Produits
Les utilisateurs admin pourront voir et éditer les produits qui sont assignés aux sources dont ils ont les permissions, depuis :
CatalogProducts
Pour ces produits, ils pourront éditer les informations de stocks suivantes pour leurs sources seulement :
- le statut
- la quantité
- le seuil pour la notification de stock faible
Commandes
Lorsque des commandes sont assignées à des sources spécifiques, les utilisateurs gérant ces sources auront accès aux pages des commandes.
Ils auront aussi accès aux :
- factures
Les utilisateurs pourront créer une facture seulement si la commande est assignée à la source dont ils sont responsables.
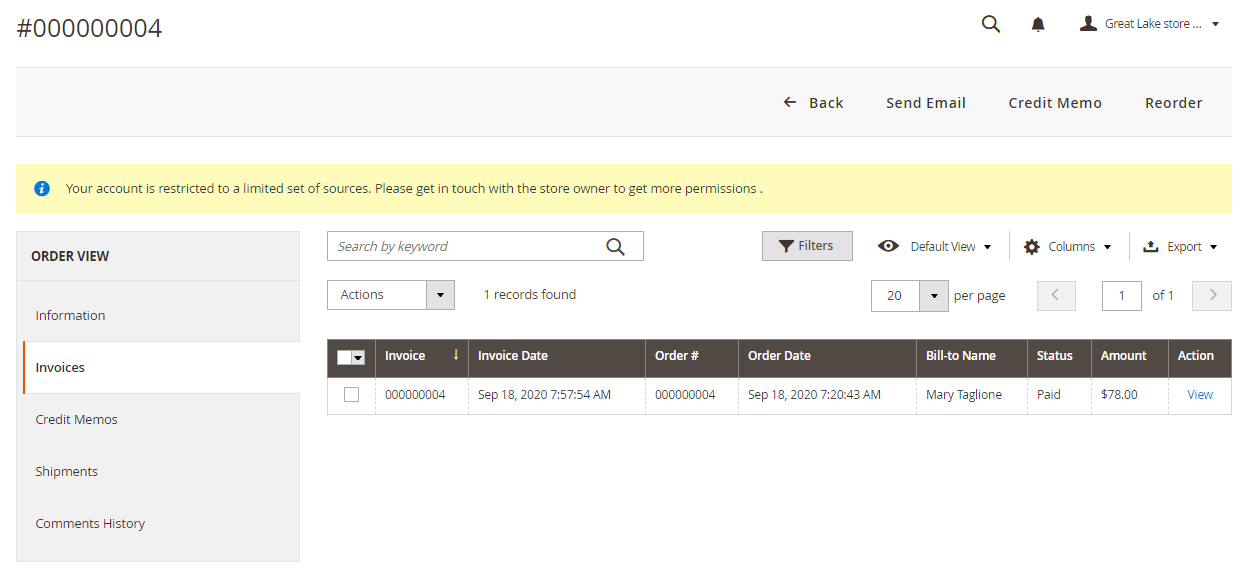
- expéditions
Les utilisateurs pourront expédier une commande seulement si elle est assignée à la source dont ils sont responsables.
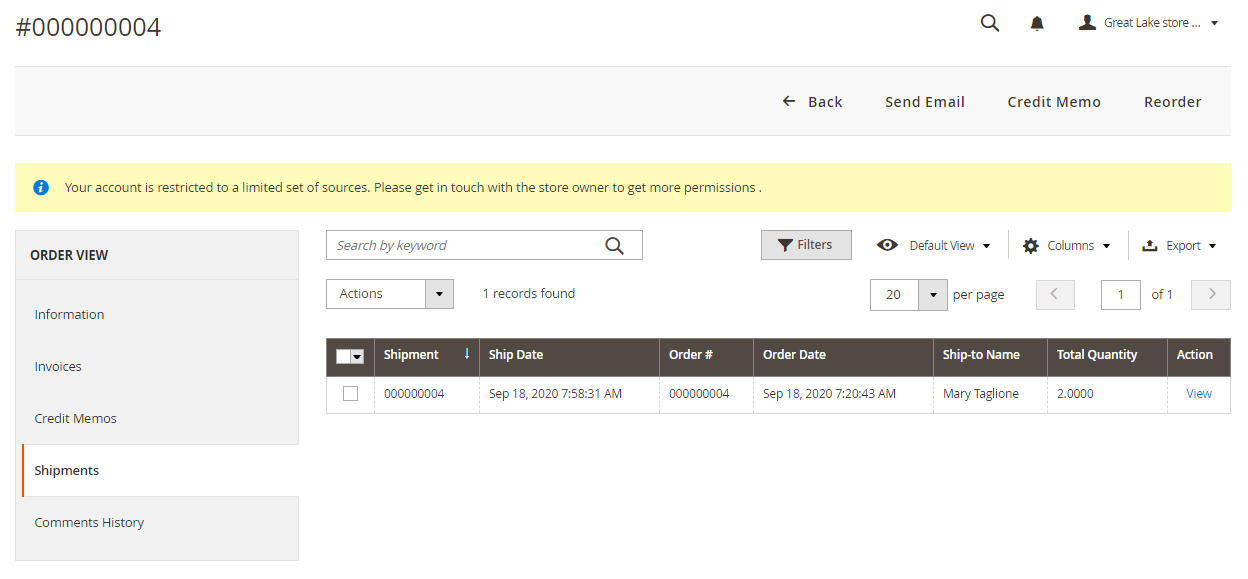
- avoirs
Les utilisateurs peuvent également créer un avoir pour une commande si elle est assignée à la source dont ils sont responsables.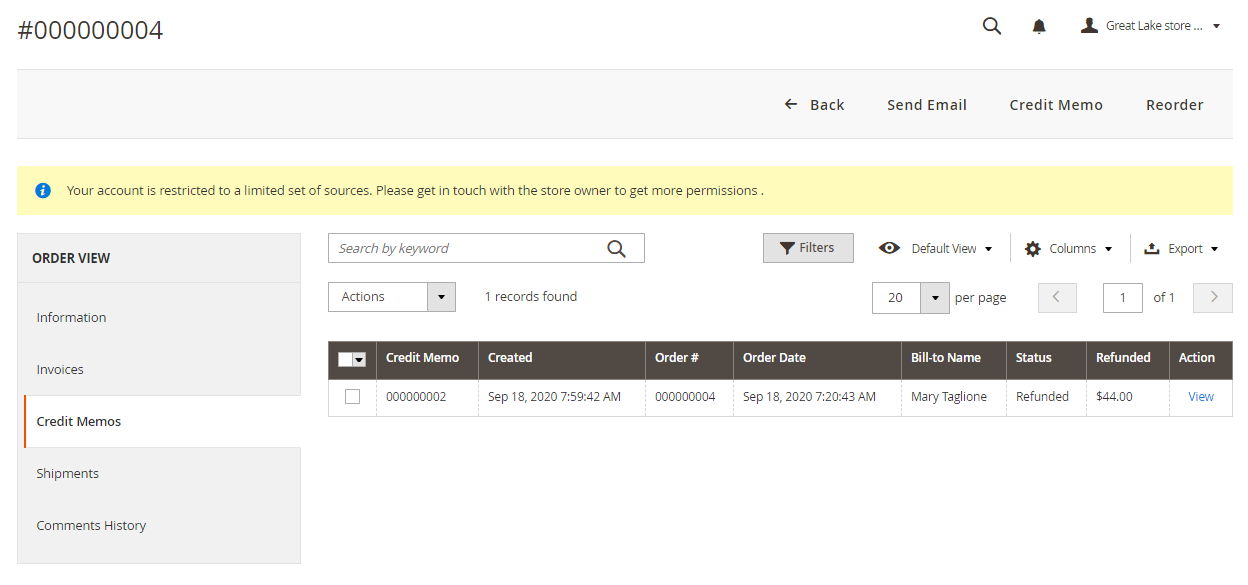


 Magento 2
Magento 2


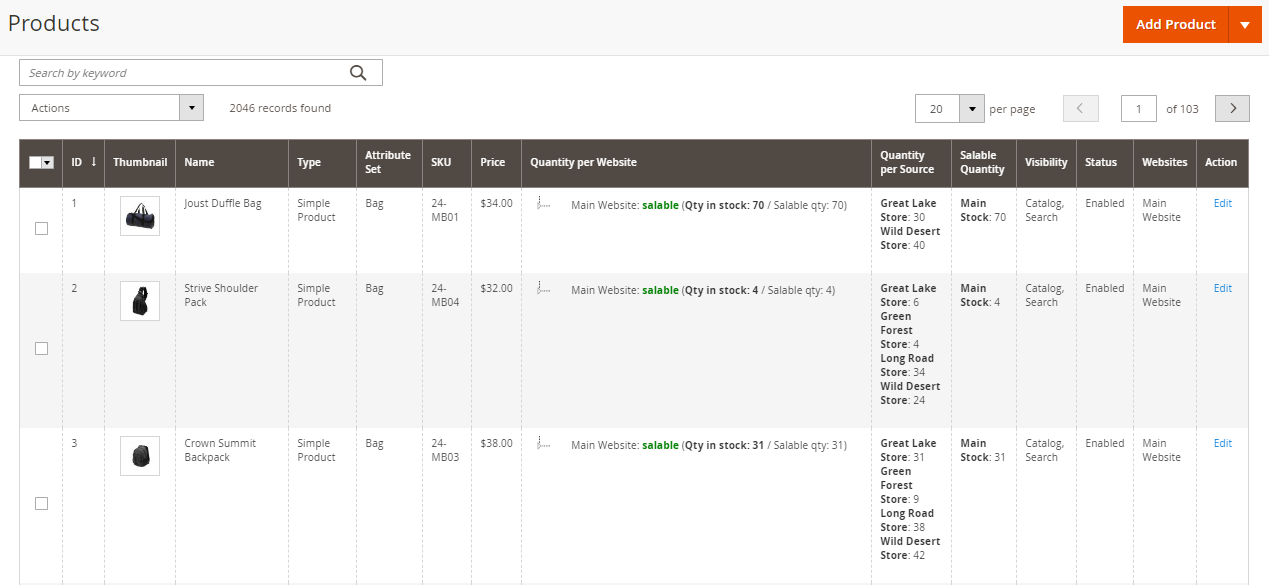
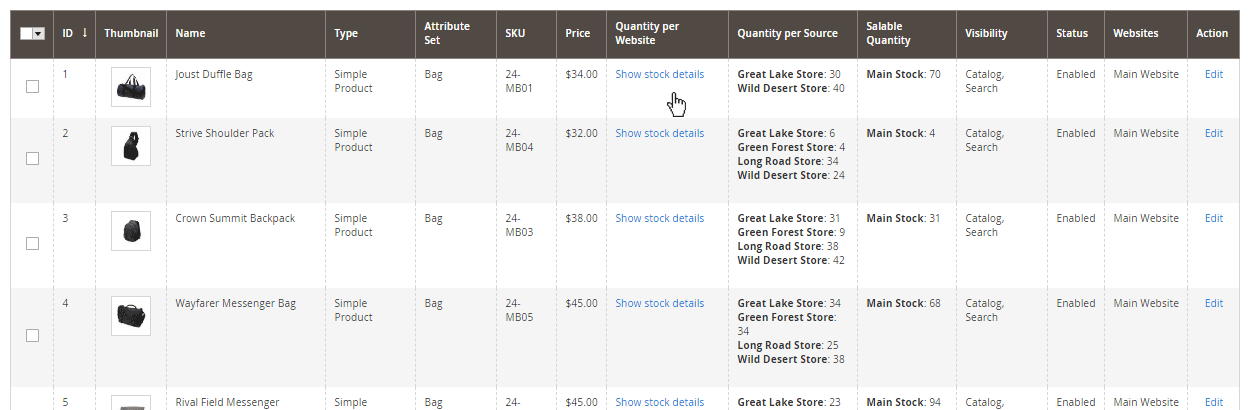
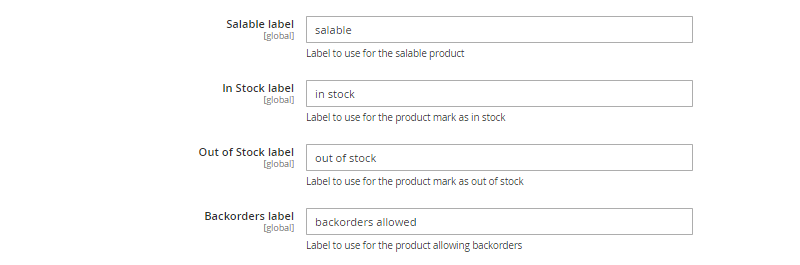

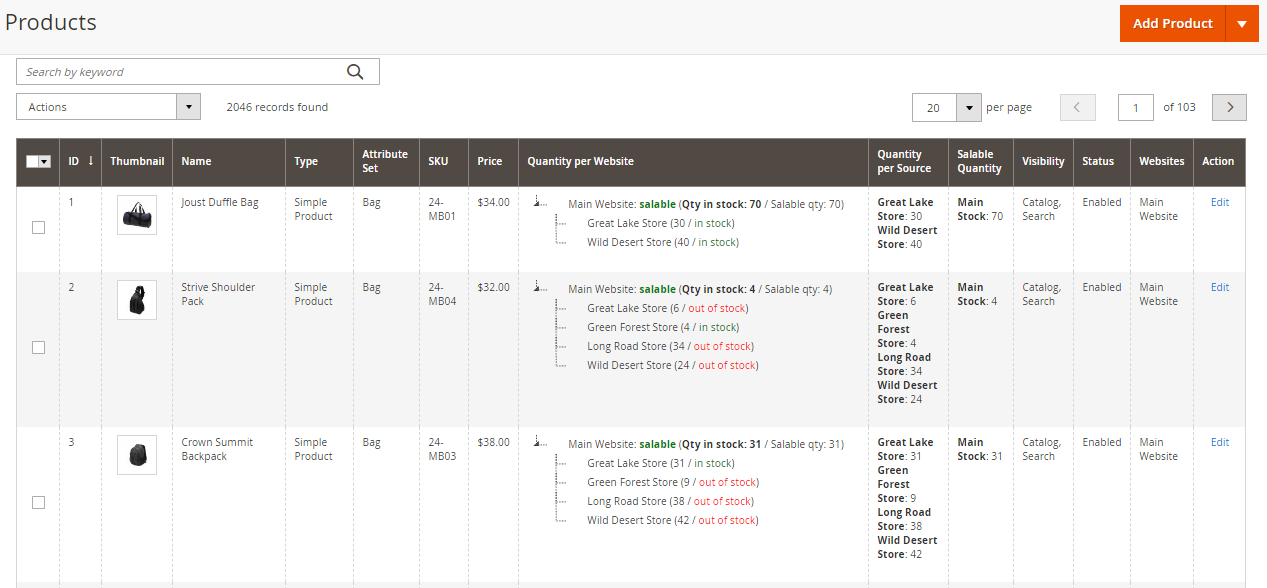
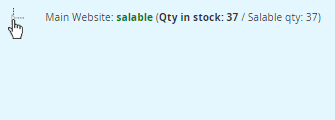
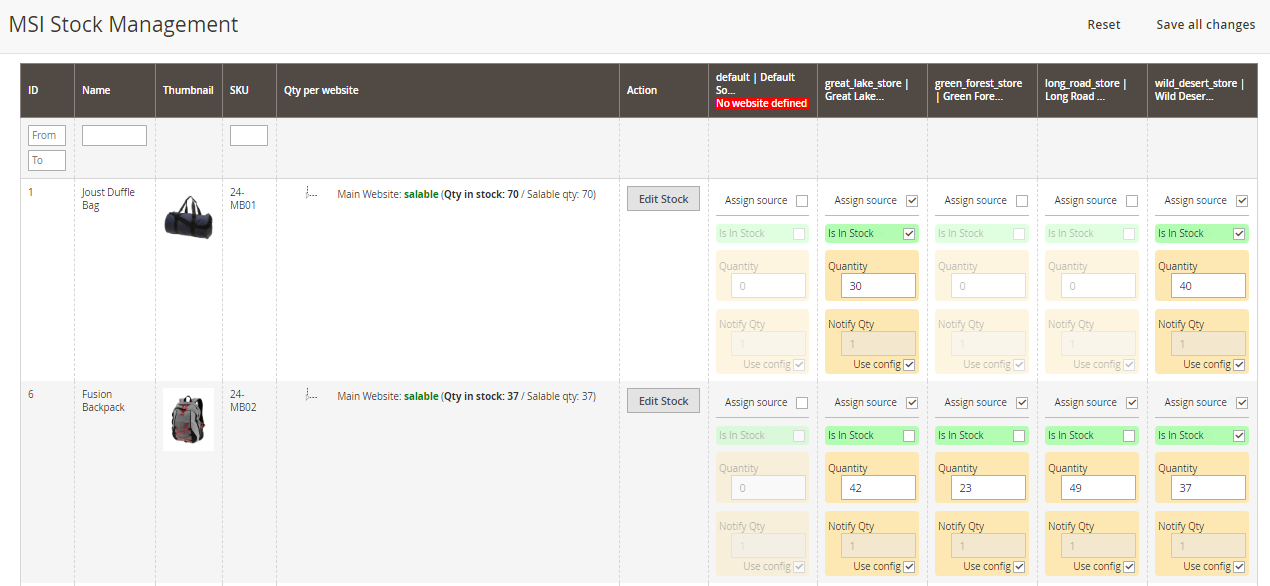
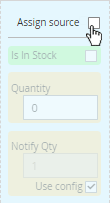
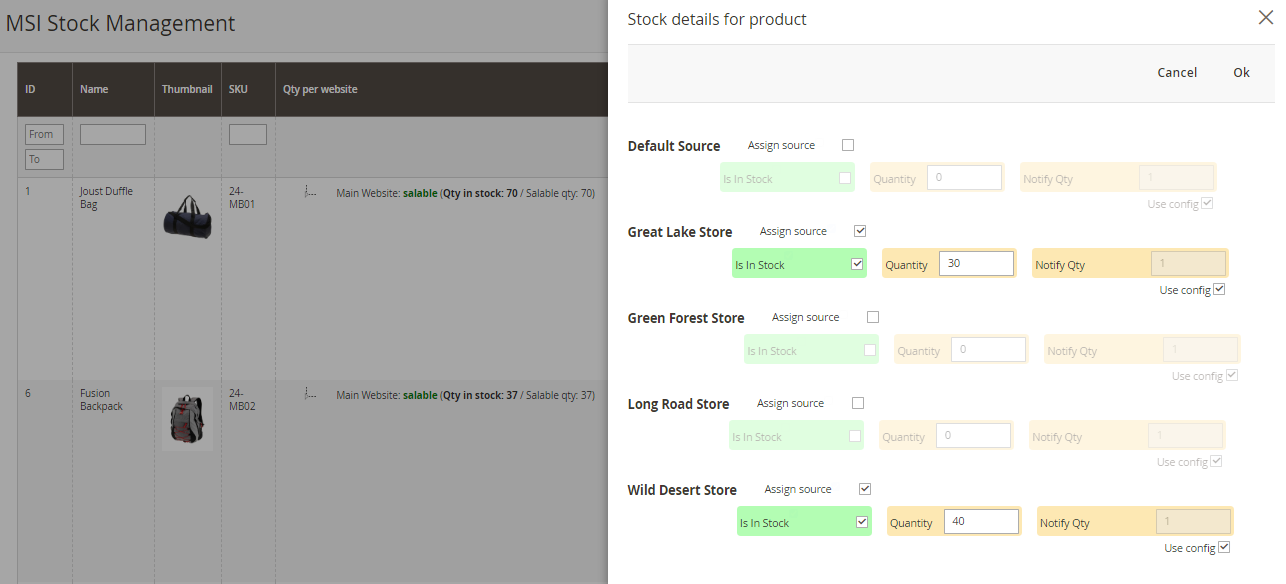
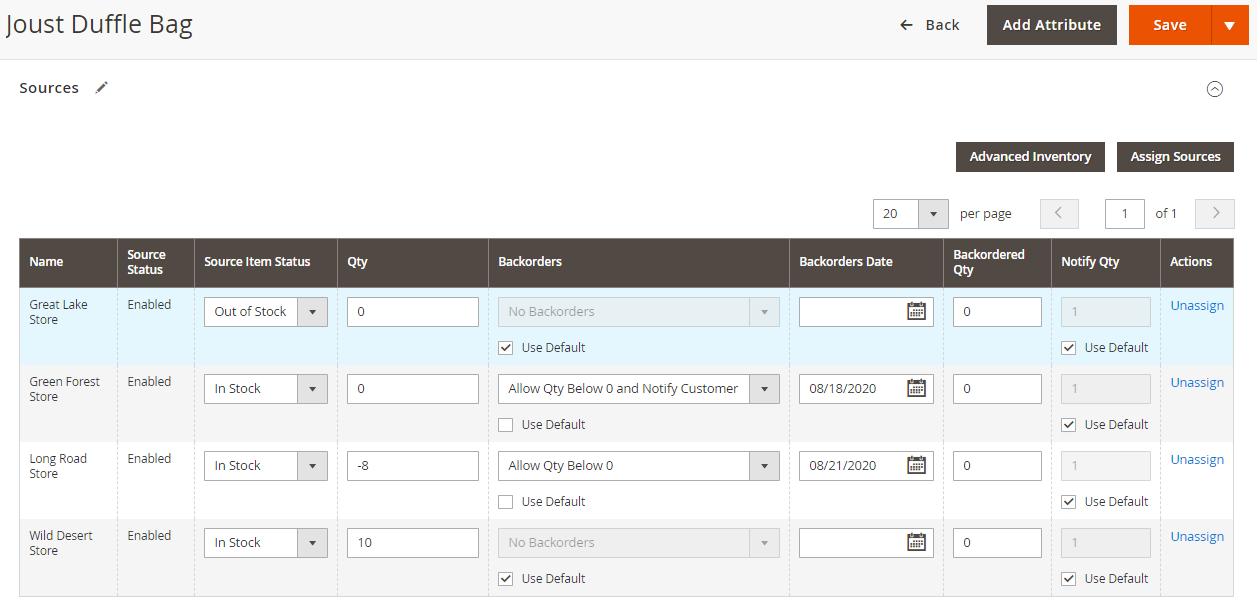
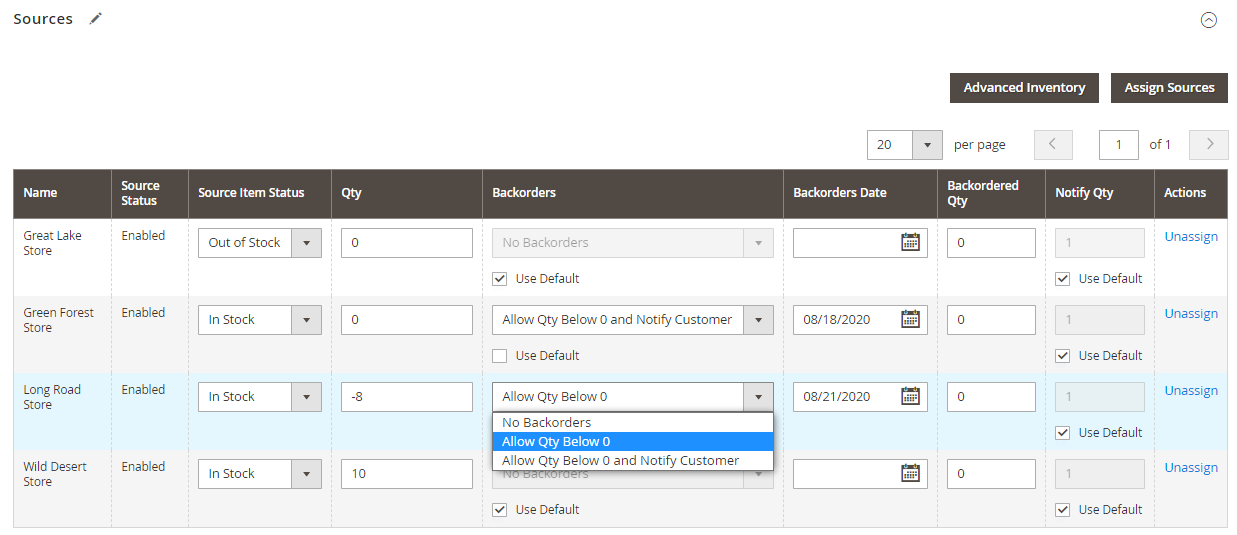
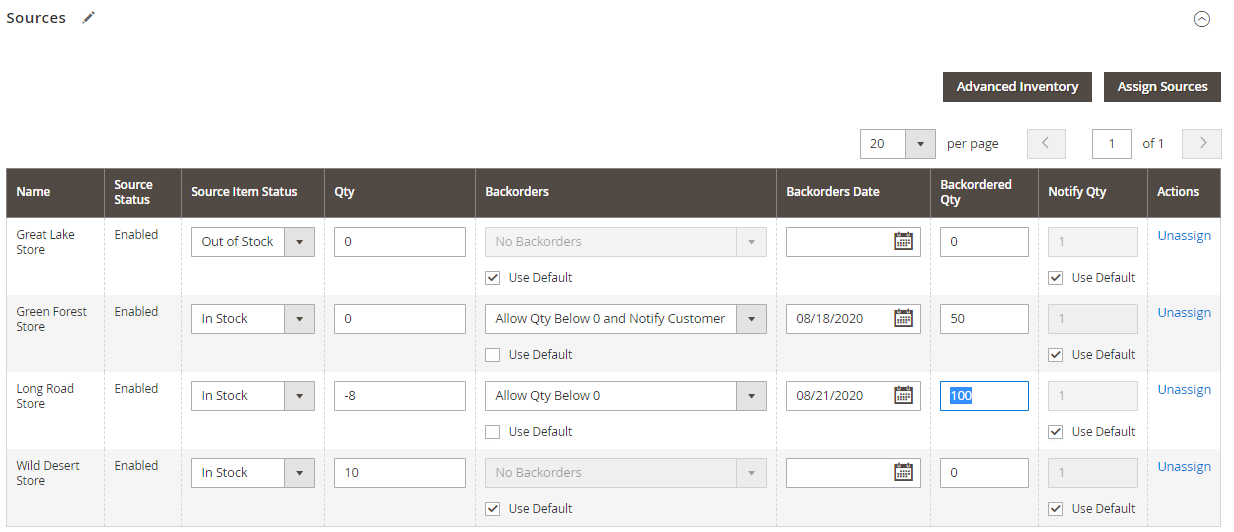
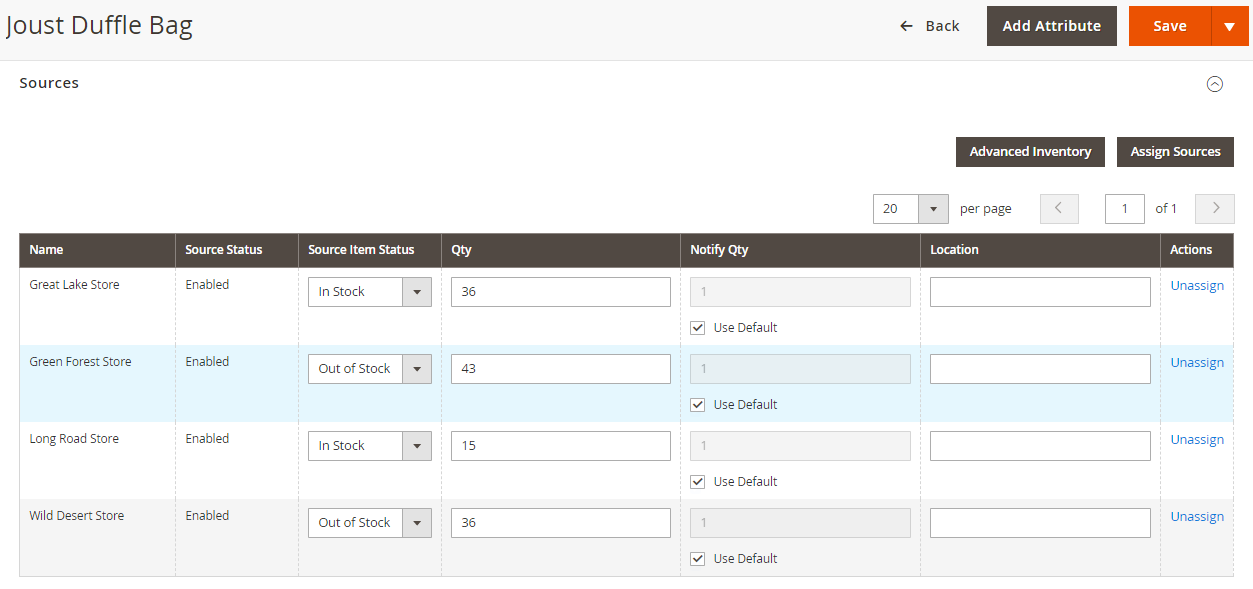
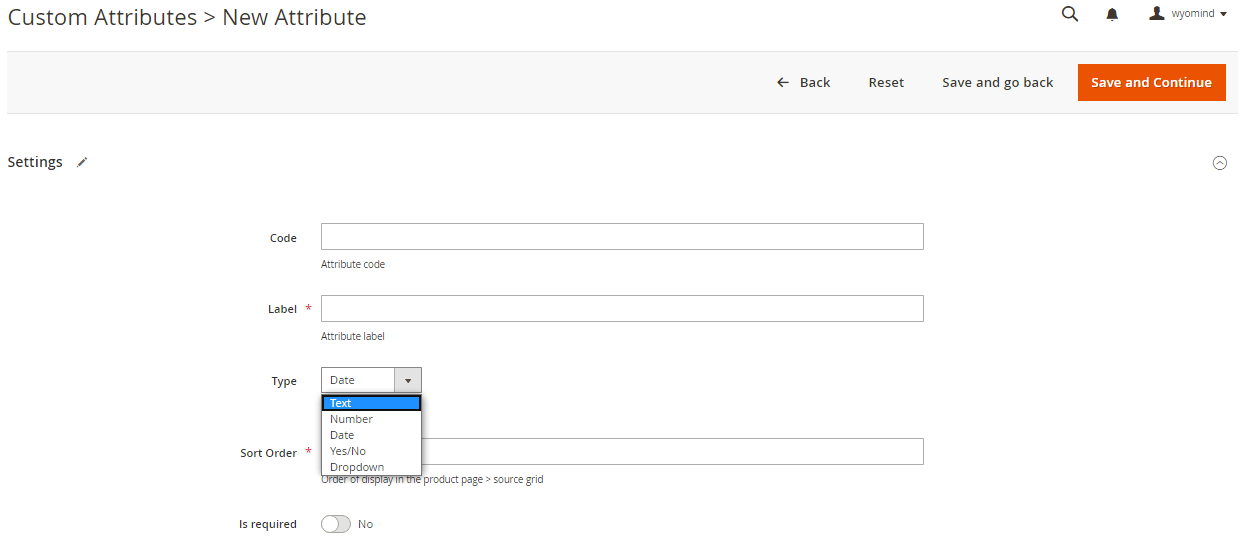
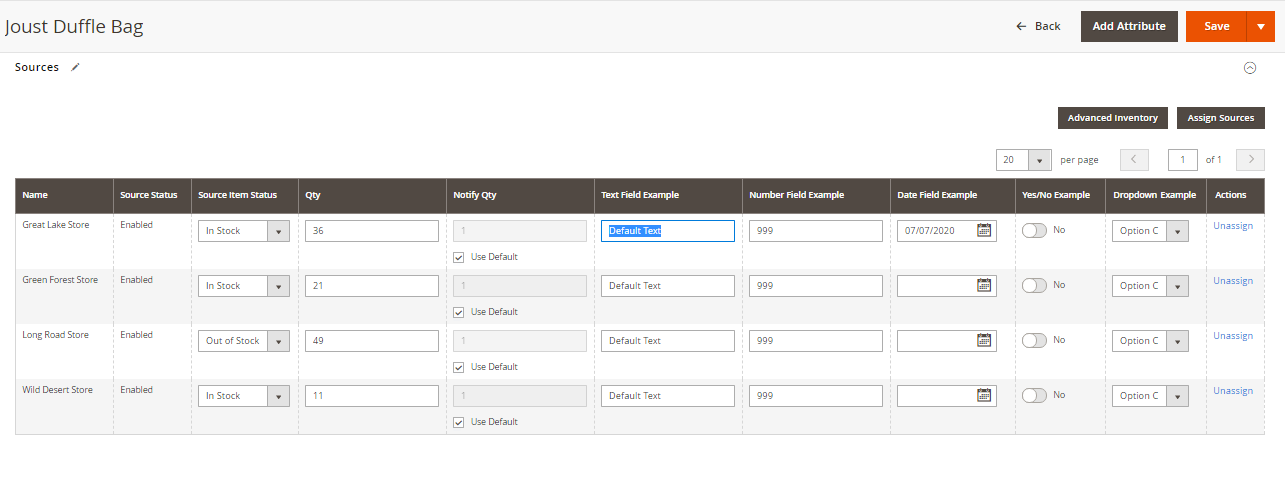
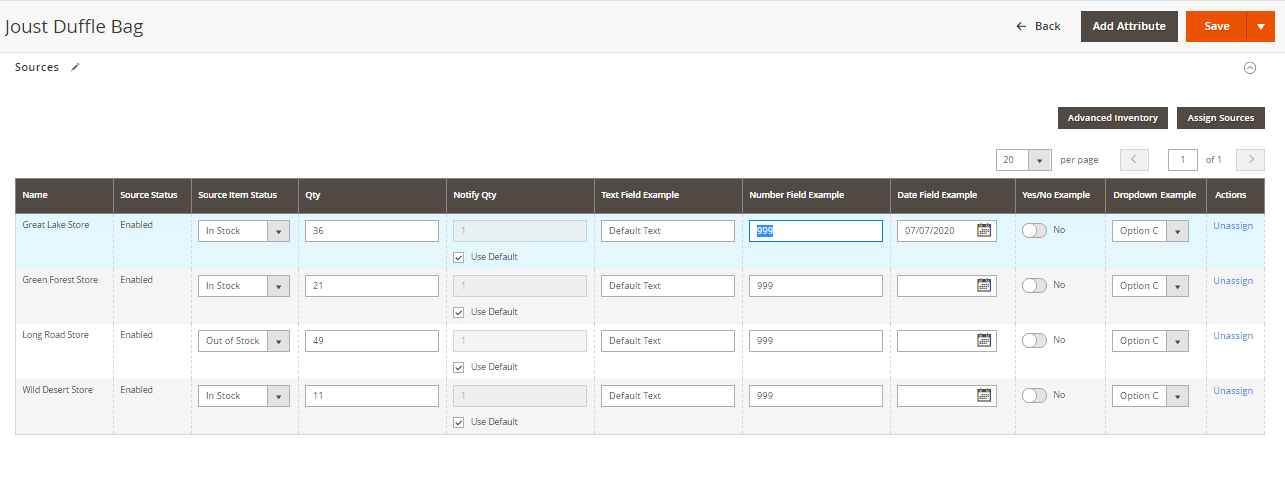

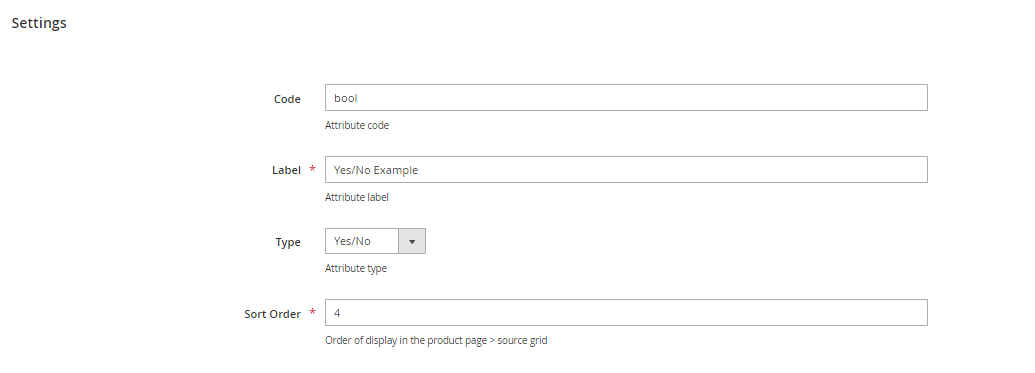
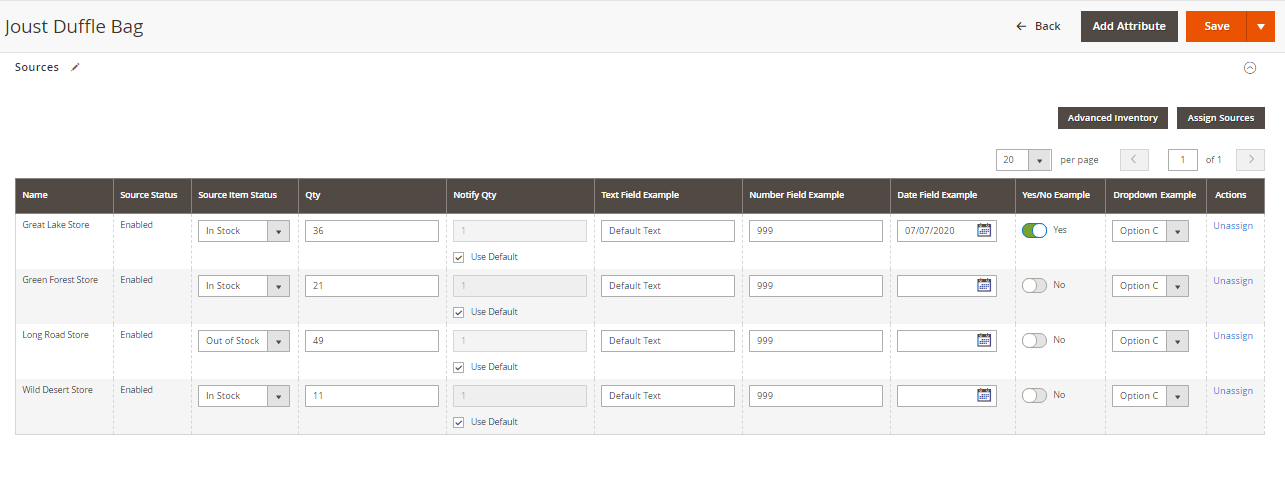
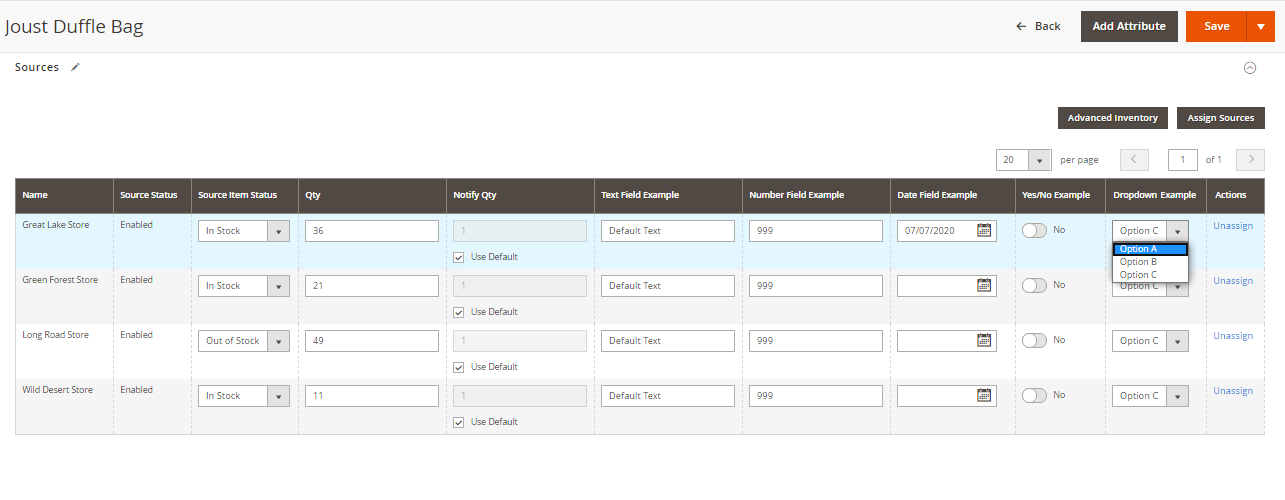

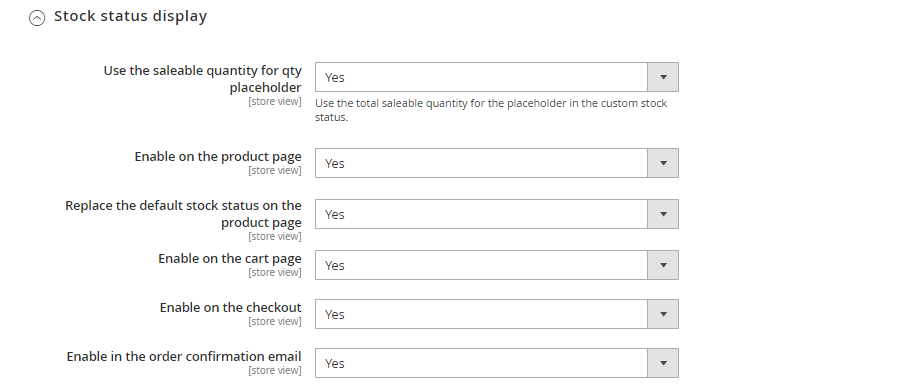

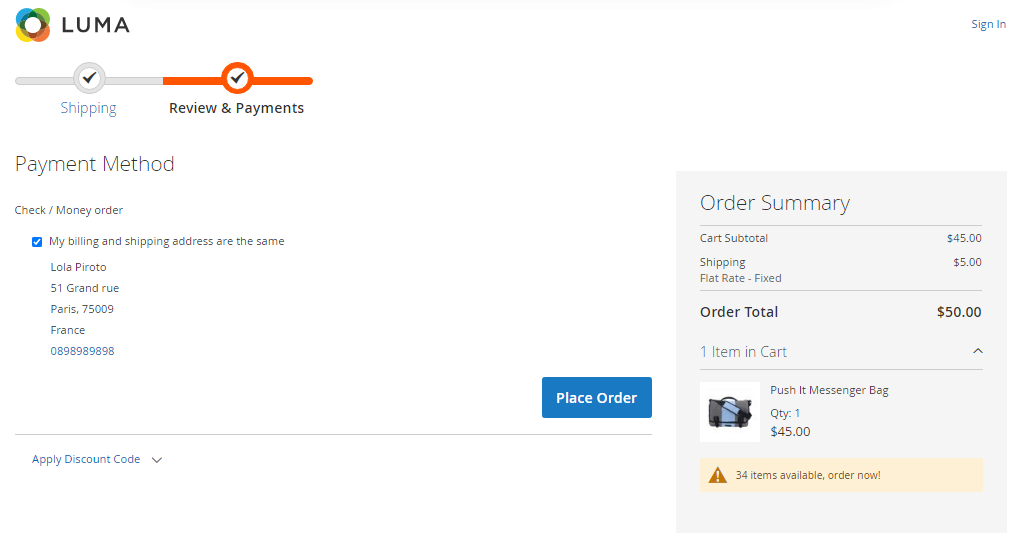
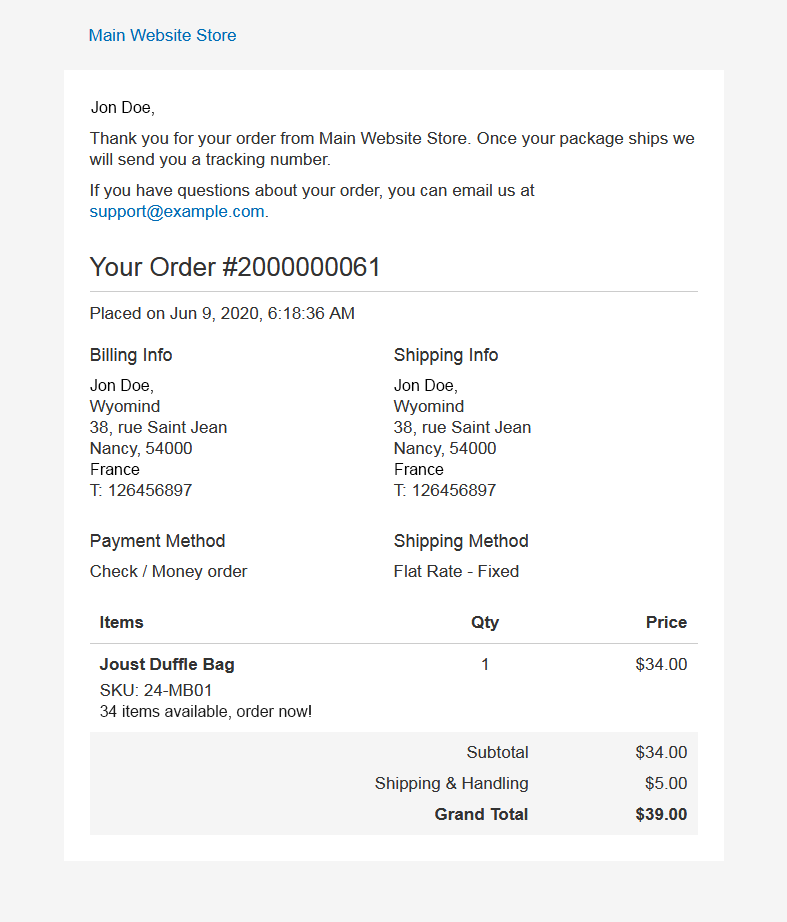
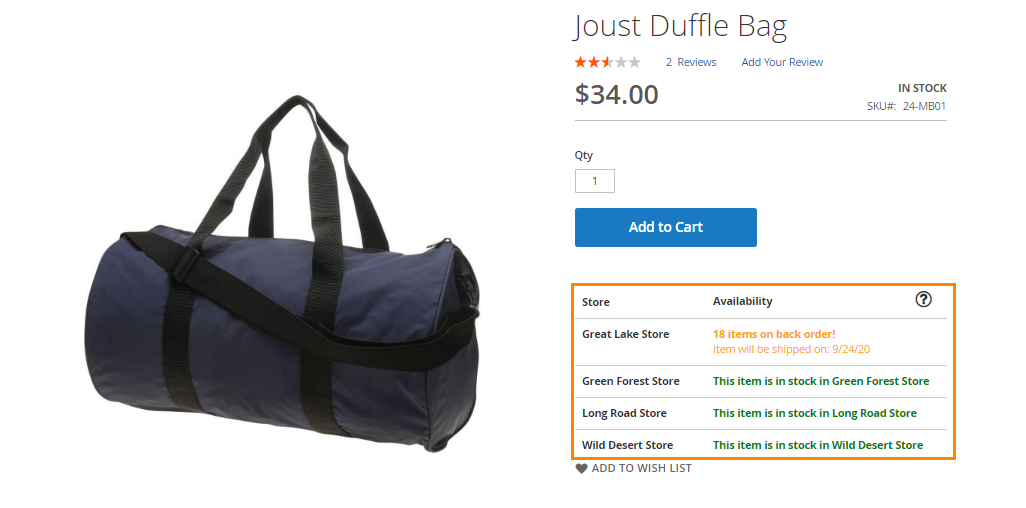
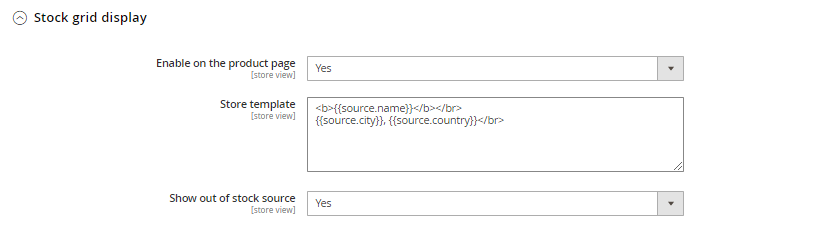
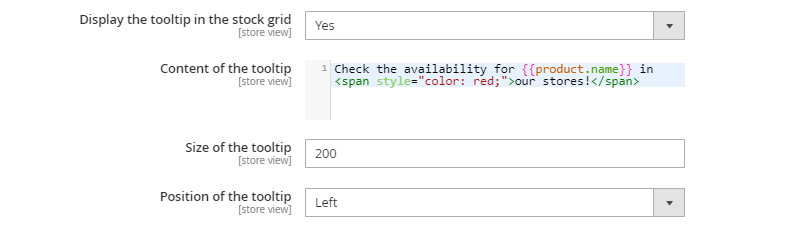




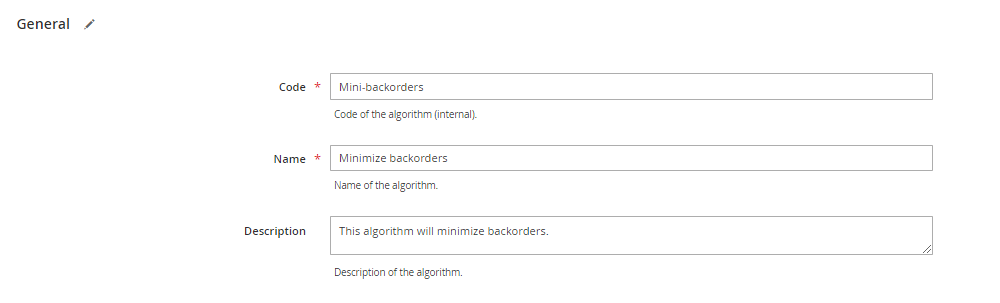
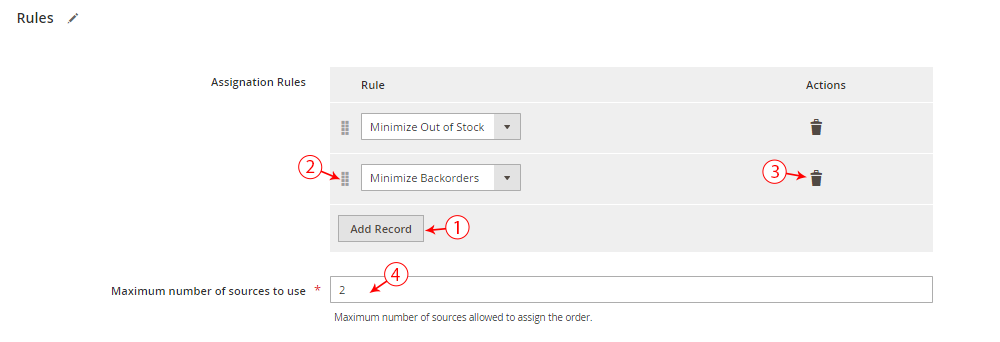
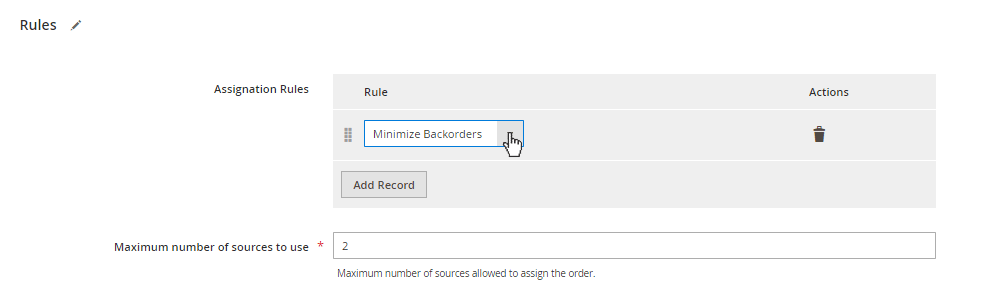
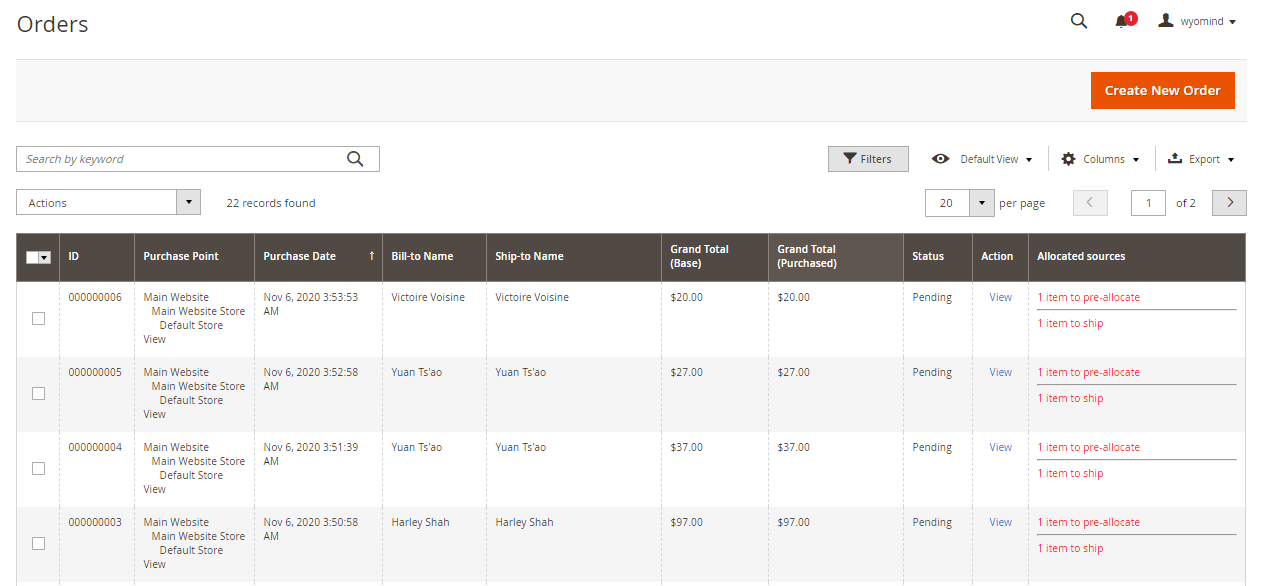
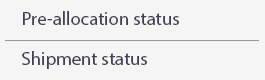
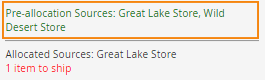
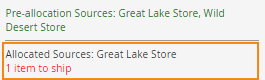
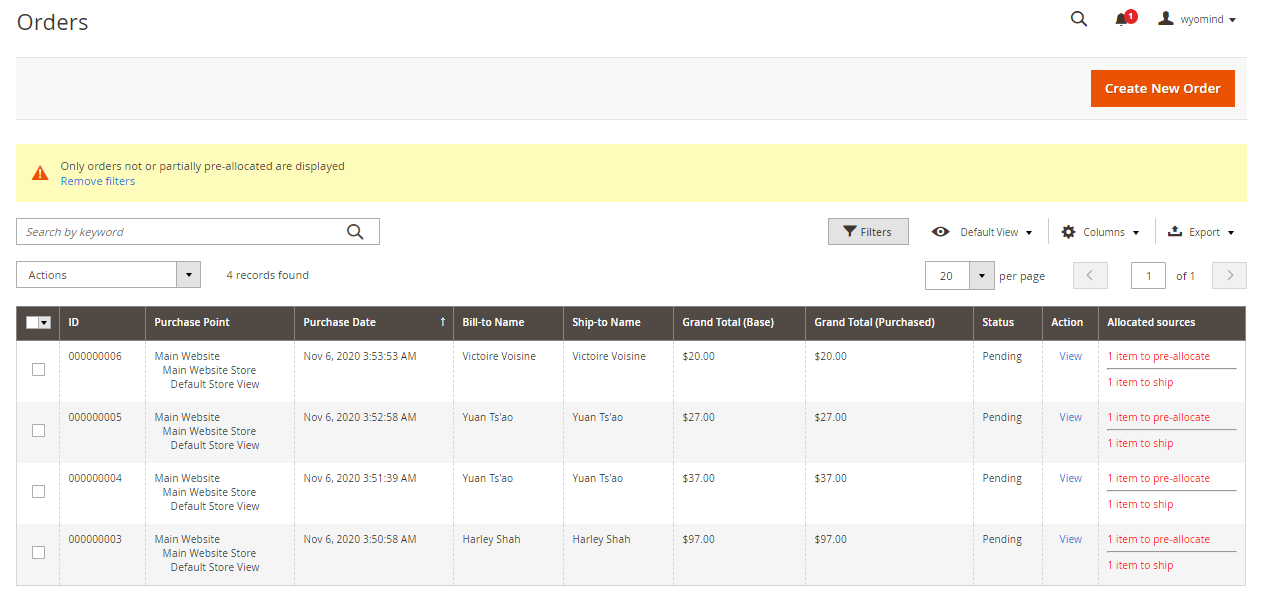
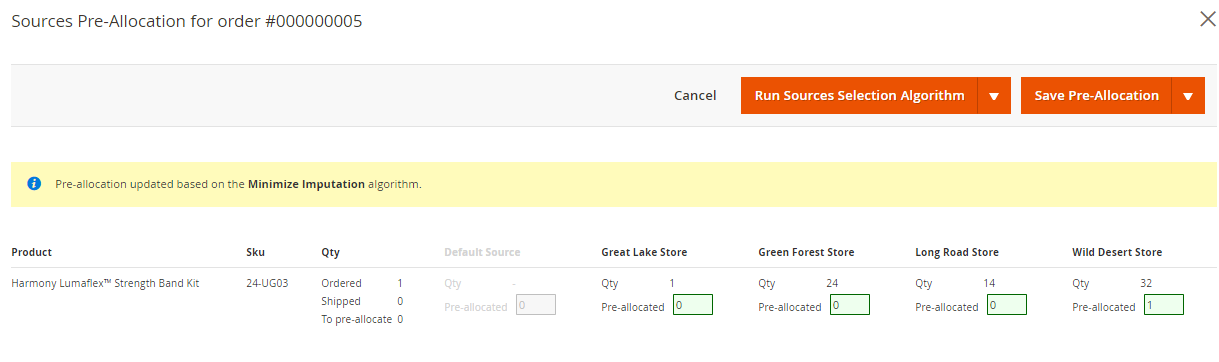

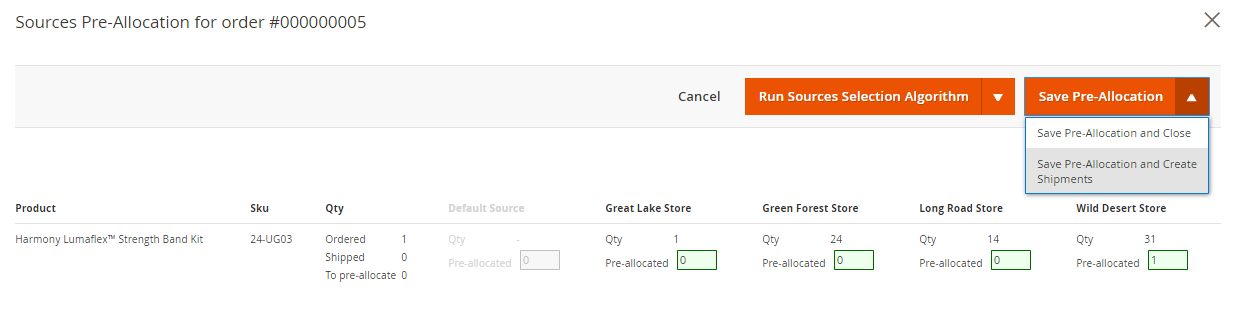
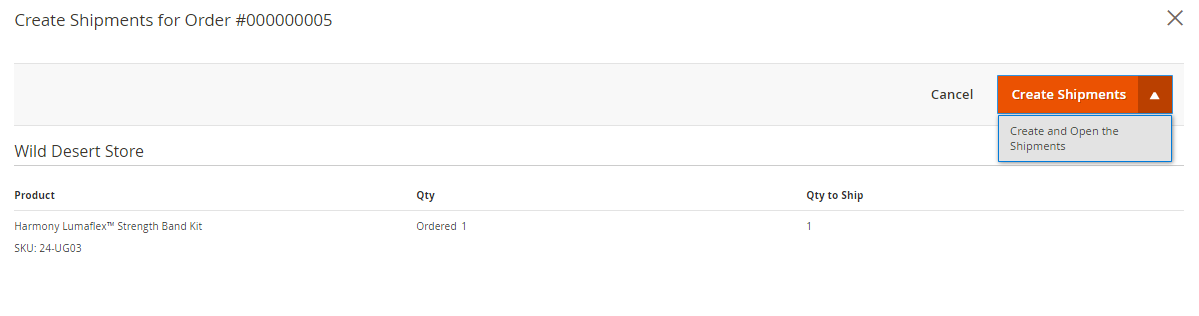
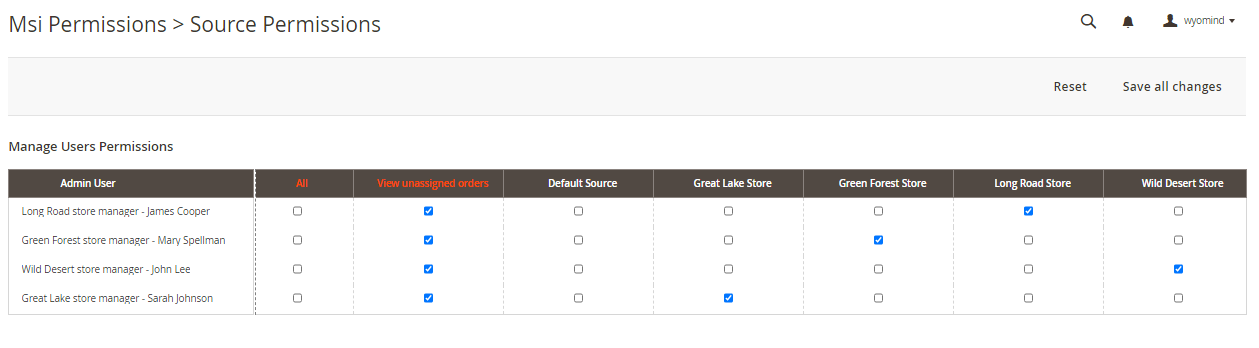


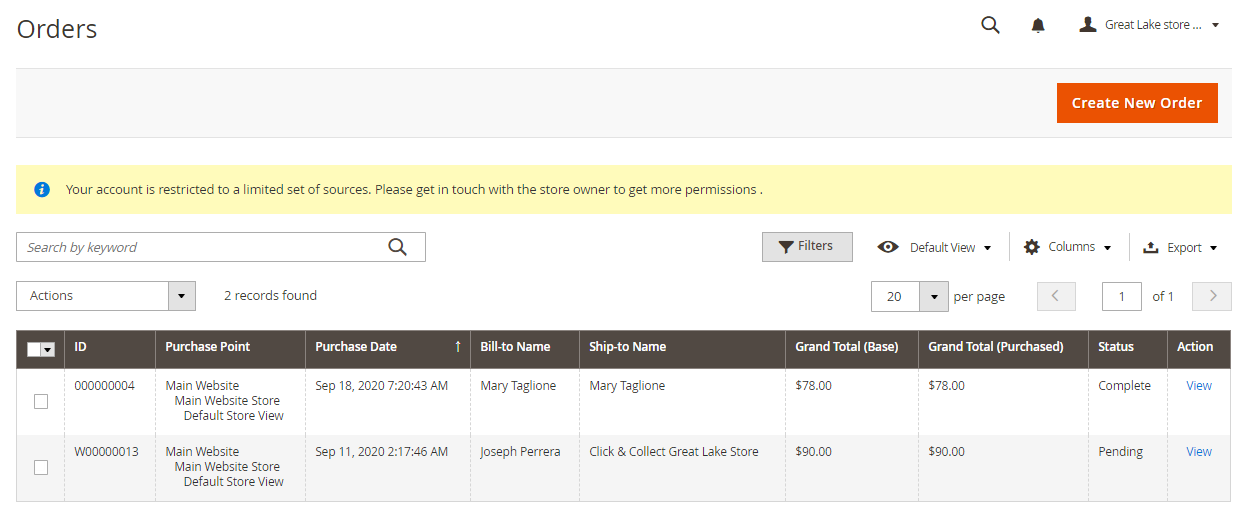

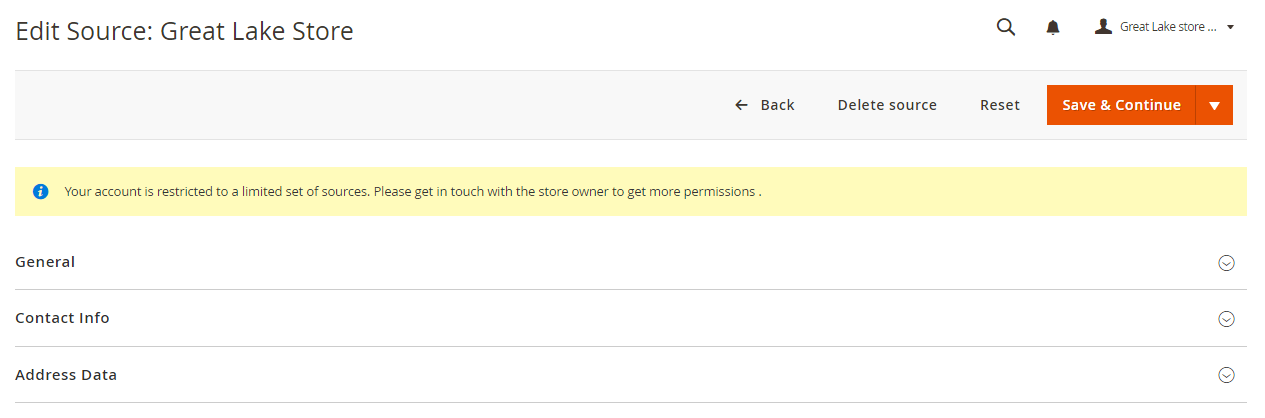
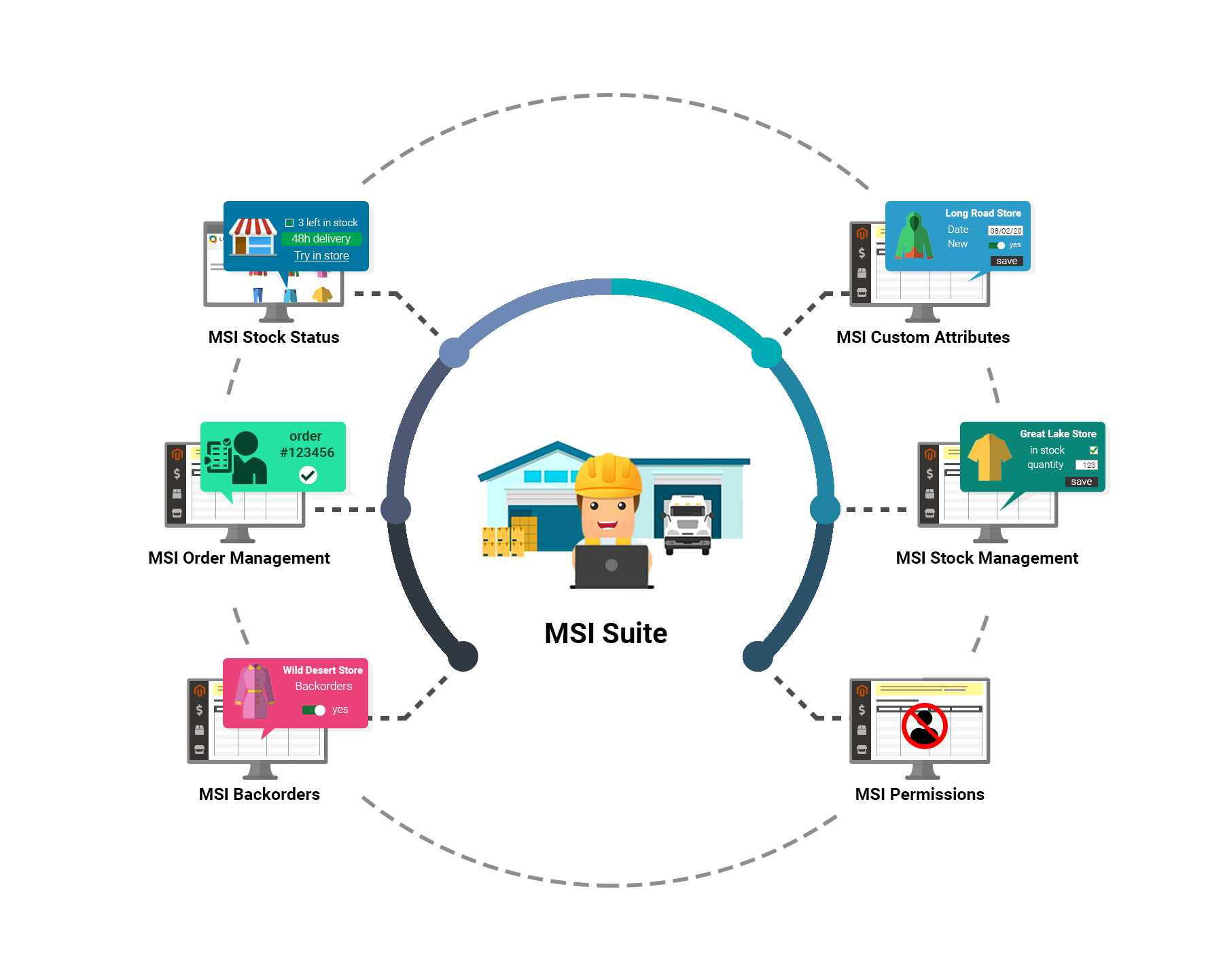
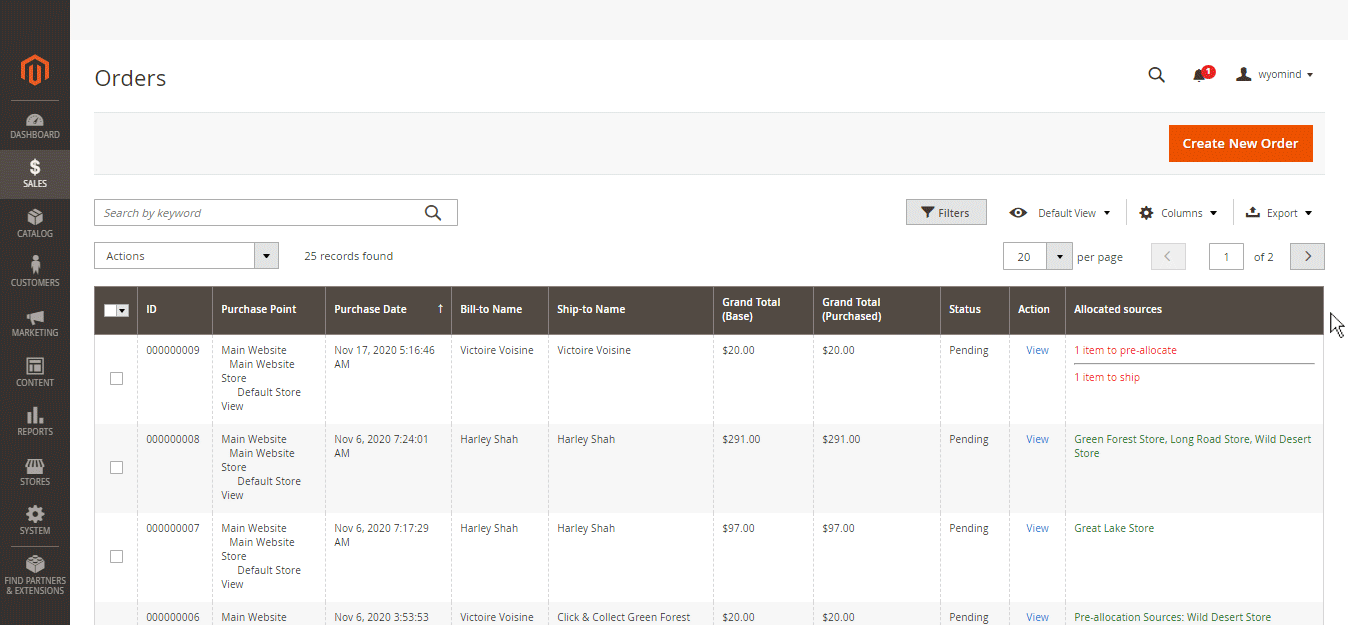
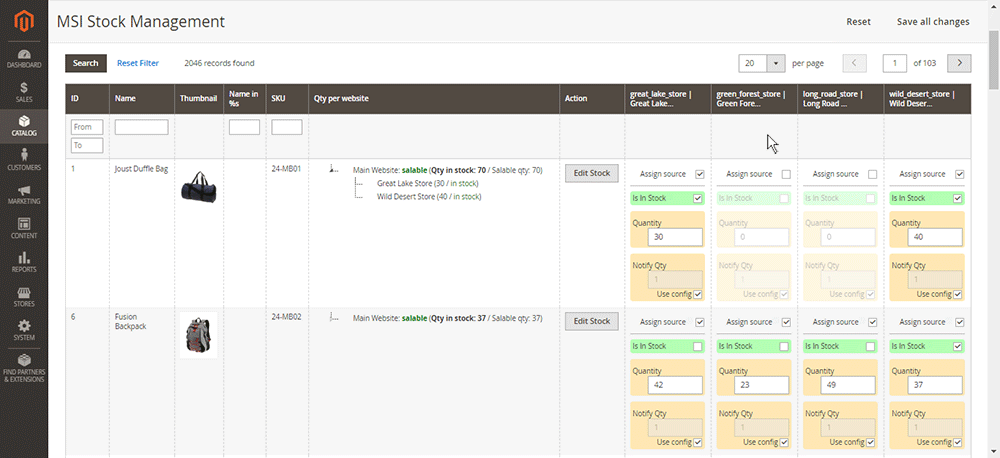
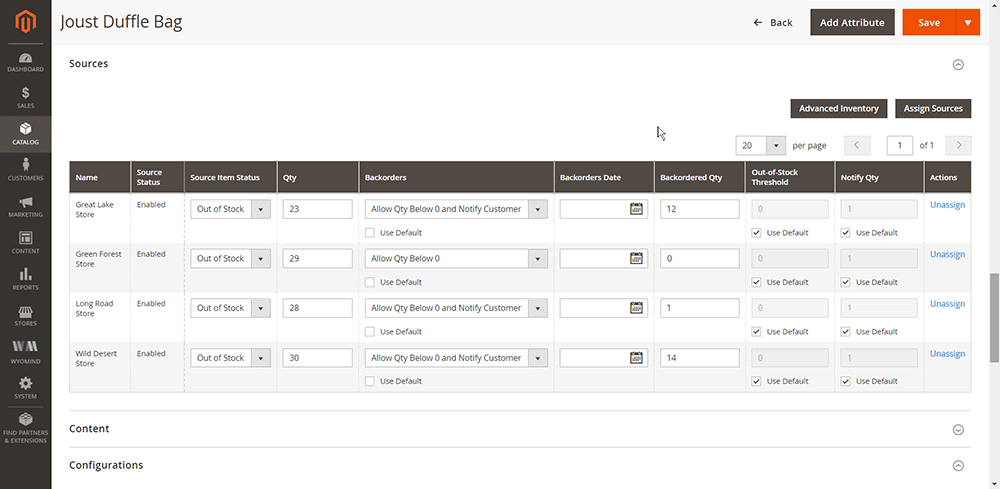
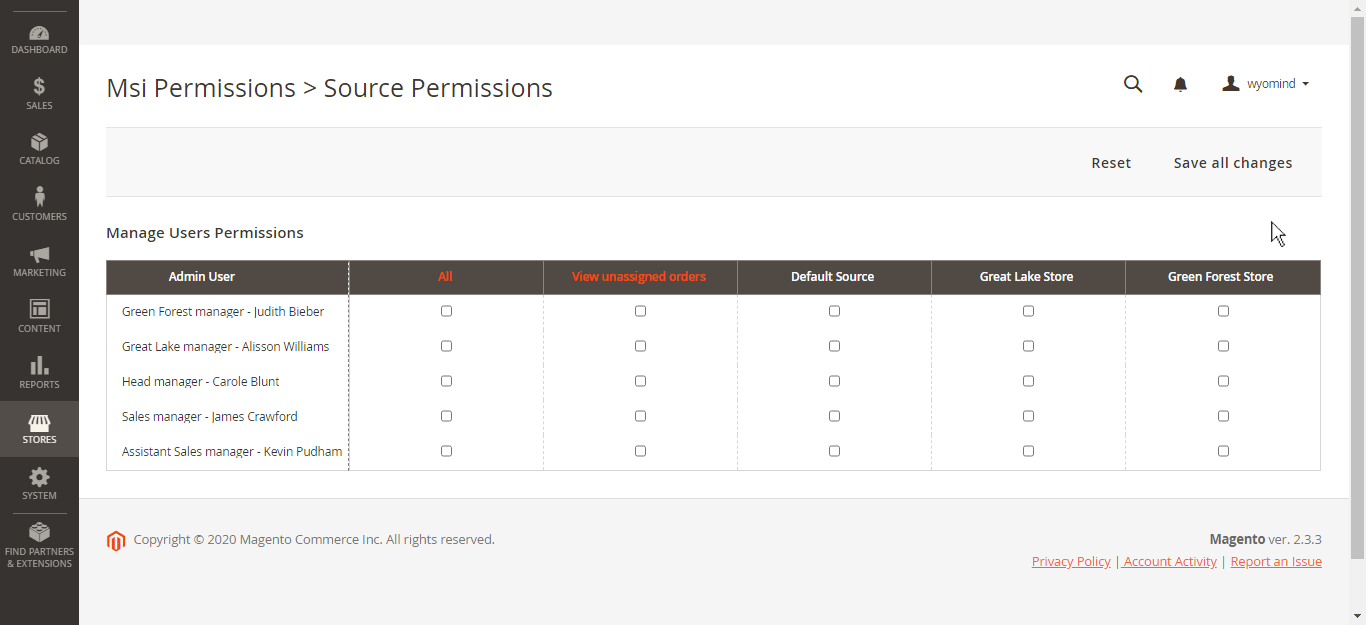
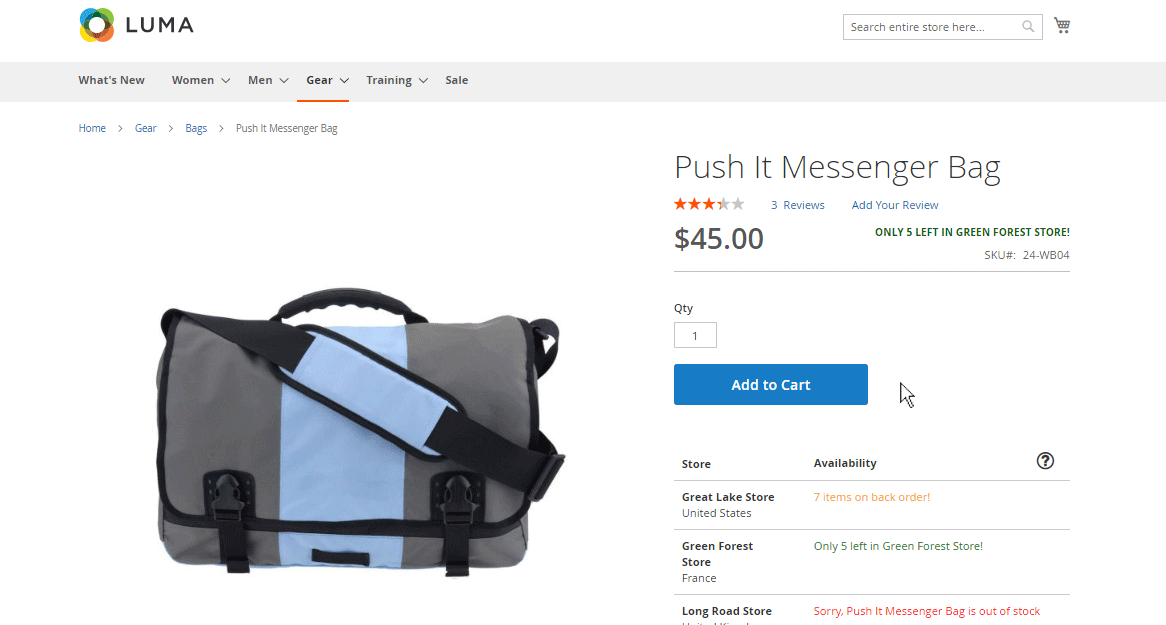





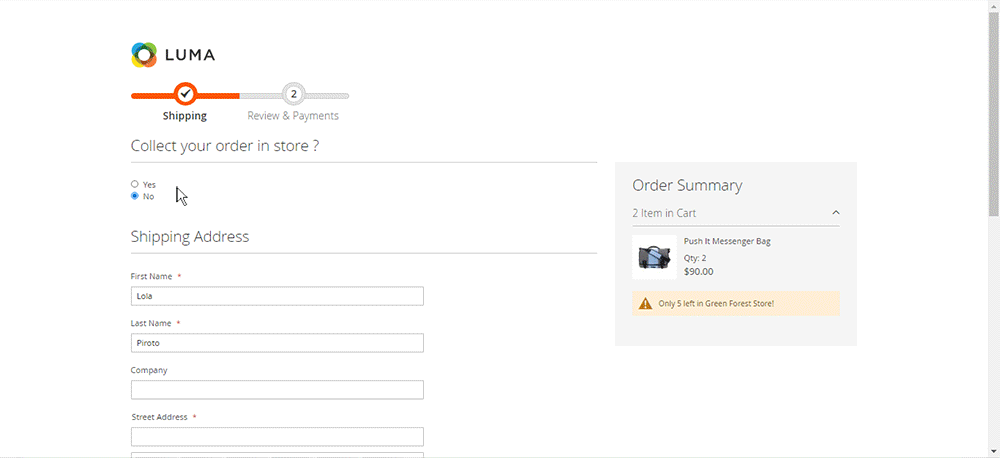
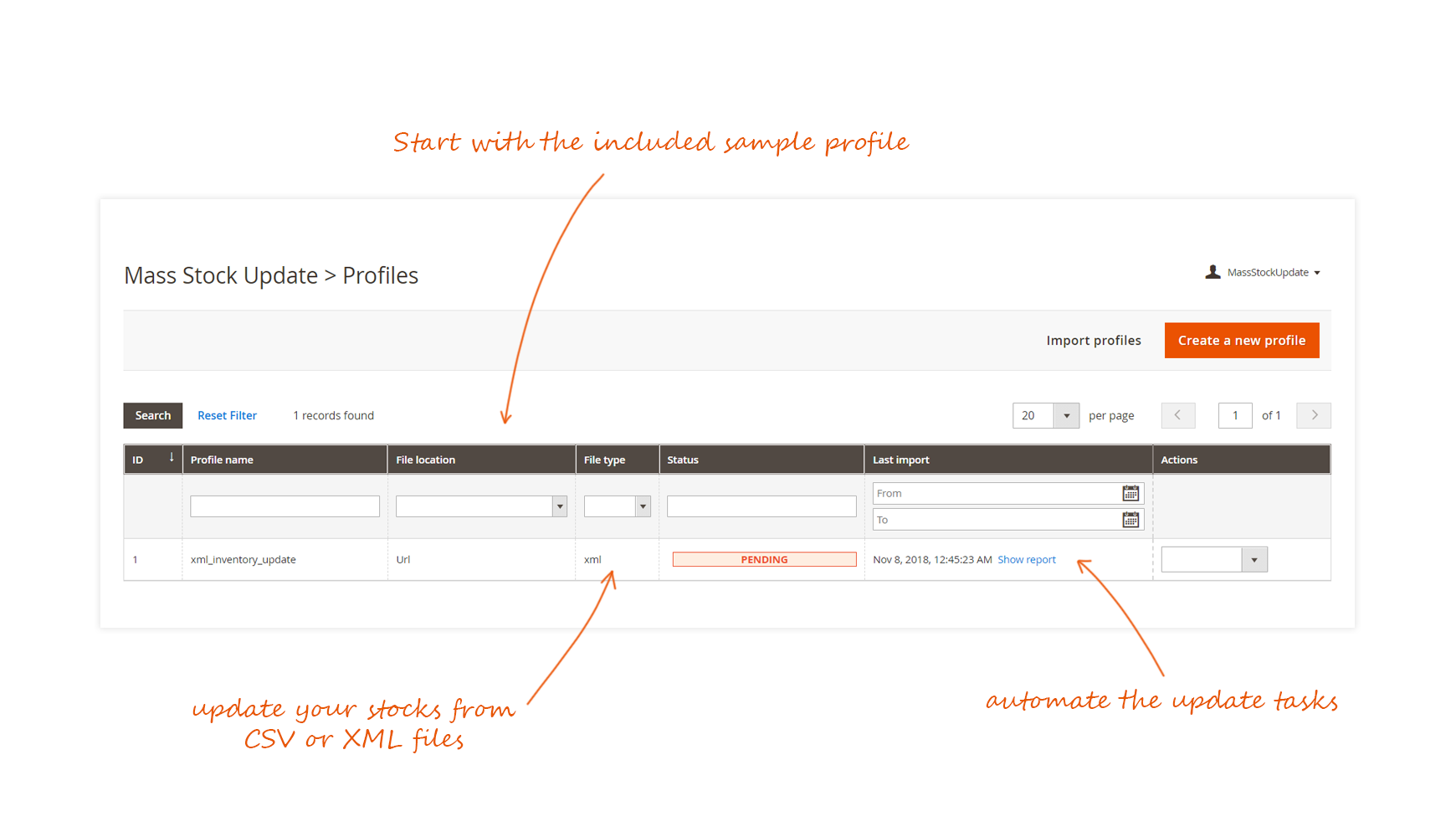












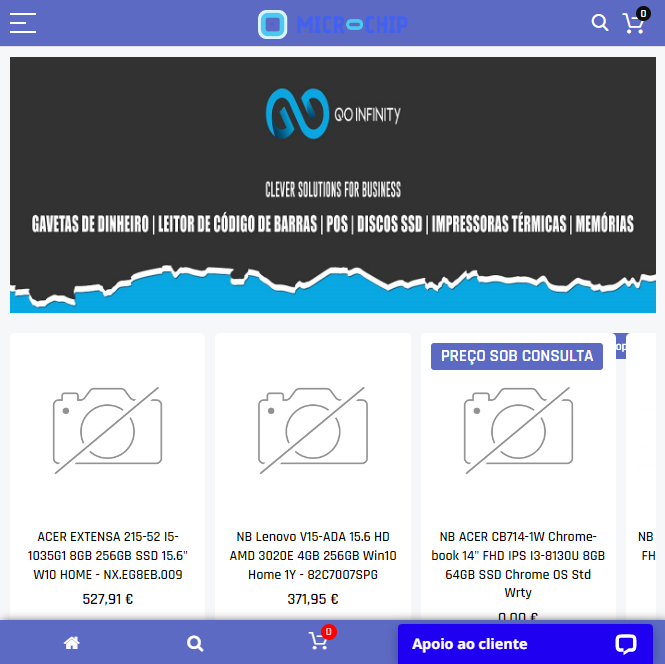 This set of plugins improves our order and delivery management system.... we improve the workflow and improve the stock management, as well as your sales process. we are very happy with the acquisition. Some processes still need to be improved....
This set of plugins improves our order and delivery management system.... we improve the workflow and improve the stock management, as well as your sales process. we are very happy with the acquisition. Some processes still need to be improved....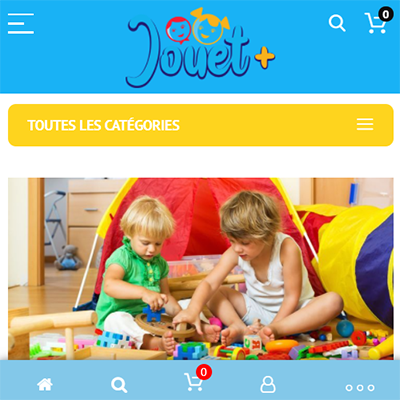 Cette suite de plugin améliore le système de stock de Magento2 sans modifier les tables de la base de donnée. Ce qui permet une compatibilité parfaite avec d'autres modules. De plus, le support est excellent. Toujours des réponses très rapide ! Merci
Cette suite de plugin améliore le système de stock de Magento2 sans modifier les tables de la base de donnée. Ce qui permet une compatibilité parfaite avec d'autres modules. De plus, le support est excellent. Toujours des réponses très rapide ! Merci