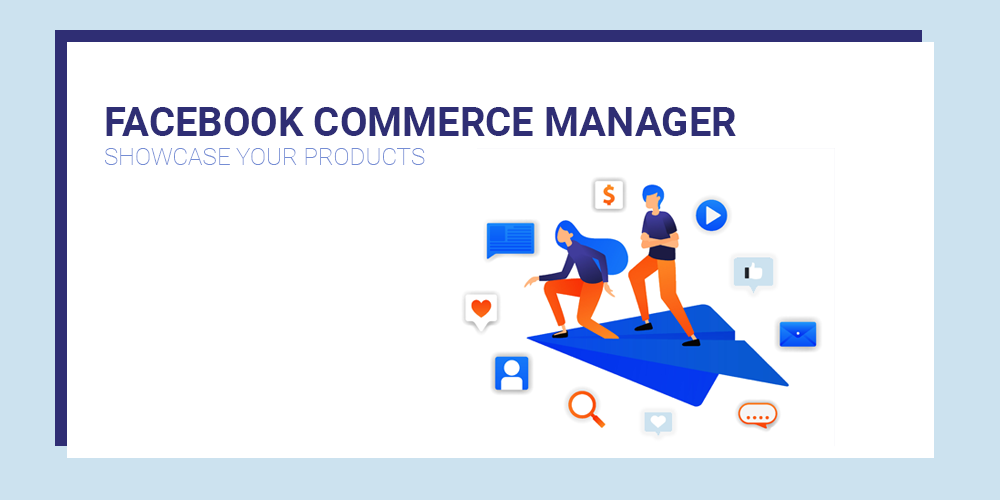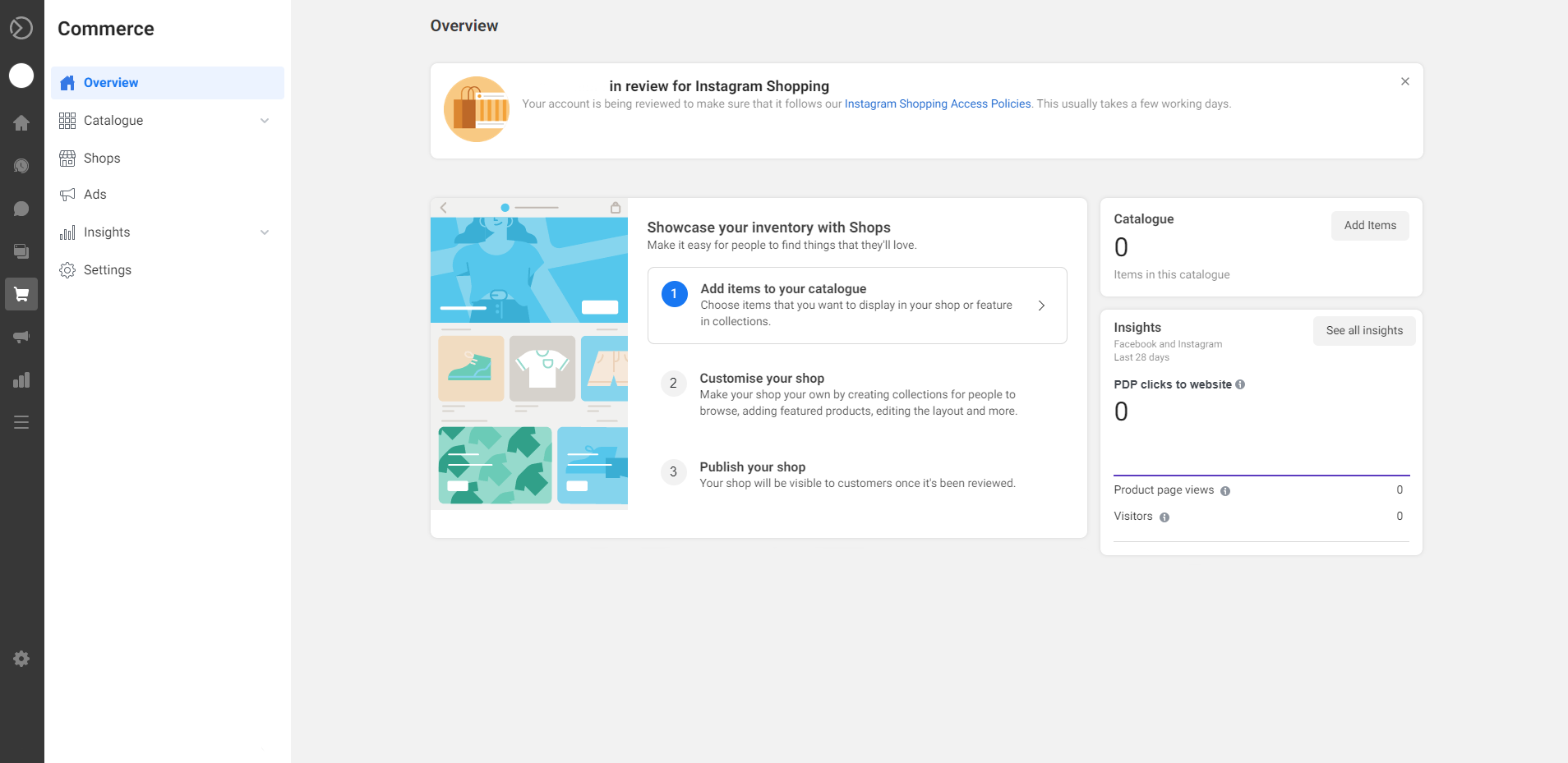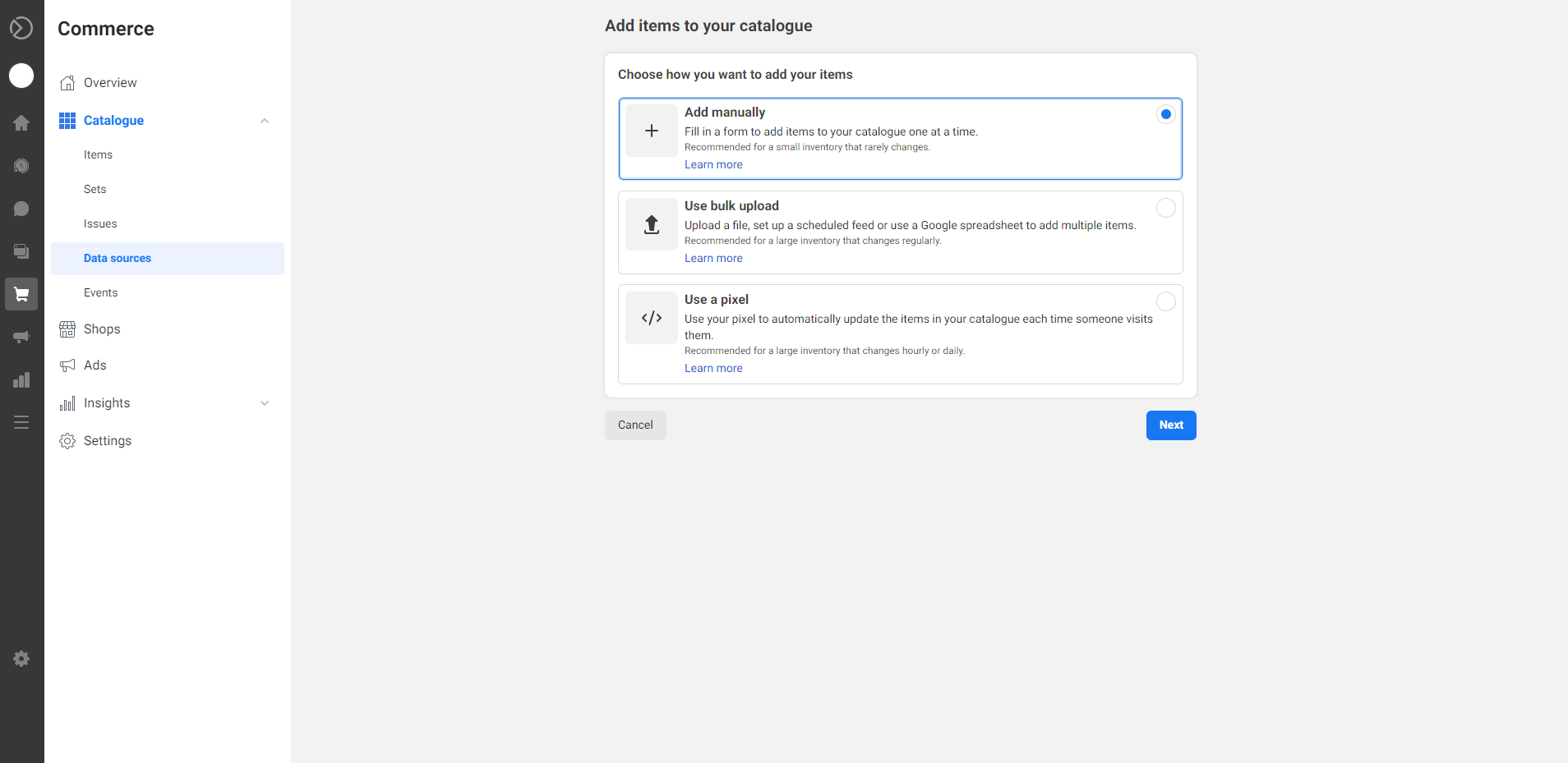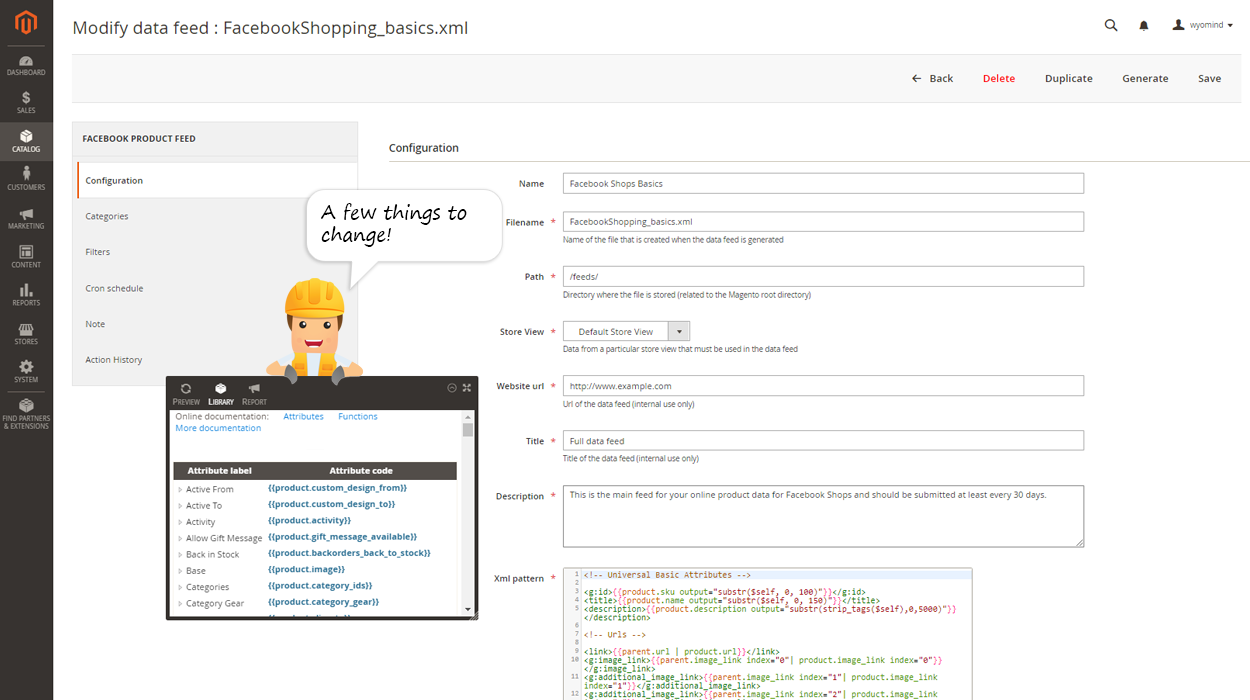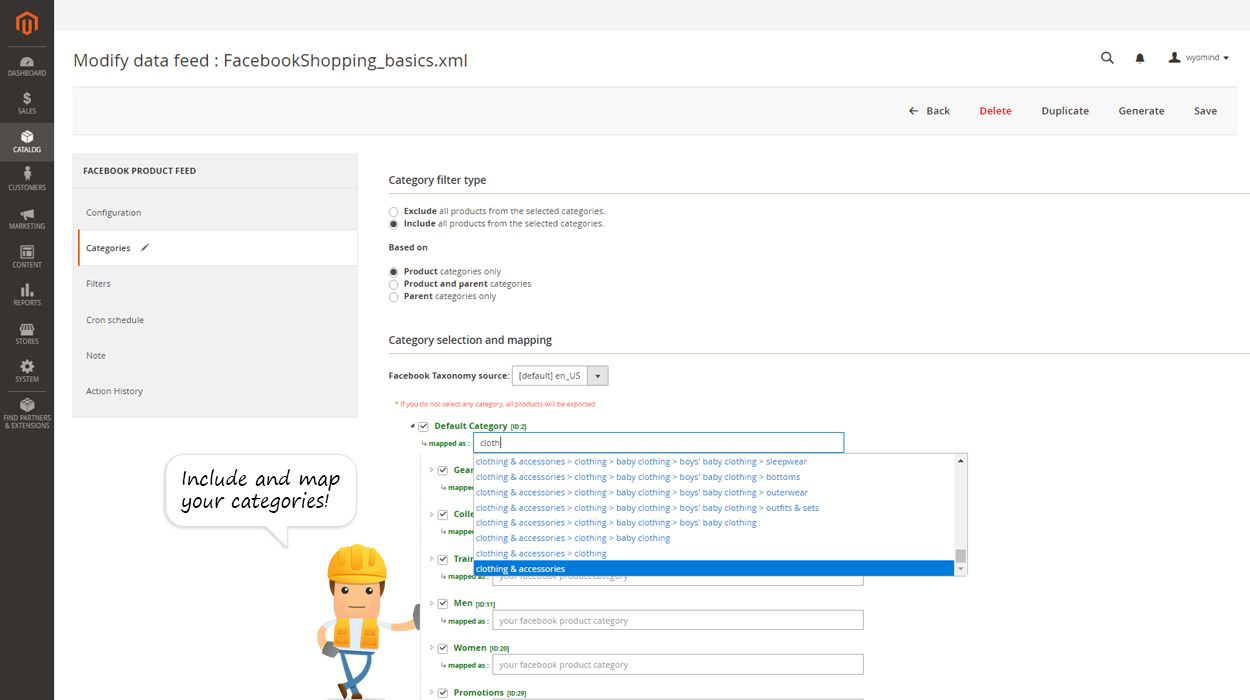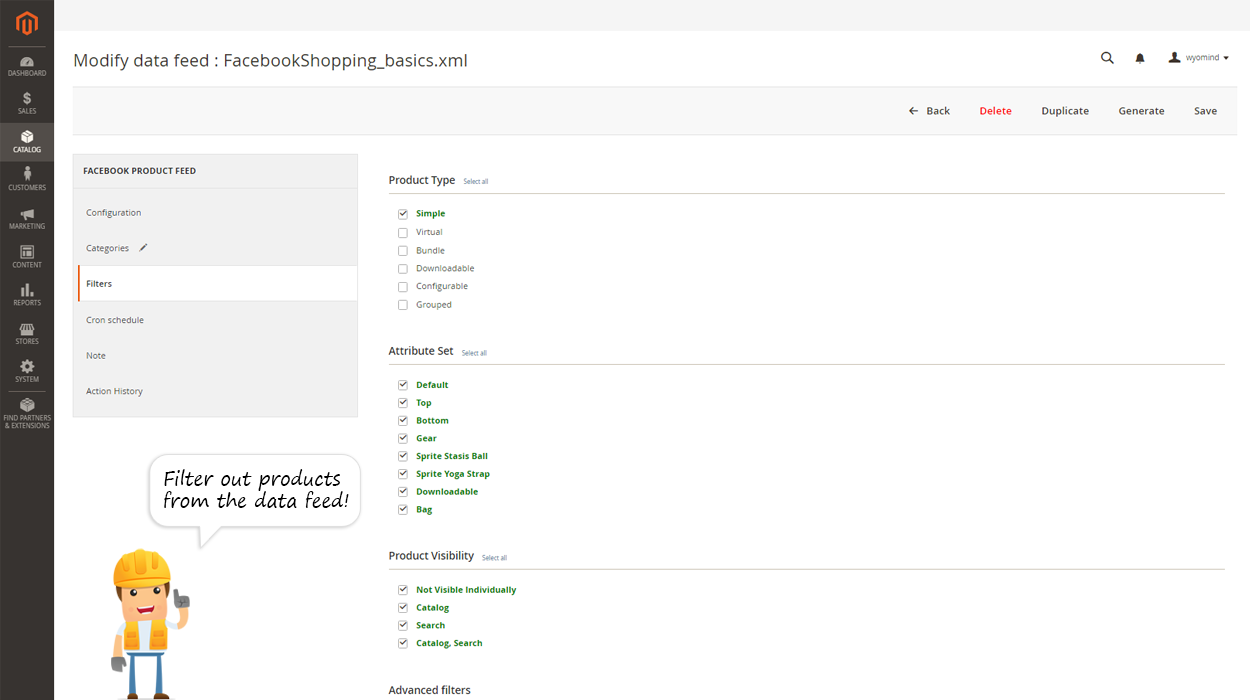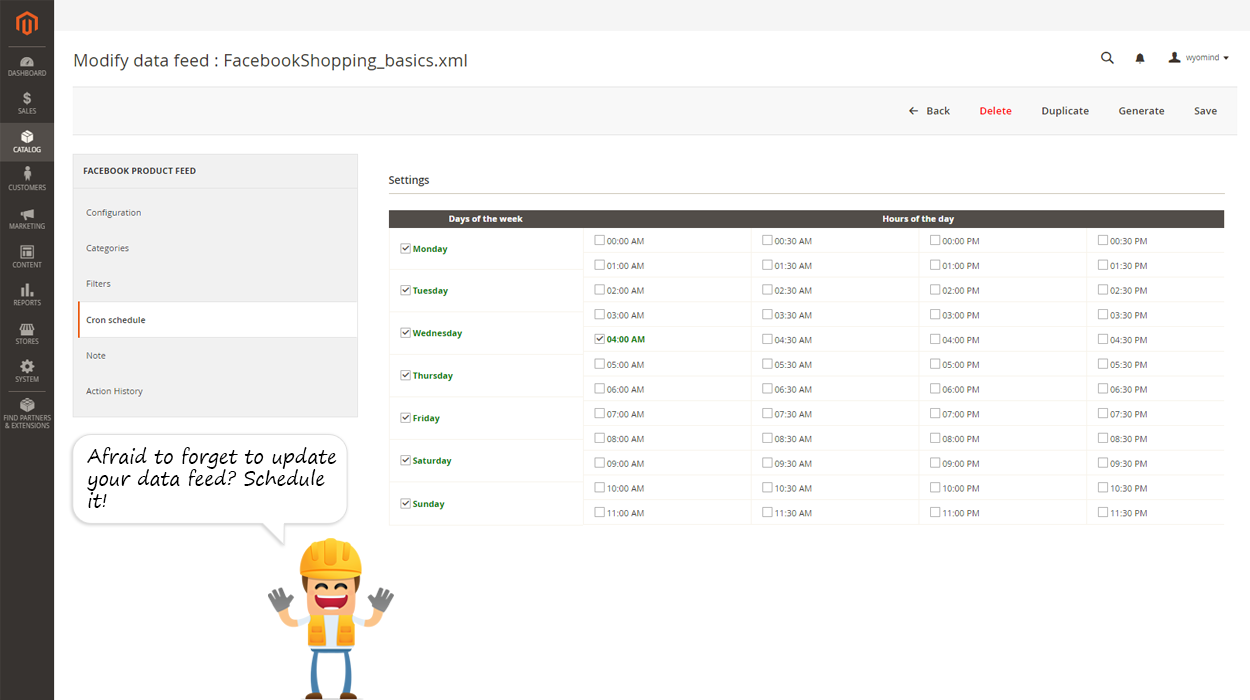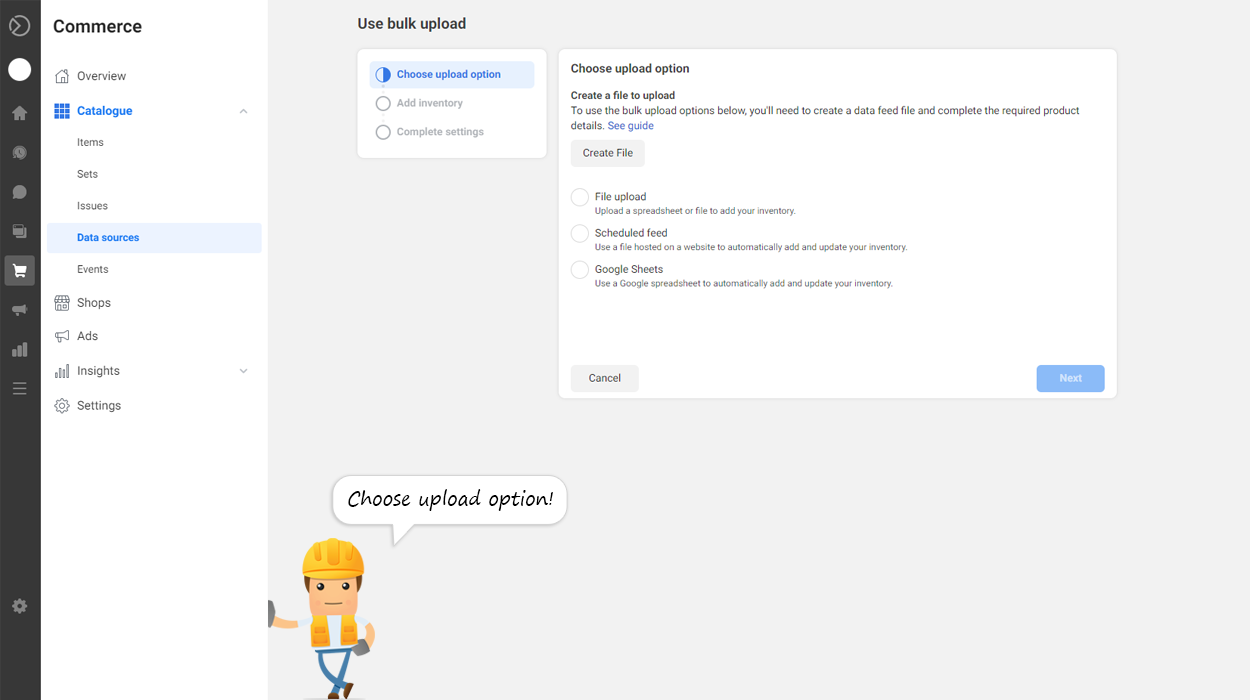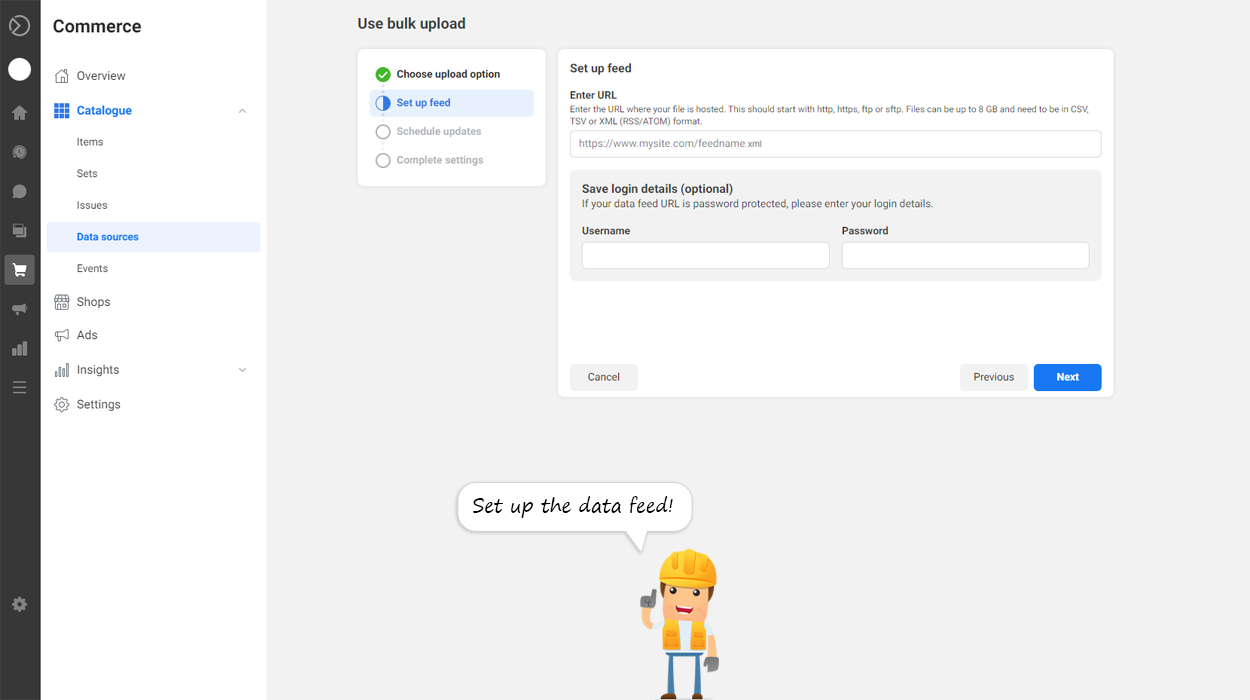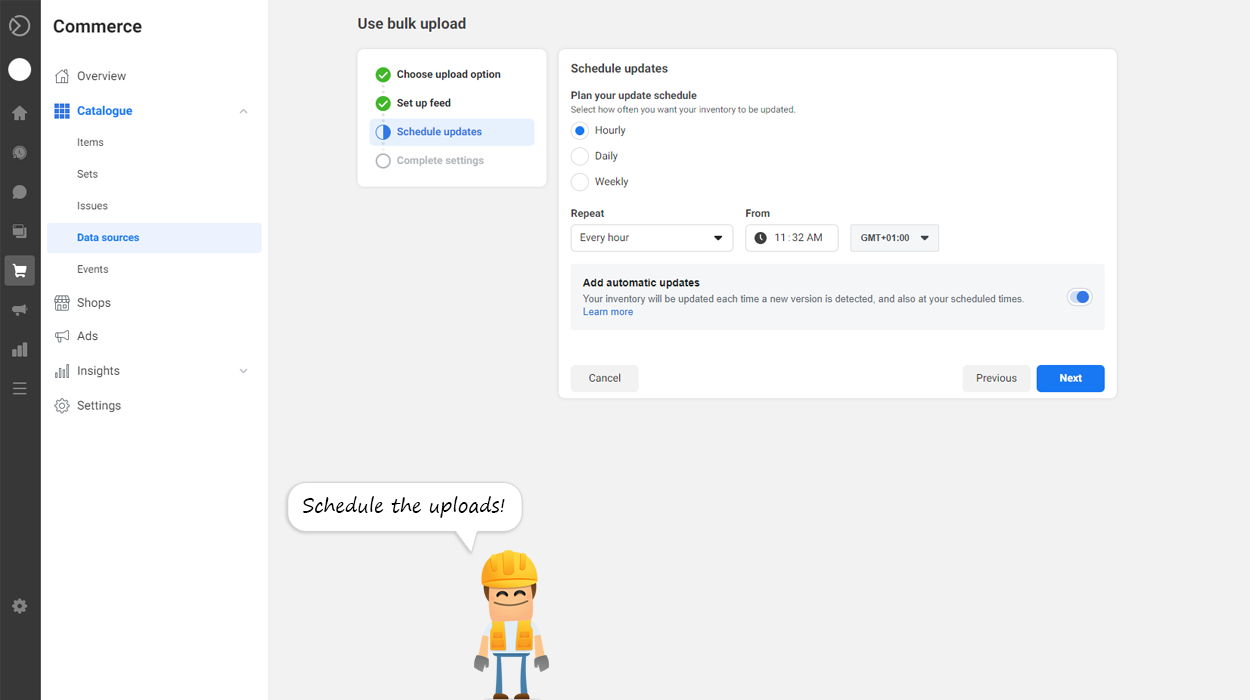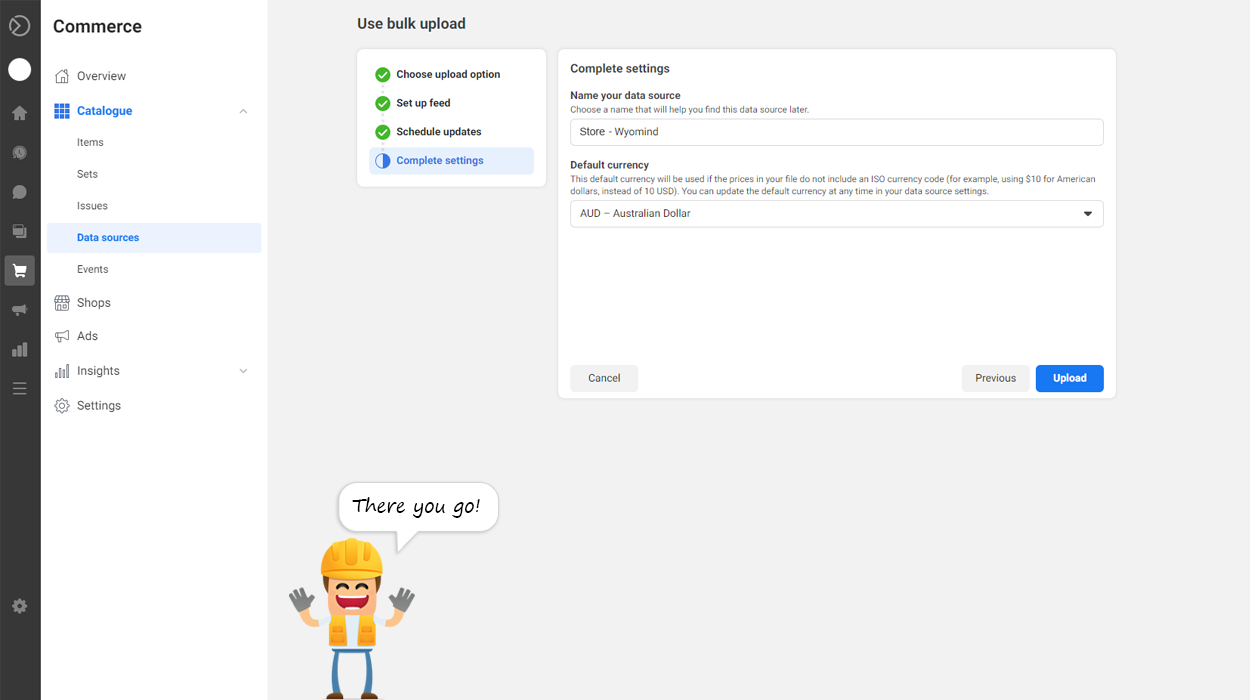Sections
Terms and Conditions of Sale
Licenses
Trial Licenses
Upgrades
Download
Refunds
Support
Reviews
Free Support
Coupon codes
Privacy Policy
Information buyers provide
Information collected automatically
Use of the collected information
Product Disclaimer
Terms and Conditions of Sale
Purchasing any product (Software) from the Wyomind.com website means buyers agree to the following statements (Agreement):
Wyomind.com is the copyright holder of the Software. The Software or a portion of it is copyrightable matter and is liable to be protected by the law. Any activity that infringes the terms of this Agreement or violates copyright law will be prosecuted according to the current law.
Wyomind.com reserves the right to revoke a license if the Terms of the License Agreement are breached. Wyomind.com also reserves the right to revoke any invalid license.
None of the Software, either whole or parts thereof can be used in any other software or product or website.
The Software and supporting documentation may not be given, sold, distributed, sub-licensed, rented, leased or lent to anyone. Neither can the Software be placed on a server so that it is accessible via a public network such as the Internet for distribution purposes.
Wyomind.com reserves the right to review and change the prices for its products and related services at any time.
Wyomind.com is not liable for any damages caused to the buyer of its Software. This includes but is not limited to, any loss of profits, incidents or consequences and any problems concerning their data or their business arising out of the use or inability to use this Software.
Wyomind.com is not liable for any illegal use of its Software or liable for any prosecution arising from the illegal use of its Software.
Licenses
When purchasing a license from Wyomind.com, the license holder can use it for one live domain and as many staging, development, or local domains he needs. In addition, the license is valid for an unlimited period of time.
The license is linked to a live domain. It can only be transferred to another live domain when the support period for the license is still active.
Trial Licenses
Trial licenses are made available on Wyomind.com for a few extensions. These trial licenses are free to use for 15 days from the first day of delivery (offer not extendable without approval). Trial licenses include 15 days of free support. License holders can use it on one domain for each extension. At the end of the trial period, the license is disabled.
Extension upgrades
Wyomind.com continuously improves and updates its products so as to offer the buyer the best functionality and usability. Such enhancement upgrades will be available to license holders with an active Support & Upgrade plan only.
Extension download
All products are available for purchase and download. The download is possible once payment has been accepted and verified. Payment is accepted using Paypal . If a problem arises with a payment, buyers are encouraged to check the payment status in their Paypal or bank accounts before contacting Wyomind.com.
Refunds
If for any reason buyers are dissatisfied with their purchase, Wyomind.com offers a full refund on ALL its products strictly within a 60-day period. Any refund request must be made within 60 days from the date of purchase. Refund requests can only be accepted via email and must include the license "activation key". Any refund request received after this period will not be accepted. Please note, Wyomind.com does not provide any refund on installation and customization services.
Support
Any customer who purchased one license of a software proposed by Wyomind receives 12 months of Support & Upgrade for the purchased license only. Customer support is available from the user's account in My account > My tickets. Customers must provide the Wyomind team with details (screenshots via links, settings, steps followed etc...) and should not open a new ticket to answer to a previous one.
Support service includes a response time under 24 hours to any support request sent to Wyomind. This response time is applied during working days. Wyomind reserves the right to exceptionally exceed that response time limit and commits itself to notify customers of new estimated response time.
Any support request that would need the Wyomind team to work on the customer's website/server can only be done if this website/server is accessible via FTP and if the platform back office is accessible via HTTP. The customer must provide the appropriate access permissions. In the case where it is required to connect remotely or via a virtual desktop, the operation will only be carried out via Teamviewer and will be charged on the basis of Wyomind current hourly rate.
Extra paid support periods are available at any time: when buying 12 months of Support & Upgrade, the license holder will obtain support from wyomind.com for 12 months from the date of purchase.
Beyond the Support Period, no support for extensions usage, configuration, and fix can be offered to license owners.
Reviews
Customers have the possibility to write a review on Wyomind.com when logged in under their account. When writing a review on Wyomind.com, customers can receive rewards. They have the choice between:
extending their support period for free (for one domain)
OR receiving a coupon code
These offers are limited to one extension from one account.
Free Support & Upgrade
If customers choose to receive free support, they get 1 month of free support for publishing a review and can get up to 3 months of free Support & Upgrade when:
writing a review with more than 200 characters (+1 month)
adding a website URL (+1 month)
So that the Support & Upgrade period can be extended, customers must contact the Wyomind Support by creating a ticket and refer to the review they have just published and to the domain they want to receive free Support & Upgrade.
After validation by the Wyomind team, the support period is extended accordingly for the required domain.
Coupon codes
If customers choose coupon codes, they get a 5% discount for publishing a review and can get up to 15% discount when:
writing a review with more than 200 characters (+5%)
adding a website URL (+5%)
To receive the coupon code, customers must contact the Wyomind Support by creating a ticket and refer to the review they have just published.
After validation by the Wyomind team, coupon codes can be found in the customer's account profile. The coupon can be used only once in the cart and for any purchase from Wyomind.com.
Privacy Policy
Wyomind.com may collect some personal information relating to users. Below is the list of information that is collected when using services on Wyomind.com.
Information buyers provide
When creating an account on Wyomind.com, users are asked to fill in billing information such as their first and last names, company name, VAT number, billing address as well as their email address.
Information for downloading an extension: when buyers download and install the extension, the URL of their platform admin is collected.
Information for the newsletters on Wyomind.com: the email addresses of customers and users who consent to subscribe to the newsletters are collected. The aim is to send information about Wyomind.com products and services that may be interesting for users. Their email addresses will only ever be used by Wyomind.com and not be sent to sales partners. Users can at any time opt-out from the newsletters from the email's unsubscribe link directly.
Information for writing a review: when buyers consent to write a review on Wyomind.com, information is collected such as their website URL, their pseudonym and the content of their review.
Information for contacting support: users can contact support from their account at https://www.wyomind.com for any question regarding tools and services. When sending a ticket to support, buyers must provide information on their license (extension name, activation key and domain URL). They may need to provide credentials to the platform back office or to their servers, in these cases, Wyomind ensures that sensitive data is totally secure.
Information collected automatically
When users are making use of Wyomind.com tools, some information is automatically collected. Wyomind collects indirectly information about the device and the connexion of users. This device information includes the type and settings of the connexion, the operating system, the browser type, the IP address, and the landing page URLs. IPs are used and stored anonymously.
Google Analytics: Wyomind.com uses Google Analytics. The use of that tools is subject to Google’s Terms of Service.
HelpScout: Wyomind.com uses HelpScout to interact with users. The use of that tool is subject to HelpScout’s Terms of Service.
Use of the collected information
The information is collected by Wyomind in order to provide, improve and develop services.
This helps to create and maintain a reliable and secure environment as Wyomind does not keep any of the payment information (credit card number, bank account number or IBAN) following a transaction.
Wyomind is committed to ensuring that sensitive data is totally secure. In order to prevent disclosure, Wyomind has put in place suitable procedures to secure the information collected online.
Whenever they want, buyers may choose to stop the collection of their personal data and delete them by sending an email to https://www.wyomind.com/contact.html.
Personal data are not passed on or disclosed to third parties.
Product Disclaimer
Software downloaded from the Wyomind.com website is provided "as is" without warranty of any kind, either express or implied, including, but not limited to, the implied warranties of fitness for a purpose, or the warranty of non-infringement.
Without limiting the foregoing, Wyomind makes no warranty that:
the Software will meet its requirements
the Software will be uninterrupted, timely, secure or error-free
the results that may be obtained from the use of the Software will be effective, accurate or reliable
the quality of the Software will meet its expectations
any errors in the software obtained from the Wyomind.com website will be corrected
The Software and the Documentation made available on the Wyomind.com website could include technical or other mistakes, inaccuracies or typographical errors and may be out of date. Wyomind makes no commitment to update such materials nor assumes any responsibility for errors or omissions therein. Wyomind may make changes to the Software or the Documentation made available on its website.
In no event shall Wyomind be liable to the buyer or any third parties for any special, punitive, incidental, indirect or consequential damages of any kind, or any damages whatsoever, including, without limitation, those resulting from loss of use, data or profits, whether or not Wyomind has been advised of the possibility of such damages, and on any theory of liability, arising out of or in connection with the use of this Software.
The use of the Software downloaded through the Wyomind.com website is done at its own discretion and risk and with the agreement that the buyer will be solely responsible for any damage to its computer system or the loss of data that results from such activities. No advice or information, whether oral or written, obtained by the buyer from Wyomind or from the Wyomind.com website shall create any warranty for the Software.